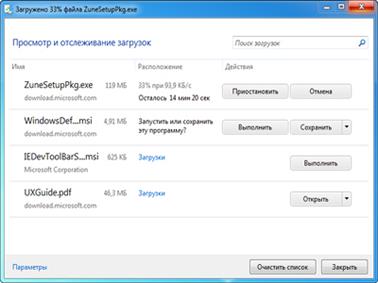|
|
Рекомендуемые источники к разделу 61. Информатика. Базовый курс [Текст]: учебное пособие для студ. вузов / под ред. С.В. Симоновича. - 2-е изд. - СПб.: Питер, 2009. - 640 с. : ил. 2. Руководство по работе в графическом редакторе Paint http://windows.microsoft.com/ru-ru/windows/using-paint#1TC=windows-8 3. Руководство по работе в графическом редакторе Paint http://windows.microsoft.com/ru-ru/windows7/getting-started-with-paint 4. Руководство по работе в графическом редакторе Paint http://komputernye-kursy.ru/kak-rabotat-v-programme-paint Раздел 7 Работа в Интернет Работа 7.1 Изучение основных настроек браузера Internet Explorer Цель работы: Ознакомиться с браузером Internet Explorer, приобрести навыки работы в браузере Internet Explorer, изучить среду браузера Internet Explorer и освоить способы и приемы его настройки. Ход работы: 4. Изучить теоретическую часть. 5. Выполнить задания практической части. 6. Представить результат работы (файл отчета) на проверку преподавателю. Теоретическая часть Браузер (веб- или интернет-обозреватель) – программное обеспечение для просмотра веб-сайтов, то есть для запроса веб-страниц (преимущественно из сети Интернет), их обработки, вывода и перехода от одной страницы к другой. Многие современные браузеры также могут загружать файлы с FTP-серверов. Практически все популярные браузеры (рис. 7.1.1) распространяются бесплатно или в комплекте с другими приложениями: Internet Explorer (совместно с Microsoft Windows), Mozilla Firefox (бесплатно, совместно с многими дистрибутивами Linux, например, Ubuntu), Safari (совместно с Mac OS и бесплатно для Microsoft Windows), Google Chrome (бесплатно), Opera (бесплатно, начиная с версии 8.5).
Рис. 7.1.1. Иконки самых распространенных браузеров
Internet Explorer – браузер, разрабатываемая корпорацией Microsoft с 1995 года. Входит в комплект операционных систем семейства Windows. Занимает первое место по числу пользователей. Запуск программы осуществляется нажатием на значок ПРИМЕЧАНИЕ. Если отсутствуют перечисленные инструменты – их можно восстановить. Для этого на синем поле щелкнуть правой кнопкой мыши и поставить галочки у соответствующих строк меню.
Рис. 7.1.2. Окно браузера Internet Explorer Меню Файл командной строки содержит возможности открытия документа, сохранения или печати веб-страниц (рис. 7.1.3).
Рис. 7.1.3. Пункт меню Файл браузера Internet Explorer Пункт меню Новая вкладка и Копия вкладки позволяют создать новую вкладку (или копию открытой вкладки) в окне Internet Explorer. Обратное действие (закрытие вкладки) производится пунктом Закрыть вкладку. ПРИМЕЧАНИЕ. Вкла́дка - элемент графического интерфейса, который позволяет в одном окне приложения проводить переключение между несколькими открытыми документами или предопределёнными наборами элементов интерфейса, когда их доступно несколько, а на выделенном для них пространстве окна можно показывать только один из них. Пункты меню Новое окно и Новый сеанс позволяют запустить еще один браузер в компьютере, при этом открывается либо текущая страница, либо стартовая, соответственно. При выборе пункта Открыть открывается окно с адресной строкой для открытия веб-сайта (рис. 7.1.4).
Рис. 7.1.4. Окно ввода адреса веб-страницы в сети Интернет для открытия в браузере Internet Explorer Пункт меню Сохранить дает возможность сохранять содержимое страницы в файле. С помощью пункта Сохранить как сохраняется содержимое текущей страницы (рис. 7.1.5).
Рис. 7.1.5. Окно сохранения веб-страницы в браузере Internet Explorer В пункте Параметры страницы можно задать размер бумаги, изменить ориентацию листа, выбрать нужный принтер, изменить величину полей и т.д. (рис. 7.1.6).
Рис. 7.1.6. Окно настройки параметров веб-страницы в браузере Internet Explorer В пункте Печать устанавливаются параметры печати, задается интервал печати и печатается текущая страница (рис. 7.1.7). Перед печатью страницы можно просмотреть как она будет выглядеть после печати, используя пункт Предварительный просмотр.
Рис. 7.1.7. Окно для печати веб-страницы в браузере Internet Explorer Пункт Отправить позволяет переслать текущую веб-страницу по электронной почте. Пункт Импорт и экспорт служит для передачи или приема данных из других программ. С помощью пункта Свойства выводится информация о веб-странице (рис. 7.1.8). Следующие два пункта меню – Импорт и экспорт и Свойства обеспечивают возможность передачи параметров браузера и их просмотр соответственно. Пункт Выход позволяет закрыть все или одну из вкладок браузера.
Рис. 7.1.8. Окно для просмотра информации о веб-странице в браузере Internet Explorer Меню Правкав командной строке позволяет копировать, вырезать и вставлять (рис. 7.1.9). В этом меню содержатся следующие пункты.
Рис. 7.1.9. Пункт меню Правка браузера Internet Explorer В данном меню: · пункт Вырезать дает возможность перенести выделенный фрагмент текста в буфер обмена. · пункт Копировать позволяет скопировать выделенный фрагмент текста в буфер обмена. · пункт Вставить позволяет фрагмент текста, содержащийся в буфере обмена, будет вставлен в место расположения курсора. · пункт Выделить все выделяет весь текст текущей веб-страницы. · пункт Найти на этой странице выполняется поиск фрагмента текста на текущей веб-странице (рис. 7.1.10).
Рис. 7.1.10. Строка поиска фрагмента текста на текущей веб-странице Меню Вид предназначено для настройки внешнего вида окна Internet Explorer (рис. 7.1.11). В этом меню содержатся следующие ключевые пункты.
Рис. 7.1.11. Пункт меню Вид браузера Internet Explorer В пункте Панели инструментов можно включить и выключить отображение набора кнопок (рис. 7.1.12). Пункт Панели браузера позволяет вывести отображения одной из панелей Internet Explorer (рис. 7.1.13). Меню Переход имеет ряд пунктов (рис. 7.1.14). Пункт Назад позволяет вывести содержимое предыдущей веб-страницы. Пункт Вперед может оказаться полезной в том случае, если после возвращения к предыдущей странице снова перейти на ту страницу с которой выполнялось возвращение. С помощью пункта Домашняя страница можно перейти на основную страницу.
Рис. 7.1.12. Пункт меню Панели инструментов браузера Internet Explorer
Рис. 7.1.13. Пункт меню Панели браузера
Рис. 7.1.14. Пункт меню Переход браузера Internet Explorer Пункт Остановить позволят остановить загрузку веб-страницы. С помощью пункта Обновить обновляется изображение текущей веб-страницы. С помощью пункта Размер шрифта можно выбрать один из пяти шрифтов, чтобы отрегулировать вывод текста на текущей веб-странице (рис. 7.1.15).
Рис. 7.1.15. Пункт меню Размер шрифта браузера Internet Explorer Пункт Кодировка позволяет выбрать различные языковые группы шрифтов для отображения содержимого веб-страницы (рис. 7.1.16). Пункт Во весь экран позволяет раскрыть окно Internet Explorer на весь экран.
Рис. 7.1.16. Пункт меню Кодировка браузера Internet Explorer Последующие пункты меню Стиль, Клавишная навигация, Посмотреть HTML код и другие пункты используются существенно редко и в данной работе не рассматриваются. Изучить их назначение можно самостоятельно по источникам приведенным в списке к данному разделу. Меню Избранное командной строки позволяет работать со списком избранных узлов (рис. 7.1.17). В этом меню содержатся следующие пункты.
Рис. 7.1.17. Пункт меню Избранное браузера Internet Explorer С помощью пункта Добавить в избранное можно добавить текущую веб-страницу в список избранных. Пункт Добавить на панель избранного позволяет занести на панель избранного адрес отраженной в данный момент страницы. С помощью пункта Упорядочить избранное можно переименовывать, перемещать, удалять избранные веб-страницы. Меню командной строки Сервис содержит дополнительные возможности, облегчающие работу в обозреватели (рис. 7.1.18). Ключевым пунктом этого меню является Свойства браузера. Если выбрать этот пункт, то он приведет к раскрытию окна, в котором можно изменить множество различных настроек.
Рис. 7.1.18. Пункт меню Сервис браузера Internet Explorer Пункт командной строки Справка дает возможность получить общую необходимую информацию, по какому-либо возникшему вопросу (рис. 7.1.19). В этом меню содержатся следующие пункты.
Рис. 7.1.19. Пункт меню Справка браузера Internet Explorer
Выбор пункта Справка Internet Explorer приводит к открытию окна справка, который содержит список справочной информации (рис. 7.1.20).
Рис. 7.1.20. Пункт меню Справка Internet Explorer браузера Internet Explorer При выборе пункта Техническая поддержка будет показано содержимое веб- станицы технической поддержки. С помощью пункта О программе представляется информация об используемой версии Internet Explorer. В браузере Internet Explorer основная часть настроек содержится в меню Сервис – Свойства обозревателя (рис. 7.1.18). Вкладка Общие в пункте Свойства обозревателя позволяет задать адрес домашней страницы, которая будет автоматически загружаться в окно браузера при его запуске, цвета гиперссылок по умолчанию, название шрифта по умолчанию (рис. 7.1.21). Здесь же определяется сколько дней будет храниться ссылка посещенных страниц в журнале. Кроме того, для ускорения просмотра. Все посещенные страницы помещаются в специальную папку, и с помощью кнопки Параметры можно задать разные способы обновления таких страниц. С помощью вкладки Безопасность можно создать списки надежных узлов и узлов с ограниченными функциями (рис. 7.1.22). Зона Интернет будет при этом включать все остальные узлы, не вошедшие в эти две папки. Для каждой из них с помощью кнопки Другой можно изменить параметры безопасности, установленные для них по умолчанию. Здесь можно запретить выполнение сценариев, отображение всплывающих окон, загрузку файлов и т.д.
Рис. 7.1.21. Вкладка Общие браузера Internet Explorer
Рис. 7.1.22. Вкладка Безопасность браузера Internet Explorer
Вкладка Конфиденциальность дает возможность настроить работу с файлами cookie, с помощью которых информация о пользователе автоматически передается на сервер (рис. 7.1.23).
Рис. 7.1.23. Вкладка Конфиденциальность браузера Internet Explorer Вкладка Содержание позволяет ограничить доступ к некоторой информации (насилие, ненормативная лексика и т.д.) (рис. 7.1.24).
Рис. 7.1.24. Вкладка Содержание браузера Internet Explorer Вкладка Подключения позволяет установить подключение к Интернету (рис. 7.1.25).
Рис. 7.1.25. Вкладка Подключения браузера Internet Explorer На вкладке Дополнительно можно задать некоторые дополнительные параметры работы (отключить загрузку графических изображений, отменить подчеркивание ссылок, запретить отладку сценариев и т.д.) (рис. 7.1.26).
Рис. 7.1.26. Вкладка Дополнительно браузера Internet Explorer Вкладка Программы позволяет определить программы, которые будут по умолчанию использоваться службами Интернета (почтовые программы, html-редакторы и т.п.) (рис. 7.1.27).
Рис. 7.1.27. Вкладка Программы браузера Internet Explorer
Практическая часть 1. Создайте файл отчета в Word по образцу, приведенному в приложении 1 и заполните его шапку. ПРИМЕЧАНИЕ. Ваша фамилия (с инициалами) должна являться именем файла отчета. 2. Запустите программу Internet Explorer: Пуск 3. На вкладке Панели инструментов меню Вид последовательно уберите по одному флажки напротив инструментов. После снятия каждого флажка сделайте копию экрана и поместите ее в отчет. Верните снятый флажок и перейдите к следующему. ПРИМЕЧАНИЕ. После снятия флажка в пункте Строка меню для его установки используйте меню Сервис в командной строке. 4. Изменение размера шрифта. Выйдите на страницу http://www.myrail.ru. Снимите копию экрана и занесите в отчет. Установите самый крупный шрифт, для чего на вкладке Размер шрифта меню Вид выберите Самый крупный. Снимите копию экрана и занесите в отчет. Верните первоначальный размер шрифта. 5. Увеличение скорости отображения веб-страниц путем отключения графики. Для выполнения этого, откройте первую страницу сайт http://www.myrail.ru и в меню Сервис обозревателя Internet Explorer выберите команду Свойства обозревателя. Затем выберите вкладку Дополнительно. В группе Мультимедиа снимите флажки: Воспроизводить анимацию на веб-страницах, Воспроизводить звуки на веб-страницах, Показывать изображения. Снимите копию экрана и занесите в отчет. Установите снятые флажки. 6. Увеличение размера дискового пространства, выделяемого для временного хранения веб-страниц выполняется следующим образом. В меню Сервис обозревателя Internet Explorer выберите команду Свойства браузера. Затем на вкладке Общие нажмите кнопку Параметры. Чтобы увеличить размер дискового пространства, выделяемого для временного хранения страниц, нажмите на верхнюю стрелку или введите число 300 в соответствующую строку (рис. 7.1.28). Сделайте копию экрана и поместите в отчет.
Рис. 7.1.28. Окно параметров данных веб-сайта 7. Изменение числа дней, в течение которых Internet Explorer сохраняет страницы в журнале. Для выполнения этого действия зайдите в меню Сервис обозревателя Internet Explorer выберите команду Свойства браузера. Затем на вкладке Общие нажмите кнопку Параметры. В области Журнал и установите количество дней, соответствующее Вашему номеру в списке группы – это будет число дней в течение которых Internet Explorer будет сохранять страницы в журнале (рис. 7.1.29). Занесите копию экрана в отчет.
Рис. 7.1.29. Области Журнал, где устанавливается число дней, в течение которых Internet Explorer будет сохранять страницы в журнале 8. Очистить адресную строку (предварительно сделав её активной) и занести в неё адрес http://ui-miit.ru. Нажать клавишу Enter. Найдите на странице любое графическое изображение (рисунок). Нажмите правую кнопку мыши на выбранном изображении. В появившемся контекстном меню выберите команду Сохранить изображение как (рис. 7.1.30). Для этого указатель мыши подведите к строке с этой командой (она должна выделиться цветом) и нажмите левую кнопку мыши. Появится окно Сохранение рисунка. Нажмите левой кнопкой мыши Копировать (в буфер) и вставьте этот рисунок в файл отчета.
Рис. 7.1.30. Контекстное меню, появляющееся при нажатии правой кнопки мыши на изображении веб-сайта 9. Найдите на той же веб-странице любую гиперссылку (гиперссылка, как правило, подчеркнута линией и выделена цветом). Подведите указатель мыши к этой ссылке (указатель должен иметь вид руки). После нажатия правой кнопки мыши в появившемся контекстном меню выберите Открыть в новой вкладке (рис. 7.1.31). Копию новой вкладки занесите в отчет. 10. Поиск текста на странице. Для поиска текста на текущей веб-странице (тот же сайт ) нажмите Ctrl+F (нажмите клавишу Ctrl и, удерживая ее, нажмите клавишу F). Ниже Панели избранного появится окно Найти. Введите текст «Студента» или иное слово по указанию преподавателя и нажмите клавишу Enter. Программа найдет нужный текст и выделит его инверсным цветом. Копию экрана с результатами поиска поместите в отчет. 11. Сохранение текущей веб-страницы на диске. Для этого необходимо в меню Файл выбрать команду Сохранить как и, вписав имя файла (ФИО студента, группа) и указав место для сохранения (Папка студента), нажать Enter. Этот файл будет приложением к отчету.
Рис. 7.1.31. Контекстное меню, появляющееся после нажатия правой кнопки мыши на гиперссылку 12. Создание ярлыка текущей страницы. Для этого нажмите правую кнопку мыши на пустом месте веб-страницы (месте, не содержащем ни ссылок, ни текста, ни рисунков). Появится контекстное меню (рис. 7.1.32). В меню выберите команду Создать ярлык. После этого откроется окно с сообщением «Вы хотите добавить ярлык для этой веб-страницы на рабочий стол?» (рис. 7.1.33). Нажмите кнопку «Да». Теперь можно открыть эту страницу с Рабочего стола двойным нажатием левой кнопки мыши на ярлык. Сохраните копию рабочего стола с созданным ярлыком в отчете. 13. Просмотр HTML-кода веб-страницы. Для этого кликнете правой кнопкой мыши на пустом месте веб-страницы (месте, не содержащем ни ссылок, ни текста, ни рисунков). Появится контекстное меню (рис. 7.1.32). В меню выберите команду Просмотр HTML-кода. После этого откроется окно с HTML-кодом (рис. 7.1.34). Сохраните копию экрана в отчете.
Рис. 7.1.32. Контекстное меню, появляющееся при нажатии правой кнопки мыши на пустом месте веб-страницы
Рис. 7.1.33. Окно, открывающееся после выбора команды Создать ярлык
Рис. 7.1.34. HTML-код веб-страницы http://ui-miit.ru 14. Добавление текущей страницы в папку Избранное. Это делается для того, чтобы в дальнейшем можно было быстро перейти на эту страницу, а не вводить заново адрес страницы. Данное действие выполняется следующим образом. В строке меню нажмите левой кнопкой мыши на Избранное. В появившемся меню выберите команду Добавить в избранное. В появившемся окне нажмите Добавить (рис. 7.1.35). Сделайте копию экрана со списком в который занесен текущий адрес и поместите ее в отчет.
Рис. 7.1.35. Окно, появляющиеся после выбора команды Добавить в избранное 15. Задание домашней (начальной) страницы. Для этого в меню Сервис выберите пункт Свойства браузера. В окне Домашняя страница вкладки Общие впишите адрес http://www.yandex.ru/. Копию этого экрана поместите в отчет. 16. Просмотр загрузок. Откройте Диспетчер загрузок. Для этого нажмите кнопку Сервис
Рис. 7.1.36. Меню, открывающееся при нажатии кнопки Сервис
Рис. 7.1.37. Диспетчер загрузок браузера Internet Explorer 17. Удаление отдельного файла из окна диспетчера загрузки. Для этого выделите его и нажмите кнопку Удалить эту загрузку из списка. После удаления одного из файлов, копию экрана с историей загрузок Вашего компьютера занесите в отчет. Для удаления всех файлов из Диспетчера загрузок нажмите кнопку Очистить список. Удаление файла из списка диспетчера загрузки не приводит к его удалению с компьютера. 18. Возвратите параметры браузера Internet Explorer к значениям по умолчанию. Для этого закройте все открытые в настоящий момент окна Internet Explorer или проводника Windows. Зайдите в меню Сервис и выберите команду Свойства браузера. На вкладке Дополнительно нажмите кнопку Сброс. Когда будет завершено восстановление параметров Internet Explorer, нажмите кнопку Закрыть, а затем кнопку ОК. Закройте Internet Explorer. Изменения вступят в силу при следующем входе в Internet Explorer. 19. Представьте отчет о работе на проверку преподавателю. Контрольные вопросы 1. Что такое браузер? Перечислите самые распространенные браузеры. 2. Для чего предназначена программа Internet Explorer? 3. Опишите окно Internet Explorer. Назовите основные блоки окна и объяснить их предназначение. 4. Расскажите о командах контекстных меню программы Internet Explorer. 5. Расскажите о предназначении каждой из кнопок Панели инструментов программы Internet Explorer. 6. Каким образом в текущем сеансе работы с программой Internet Explorer можно вернуться к ранее просмотренному документу (к следующему просмотренному документу)? 7. Как найти какое-либо слово (несколько слов) на текущей странице? 8. Каким образом можно остановить загрузку текущего документа? 9. Для чего существует папка Избранное? 
Не нашли, что искали? Воспользуйтесь поиском по сайту: ©2015 - 2024 stydopedia.ru Все материалы защищены законодательством РФ.
|

 в Панели задач или Рабочем столе, а также через меню Пуск
в Панели задач или Рабочем столе, а также через меню Пуск  . Большая часть окна браузера отведена для основного содержания веб-страницы. Строка меню содержит шесть пунктов (вкладок) (рис. 7.1.2). Чуть выше Строки меню располагается строка Адрес, в которую вводится адрес веб-страницы. Чуть ниже – Панель избранного (рис. 7.1.2). Правее Панели избранного находится Командная строка (рис. 7.1.2).
. Большая часть окна браузера отведена для основного содержания веб-страницы. Строка меню содержит шесть пунктов (вкладок) (рис. 7.1.2). Чуть выше Строки меню располагается строка Адрес, в которую вводится адрес веб-страницы. Чуть ниже – Панель избранного (рис. 7.1.2). Правее Панели избранного находится Командная строка (рис. 7.1.2).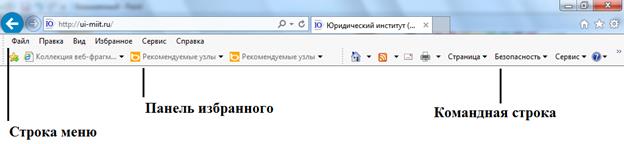

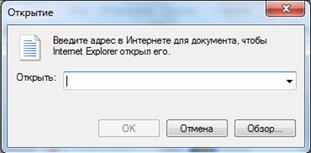




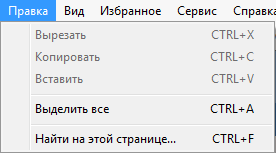



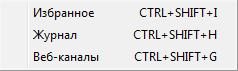
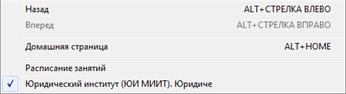

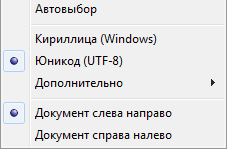
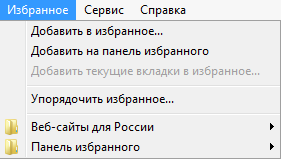
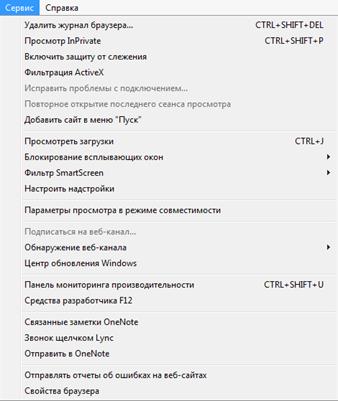
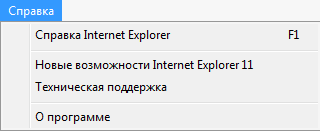
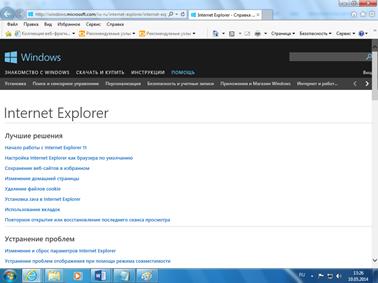

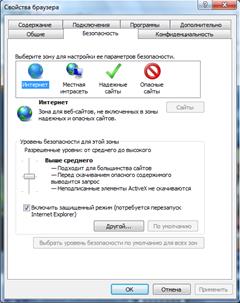


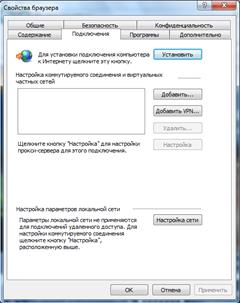
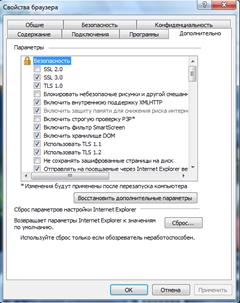




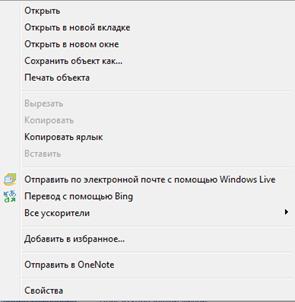
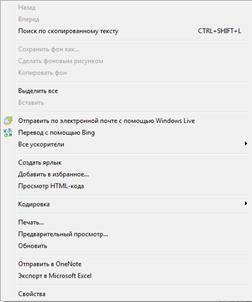

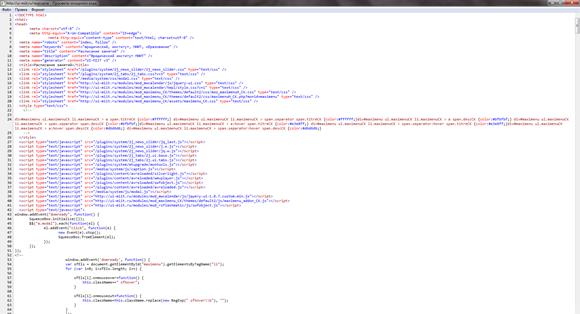

 и выберите пункт Просмотреть загрузки (рис. 7.1.36). Загружаемый файл отображается в верхней части окна диспетчера загрузки, а ранее загруженные файлы – в порядке их загрузки (рис. 7.1.37). Для каждого загруженного файла выводятся следующие сведения: имя и расширение файла; веб-сайт, с которого он был получен; размер; расположение на компьютере; доступные действия (например, Открыть и Приостановить). Копию экрана с историей загрузок Вашего компьютера занесите в отчет.
и выберите пункт Просмотреть загрузки (рис. 7.1.36). Загружаемый файл отображается в верхней части окна диспетчера загрузки, а ранее загруженные файлы – в порядке их загрузки (рис. 7.1.37). Для каждого загруженного файла выводятся следующие сведения: имя и расширение файла; веб-сайт, с которого он был получен; размер; расположение на компьютере; доступные действия (например, Открыть и Приостановить). Копию экрана с историей загрузок Вашего компьютера занесите в отчет.