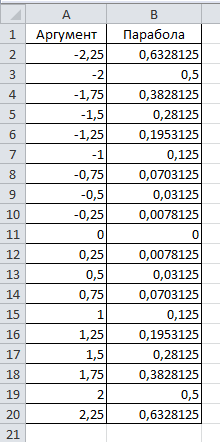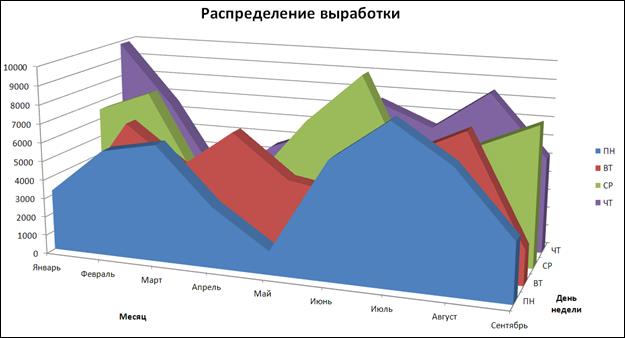|
|
Работа 3.2. Построение диаграммЦель работы:Изучить основные способы построения диаграмм в табличном процессоре MS Excel 2010. Ход работы: 1. Изучить теоретическую часть. 2. Выполнить задания практической части. 3. Представить файлы для проверки.
Теоретическая часть Диаграмма считается одним из лучших способов визуализации табличных данных, поскольку позволяет наглядно, четко и ярко представить сухие колонки цифр. Чтобы получить доступ к командам создания диаграммы, необходимо перейти на вкладку Вставка(рис. 3.2.1).
Рис. 3.2.1 Вкладка Вставка Диаграммы бывают разных типов: гистограммы, линейчатые, графики, круговые и так далее. Они отличаются друг от друга лишь способом отображения данных. Например, рост цен за какой-то период удобнее выразить в виде графика, а процентное соотношение дохода по отраслям хозяйства – в виде гистограммы или круговой диаграммы. Практическая часть Задание 1. 1. Запустите Excel. Сохраните файл под именем «Ваша фамилия32» (например, Иванов32). Переименуйте Лист1, дав ему имя Успеваемость. 2. Создайте таблицу, представленную на рис. 3.2.2. Для формирования заголовка в строке 1 необходимо мышкой выделить подлежащие объединению ячейки (диапазон A1:F1). Затем вызвать контекстное меню, нажав правую кнопку мыши и в нем выбрать пункт Формат ячеек. В открывшемся окне на вкладке Выравниваниевыбрать пункт Объединение ячеек.
Рис. 3.2.2 Таблица Успеваемость 3. Используя маркер автозаполнения, скопируйте формулу из ячейки В7 в C7:F7. Копирование и размножение содержимого ячеек с помощью маркера автозаполнения: - выделить ячейку или копируемый блок; - установить указатель мыши на маркер автозаполнения, дождаться, пока он примет вид черного крестика, и тащить маркер при нажатой левой кнопке мыши до тех пор, пока внешняя границы выделения не охватит необходимый диапазон. 4. Задайте внешние и внутренние границы таблицы, используя вкладку ГраницапунктаФормат ячеек(рис. 3.2.23).
Рис. 3.2.3 Меню Границы Примечание: Для объединения нескольких ячеек в одну большую ячейку и выравниванию содержимого в новой ячейке по центру можно выделить нужные ячейки и нажать кнопку Объединить и поместить в центре на вкладке Главная(рис. 3.2.4). Для задания границ ячеек и таблицы можно использовать меню Границы(рис. 3.2.4).
Рис. 3.2.4 Вкладка Главная 5. На вкладке Вставка в поле Диаграммы нажмите кнопку Круговая, выберите тип Объемная круговая (рис. 3.2.5).
Рис. 3.2.5 Кнопка Круговая Примечание: На листе вставилось чистое поле для будущей диаграммы, а на ленте управления появились три дополнительные вкладки: Конструктор, Макет и Формат, с помощью которых можно изменять макет, стиль, цвет диаграммы, добавлять художественные эффекты и надписи. 6. Для того чтобы добавить данные таблицы в меню диаграммы, нажмите кнопку Выбрать данные на вкладке Конструктор (рис. 3.2.6).
Рис. 3.2.6 Вкладка Конструктор 7. Нажмите кнопку Выбрать диапазон данных(рис. 3.2.7).
Рис. 3.2.7 Окно Выбор источника данных 8. Выделите мышкой диапазонтаблицы B7:F7. Выделенный диапазон показывается бегущей рамкой, а в строке ввода появляется ссылка на него (рис. 3.2.8).
Рис. 3.2.8 Свернутое окно Выбор источника данных 9. Нажмите на кнопку Выбрать диапазон данных еще раз, чтобы вернуться в диалоговое окно. 10. Нажмите на кнопку Изменитьв полеПодписи горизонтальной оси (категории). 11. Выделите мышкой диапазонтаблицы B2:F2. Нажмите кнопку ОК (рис. 3.2.9).
Рис. 3.2.9 Окно Подписи оси 12. Нажмите кнопку ОК, чтобы закрыть диалоговое окно Выбор источника данных (рис. 3.2.10).
Рис. 3.2.10 Окно Выбор источника данных Примечание: созданная диаграмма (рис. 3.2.11) представляет собой не просто рисунок – она имеет непосредственную связь с таблицей. Поэтому любое изменение, которое вы внесете в табличные данные, будет автоматически перенесено в диаграмму. Для большей наглядности в диаграмму можно добавить название, легенду и подписи секторов. Инструменты для этих операций расположены на вкладке Макет. Чтобы выйти из режима редактирования, достаточно кликнуть в любом месте листа за пределами диаграммы.
Рис. 3.2.11 Диаграмма по таблице Успеваемость
Задание 2. 1. Перейдите на Лист2. Переименуйте его, дав ему имя Динамика. 2. Составьте таблицу, представленную на рис. 3.2.12.
Рис. 3.2.12 Таблица Динамика Примечание: для того чтобы слова в одной ячейке переносились по словам можно вызвать контекстное меню ячейки, нажав правую кнопку мыши, и в закладке Выравнивание в пункте Формат ячеек поставить флажок переносить по словам (рис. 3.2.13).
Рис. 3.2.13 Окно Формат ячеек вкладка Выравнивание 3. Отформатируйте данные в таблице так, чтобы после запятой выводилось только две значащие цифры. Для этого выполните: – выделите диапазон ячеек, содержимое которых подлежит форматированию (B4:I6); – нажмите правую кнопку мыши для вызова контекстное меню; – выберите пункт Формат ячеек, затем во вкладке Число выберите Числовой формат и Число десятичных знаков - 2 (рис. 3.2.14).
Рис. 3.2.14 Окно Формат ячеек вкладка Число 4. Выделите в таблице столбцы B, D, F и H (удерживая нажатой клавишу CTRL). 5. Скройте выделенные столбцы с помощью команды Контекстное меню – Скрыть. 6. Скройте строку 3 с помощью команды Скрыть контекстного меню. 7. Выделите диапазон ячеек A2:I6. 8. Создайте диаграмму, представленную на рис. 3.2.15.
Рис. 3.2.15 Диаграмма по таблице Динамика Примечание: для того чтобы добавить название диаграммы нажмите на вкладке Макет кнопку Название диаграммы, выберите вид Над диаграммой. Введите текст «Рост численности населения в мире». Задание 3. 1. Перейдите на Лист3. Переименуйте его, дав ему имя Парабола. 2. Построите параболу x2=8y в диапазоне x Для этого выполните: - составьте таблицу данных (рис. 3.2.16), введя в ячейки A1 – Аргумент, В1 – Парабола, A2 – -2,25, A3 – -2, B2 – =(A2)^2/8 и т.д. (для дальнейшего заполнения используйте маркер автозаполнения);
- нажмите на кнопку Изменитьв полеЭлементы легенды (ряды); - выделите мышкой ячейку B1. Нажмите кнопку ОК; - нажмите кнопку ОК, чтобы закрыть диалоговое окно Выбор источника данных (рис. 3.2.17).
Рис. 3.2.17 Окно Выбор источника данных В результате Вы получите график, представленный на рис. 3.2.18.
Рис. 3.2.18 График параболы
Задание 4. 1. Создайте Лист4, перейдите на него и дайте ему имя Выработка. 2. Составьте таблицу, представленную на рис. 3.2.19. Поворот текста в ячейках можно осуществить с помощью вкладки Выравнивание,установив 90 градусовв полеОриентация (рис. 3.2.13).
Рис. 3.2.19 Таблица Распределение выработки 3. По данным таблицы постройте диаграмму на отдельном листе Диаграмма1, представленную на рис. 3.2.20.
Рис. 3.2.20 Гистограмма Распределение выработки Для этого выполните: - выделите диапазон данных A3:E11; - на вкладке Вставка в поле Диаграммы нажмите кнопку С областями, выберите вид Объемная с областями; - для того чтобы добавить данные таблицы в меню диаграммы, нажмите кнопку Выбрать данные на вкладке Конструктор; - выделите мышкой Ряд1, нажмите на кнопку Изменитьв полеЭлементы легенды (ряды); - выделите мышкой ячейку B2. Нажмите кнопку ОК; - выделите мышкой Ряд2, нажмите на кнопку Изменить;выделите мышкой ячейку С2. Нажмите кнопку ОК; - выделите мышкой Ряд3, нажмите на кнопку Изменить;выделите мышкой ячейку D2. Нажмите кнопку ОК; - выделите мышкой Ряд4, нажмите на кнопку Изменить;выделите мышкой ячейку E2. Нажмите кнопку ОК; - нажмите кнопку ОК, чтобы закрыть диалоговое окно Выбор источника данных (рис. 3.2.21).
Рис. 3.2.21 Окно Выбор источника данных 4. Для размещения диаграммы на отдельном листе нажмите кнопку Переместить диаграмму на вкладке Конструктор(рис. 3.2.22).
Рис. 3.2.22 Вкладка Конструктор Установите флажок «на отдельном листе» (рис. 3.2.23).
Рис. 3.2.23 Окно Перемещение диаграммы 5. Добавьте название диаграммы и осей с помощью кнопок на вкладке Макет. 6. Сохраните документ и закройте Excel. Представьте файл на проверку преподавателю. Контрольные вопросы 1. Что такое диаграмма? 2. Что такое макет? 3. Какие типы диаграмм есть в Excel? 4. Что такое диапазон ячеек? 5. Какая ячейка называется текущей? 
Не нашли, что искали? Воспользуйтесь поиском по сайту: ©2015 - 2024 stydopedia.ru Все материалы защищены законодательством РФ.
|
















 [-2,25; 2,25] с шагом h=0,25.
[-2,25; 2,25] с шагом h=0,25.