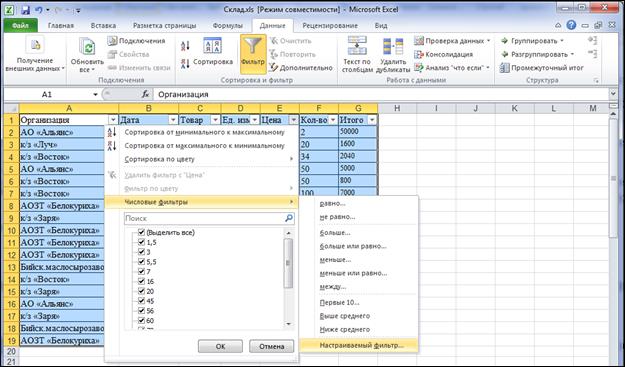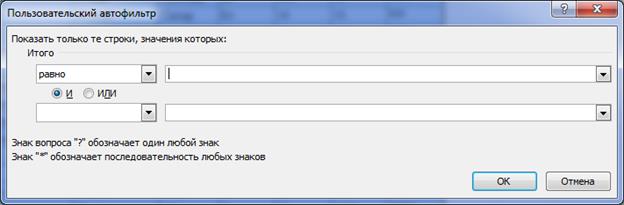|
|
Работа 3.3. Сортировка данных. ФильтрыЦель работы:Изучить основные способы сортировки и фильтрации данных в электронных таблицах MS Excel 2010. Ход работы: 2. Изучить теоретическую часть. 3. Выполнить задания практической части. 4. Представить файлы для проверки. Теоретическая часть Сортировка– расположение данных таблицы в строго определенной последовательности. Виды сортировок и способы их выполнения: - Простая сортировка. Осуществляется с помощью кнопок -
Рис. 3.3.1 Вкладка Главная – Сортировка и фильтр
- Сложная сортировка. Осуществляется с помощью пункта Настраиваемая сортировка… списка Сортировка и фильтрация (рис. 3.3.1) и кнопки Сортировка вкладки Данные (рис. 3.3.2). -
Рис. 3.3.2 Вкладка Данные – Сортировка и фильтр
В диалоговом окне Сортировка (рис. 3.3.3)указывается столбец, по которому нужно отсортировать данные, а также порядок сортировки (по возрастанию или по убыванию).
Рис. 3.3.3 Окно Сортировка
Здесь же можно задать многокаскадную сортировку (Добавить уровень; Затем по). Это означает, что если по первому сортируемому значению некоторые строки совпадают, то они между собой будут отсортированными по указанному в пункте Затем по столбцу. Третий столбец указывается, если совпадения будут по обоим первым столбцам. Кнопка Параметры… вызывает диалоговое окно Параметры сортировки, которое позволяет определить, что будет подвергнуто сортировке – строки или столбцы. По умолчанию сортируются строки таблицы. Фильтр предназначен для отбора тех строк таблицы, которые удовлетворяют заданному условию, и временно скрывает остальные. Фильтрация данных может выполняться двумя способами: с помощью фильтра или расширенного фильтра. Фильтрация данных с помощью фильтра: - выделить диапазон, для которого будет создан фильтр; - нажать кнопку Фильтр на вкладке Данные (рис. 3.3.4) или выбрать пункт Фильтр из списка Сортировка и фильтрация (рис. 3.3.1); - раскрыть список столбца, по которому будет осуществляться фильтрация, щелкнув по кнопке - указать требуемые значения или выбрать строку Числовые фильтры / Настраиваемый фильтр… (рис. 3.3.4)и задать критерий выборки в диалоговом окне Пользовательский автофильтр (рис. 3.3.5).
Рис. 3.3.4 Вкладка Данные – Фильтр
Рис. 3.3.5 Окно Пользовательский автофильтр
Условия для отбора записей в определенном столбце могут состоять из двух самостоятельных частей, соединенных логической связкой И/ИЛИ. Каждая часть условия может включать: Ø значение, которое может выбираться из списка или содержать шаблонные символы подстановки * и ?; Ø оператор сравнения. Способы восстановления всех строк исходной таблицы: – щелкнуть по кнопке – нажать кнопку Очистить на вкладке Данные. Отмена режима фильтра: нажать кнопку Фильтр на вкладке Данные. Фильтрация данных с помощью расширенного фильтра: - сформировать специальную область для задания условий фильтрации данных – диапазон условий отбора (интервал критериев). Диапазон условий должен содержать строку с заголовками столбцов и несколько строк для задания условий отбора. Если условия вводятся в одной строке для разных столбцов, то они считаются связанными логической связкой И. Если критерии отбора записываются в разных строках, то они считаются связанными логической связкой ИЛИ. Между значениями условий отбора и таблицей должна находиться как минимум одна пустая строка; - установить курсор внутри таблицы; - нажать кнопку Дополнительно на вкладке Данные (рис. 3.3.4); - в диалоговом окне Расширенный фильтр указать диапазон ячеек таблицы и диапазон условий отбора.
Рис. 3.3.6 Окно Расширенный фильтр
Отмена режима расширенного фильтра: нажать кнопку Очистить на вкладке Данные. Практическая часть До начала выполнения работы, создайте файл отчета по форме представленной в приложении 1 и заполните шапку отчета.
Выполнение работы. 1. Запустите Excel. Сохраните файл под именем «Ваша фамилия33» (например, Иванов33). Переименуйте Лист1, дав ему имя Склад. 2. Создайте и заполните следующую таблицу:
3. В столбце Итого произведите вычисления по формуле: =Цена*Количество. Занесите копию экрана в правую колонку файла отчета. 4. Используя простую сортировку по возрастанию, отсортируйте данные таблицы по полю Цена. Занесите копию экрана в правую колонку файла отчета. 5. Отсортируйте наименования организаций в алфавитном порядке, внутри каждой организации наименование товара в алфавитном порядке и внутри каждого наименования товара – по возрастанию количества проданного товара. Для этого: - установите курсор в область таблицы; - выполните Данные / Сортировка; - в первом уровне сортировки выберите поле Организация, во втором -Товар, в третьем - Кол-во и нажмите OK. Занесите копию экрана в правую колонку файла отчета. 6. Скопируйте таблицу с листа Склад на Лист2, дав ему имя Фильтр. 7. Выделите первый столбец, создайте для него Фильтр, выбрав из таблицы только те строки, которые относятся к АОЗТ «Белокуриха». Занесите копию экрана в правую колонку файла отчета. 8. Отключите Фильтр. 9. Создайте Фильтр для всех столбцов таблицы. 10. Используя фильтр, выведите на экран записи, содержащие организацию АОЗТ «Белокуриха», где в столбце «Товар» присутствует «хлеб», т.е. осуществите выборку по двум полям. Занесите копию экрана в правую колонку файла отчета. 11. Восстановите все строки исходной таблицы. 12. Используя фильтр, выведите на экран записи, содержащие организацию АОЗТ «Белокуриха», в которых цена товара не превышает 16. Занесите копию экрана в правую колонку файла отчета. 13. Восстановите все строки исходной таблицы. 14. Используя фильтр, выведите на экран записи, содержащие колхоз «Восток» и дату покупки товара в промежутке после 2 марта до 13 июня. Занесите копию экрана в правую колонку файла отчета. 15. Скопируйте таблицу с листа Склад на Лист 3 и дайте имя листу Расширенный фильтр. 16. Используя расширенный фильтр, выведите на экран записи, содержащие организацию АОЗТ «Белокуриха», где в столбце «Товар» присутствует «хлеб», т.е. осуществите выборку по двум полям. Для этого: - ниже таблицы, оставив пустые 2 строки, скопируйте строку заголовка таблицы; - в следующей строке сформируйте критерий отбора записей: в столбец Организация введите АОЗТ «Белокуриха», в столбец Товар — «хлеб»; - установите курсор в область таблицы, из которой будет производиться выборка данных; - нажать кнопку Дополнительно на вкладке Данные; - в диалоговом окне Расширенный фильтр в строке Исходный диапазон появится диапазон, соответствующий расположению анализируемой таблицы; - в диалоговом окне Расширенный фильтр установите курсор в строку Диапазон условий, перейдите на рабочий лист и выделите диапазон условий отбора; - для того чтобы новые данные печатались в другом месте, установите флажок Скопировать результат в другое место и укажите ячейку, начиная с которой будут выводиться отсортированные данные. Занесите копию экрана в правую колонку файла отчета. 17. Используя расширенный фильтр, выведите на экран записи, содержащие организацию АОЗТ «Белокуриха», в которых цена товара не превышает 16. При этом в диапазоне условий отбора в поле Цена укажите условие: <=16. Занесите копию экрана в правую колонку файла отчета. 18. Сохраните файл и закройте MS Excel. Представьте преподавателю файл отчета и файл MS Excel с результатами Вашей работы. Контрольные вопросы 1. Что такое сортировка? 2. Какими способами можно отсортировать данные электронной таблицы? 3. Как отсортировать список по двум и более ключам? 4. Что такое фильтр? 5. Какие виды фильтров вы знаете? 6. В чем отличие сортировки списка от фильтрации списка? 7. Что такое расширенный фильтр? 8. Как сформировать критерий для расширенного фильтра? 9. Какими способами можно выполнить фильтрацию (выборку) данных в электронной таблице? 10. Как выполнить фильтрацию данных в электронной таблице с помощью Расширенного фильтра? 
Не нашли, что искали? Воспользуйтесь поиском по сайту: ©2015 - 2024 stydopedia.ru Все материалы защищены законодательством РФ.
|
 Сортировка от А до Я (по возрастанию) и
Сортировка от А до Я (по возрастанию) и  Сортировка от Я до А (по убыванию)(рис. 3.3.1). Сортировка осуществляется по тому полю, в котором находится активная ячейка.
Сортировка от Я до А (по убыванию)(рис. 3.3.1). Сортировка осуществляется по тому полю, в котором находится активная ячейка.


 ;
;