
|
|
Работа 1.2 Основные способы работы в операционной системеИНФОРМАТИКА
Методические указания По выполнению Практических (лабораторных) работ
Ред. 6-15
МОСКВА УДК 681.3 ББК 32.97 Д–53
Груздева Л.М. Информатика: методические указания по выполнению практических (лабораторных работ) / Л.М. Груздева, А. И. Дмитриев, С. Л. Лобачёв. ― М.: Юридический институт МИИТа, 2014. – …….. с.
Настоящий сборник содержит методические указания по выполнению практических (лабораторных) работ для студентов Юридического института МИИТа по дисциплине «Информатика». Отдельные работы могут выполняться в рамках других учебных дисциплин по решению ведущего преподавателя, согласованному с заведующим кафедрой «Информационно-математические технологии и информационное право» ЮИ МИИТа. Работы рассчитаны на выполнение в течении двух академических часов, если в явном виде не указано другое время.
© Юридический институт МИИТа, 2014
Оглавление Раздел 1. Работа в среде операционной системы MS Windows 7 1.1 Практическое ознакомление с пользовательским интерфейсом операционной системы MS Windows 7 1.2 Основные способы работы в операционной системе MS Windows 7 Рекомендуемые источники к разделу 1 Раздел 2. Освоение текстового процессора MS Word 2010 2.1 Ввод и редактирование текста. Форматирование текста на уровне символов 2.2 Ввод и редактирование текста. Форматирование страниц. Вставка символов и формул 2.3 Ввод и редактирование текста. Колонтитулы, сноски и оглавления. Работа с таблицами Рекомендуемые источники к разделу 2 Раздел 3. Электронные таблицы MS Excel 2010 3.1 Основы разработки табличных документов. Технология применения встроенных функций 3.2 Построение диаграмм 3.3 Сортировка данных. Фильтры Рекомендуемые источники к разделу 3 Раздел 4. Освоение методов работы с БД в MS Access 2010 4.1 Проектирование и создание базы данных «Видеотека» Рекомендуемые источники к разделу 4 Раздел 5. Средства электронных презентаций. MS Power Point 2010 5.1 Изучение методов создания и оформления презентаций. 5.2 Использование видеофайлов Рекомендуемые источники к разделу 5. Раздел 6. Работа с графическими редакторами 6.1 Изучение методов работы в графическом редакторе PAINT Рекомендуемые источники к разделу 6. Раздел 7. Работа в Интернет 7.1 Изучение основных настроек браузера Internet Explorer 7.2 Создание персональной HTML страницы 7.3 Загрузка персональной HTML страницы на сервер хостинга 7.4 Информационный поиск в Интернет Рекомендуемые источники к разделу 7. ПРИЛОЖЕНИЯ. 1. Форма отчета. Раздел 1. Работа в среде операционной системы MS Windows 7 Работа 1.1 Практическое ознакомление с пользовательским интерфейсом операционной системы MS Windows 7 Цель работы: Освоить основные действия в операционной системе MS Windows 7: приёмы управления при помощи мыши; работа с объектами интерфейса; инициализация программ; работа в многооконном режиме. Ход работы: 1. Изучить теоретическую часть. 2. Выполнить задания практической части. Теоретическая часть MS Windows представляет собой высокопроизводительную, многозадачную, многопоточную операционную систему (ОС) с простым и удобным многооконным графическим интерфейсом и расширенными сетевыми возможностями. Многозадачность означает возможность запуска и параллельного выполнения нескольких задач (программ) одновременно. Многопоточность – означает, что одну задачу можно разбить на несколько подзадач и решать их независимо одна от другой. Особенность ОС Windows – это работа с объектами, к которым относятся: - файлы с расширением .exe и .com, которые содержат программы, или приложения (исполнимые файлы); - файлы с данными, которые в Windows универсально называются документами; - каталоги (директории), которые в Windows называются папками. Пользовательский интерфейс Windows включает в себя следующие основные элементы: - рабочий стол; - значки программ (папок документов); - панель задач; - главное меню; - функциональные окна. Рабочий стол– вся видимая поверхность экрана после загрузки Windows, на которой располагаются объекты для работы (рис. 1.1.1).
Рис. 1.1.1 Рабочий стол MS Windows 7 Панель задач – важнейшая деталь интерфейса Windows. Она располагается поверх всех окон и содержит: - кнопку Пуск, предназначенную для вызова меню Пуск; - значки открытых приложений (папок); - панель быстрого запуска; - дополнительную информацию, например индикатор клавиатуры и текущее время. Контекстное меню –меню,вызываемое нажатием правой клавиши мыши и содержащее наиболее общие команды для объекта. Способы запуска приложений и открытия папок, находящихся на Рабочем столе: - выделите объект, щелкнув один раз левой клавишей мыши на его значке, и нажмите клавишу Enter; - дважды щелкните левой кнопкой мыши на значке объекта; - один раз щелкните правой кнопкой мыши на значке объекта и выберите в появившемся контекстном меню пункт Открыть. Кнопки управления окнами (находятся в верхнем правом углу окна): - восстановить окно - развернуть окно на весь экран - свернуть окно - закрыть окно У Вас может быть открыто сразу несколько окон, но работать в данный момент времени можно только с одним из них. Это окно называется активным и располагается поверх всех других окон. Способы сделать уже открытое окно активным: - если на экране виден хотя бы кусочек окна, щелкните по нему мышкой; - щелкните по кнопке с его значком на Панели инструментов; - с помощью клавиш Alt+Tab (При переключении между окнами держите клавишу Alt нажатой, а затем нажимайте и отпускайте клавишу Tab. Дойдя до имени окна, в которое надо переключиться, отпустите клавишу Alt.). Алгоритм изменения размеров окна по высоте и ширине: - - нажмите в этой позиции левую кнопку мыши и, не отпуская ее, перетащите границу влево или вправо, вверх или вниз. Измените положения окна на экране: - указатель мыши установите в строку заголовка окна; - нажмите левую кнопку мыши и, не отпуская ее, переместите окно в новое положение и только тогда отпустите кнопку мыши. Практическая часть 1. Найдите на Рабочем столе объект Компьютер (Мой Компьютер). Он сопровождается цветной картинкой (значком), как и любой другой объект Windows. Ниже значка располагается название объекта. 2. Откройте папку Компьютер (способы открытия папок приведены выше). 3. Посмотрите на открытое окно папки Компьютер (рис. 1.1.2). 4. Разверните окно до полного экрана. 5. Восстановите окно до прежних размеров.
Рис. 1.1.2 Папка Компьютер 6. Сверните окно. В результате этого действия кнопка с названием папки будет находиться на Панели задач – это признак того, что она только свернута, а не закрыта. 7. Восстановите окно Компьютер в прежнем виде, щелкнув левой кнопкой мыши по кнопке Компьютер, расположенной на Панели задач. 8. Измените размеры окна по высоте и ширине. 9. Измените положение окна на экране. 10. Откройте папку Корзина. 11. Сделайте активным окно Компьютер. 12. Сделайте поочередно окна активными с помощью клавиатуры. 13. Закройте поочередно все окна. 14. Включите контекстное меню Рабочего стола (рис. 1.1.3). 15. Упорядочьте значки. Для этого: - установите указатель мыши на строку Сортировка; - в подменю выберите любой вариант, например Имени; - щелкните мышью на выбранной строке.
Рис. 1.1.3 Контекстное меню Рабочего стола 16. Перетащите значок Компьютер в любое место Рабочего стола. Для этого: - указатель мыши установите на значок Компьютер; - нажмите левую кнопку мыши и, не отпуская ее, перетащите значок в новое место; - отпустите кнопку мыши. 17. Включите контекстное меню Рабочего стола. 18. Выберите пункт Персонализация (рис. 1.1.4).
Рис. 1.1.4 Окно Персонализация контекстного меню Рабочего стола 19. Выберите Фоновый рисунок для Рабочего стола. Для этого: - щелкните по ссылке Фон рабочего стола (рис. 1.1.5); - выберите понравившийся Фон.
Рис. 1.1.5 Окно Фоновый рисунок рабочего стола 20. Щелкните по кнопке Сохранить изменения. 21. Выберите ссылку Заставка, щелкнув по ней мышкой (рис. 1.1.6).
Рис. 1.1.6 Окно Параметры экранной заставки 22. Из списка Заставка выберите понравившуюся заставку. 23. Установите время включения заставки – 5 минут. Для этого установите Интервал равным 5. 24. Щелкните по кнопке Применить (ОК). 25. Вызовите контекстное меню Панели задач (рис. 1.1.7). 26. Уберите флажок Закрепит панель задач (если он установлен).
Рис. 1.1.7 Контекстное меню Панели задач 27. Установите указатель мыши на свободное пространство Панели задач. 28. Нажмите левую кнопку мыши и, удерживая ее, перетащите Панель задач к любому другому краю экрана. 29. Отпустите кнопку. 30. Поместите Панель задач внизу Рабочего стола. 31. Установите указатель мыши на край Панели задач. Он превратиться в двойную стрелку. 32. Перетащите границу, удерживая кнопку мыши, и придайте панели нужный размер. 33. Отпустите мышь. 34. Вызовите контекстное меню Панели задач. 35. Выберите пункт Свойства (рис. 1.1.8).
Рис. 1.1.8 Окно Свойства панели задач и меню «Пуск» 36. В диалоговом окне выберите вкладку Панель задач. 37. Установите флажок Автоматически скрывать панель задач. 38. Щелкните по кнопке ОК. В результате Панель задач исчезнет с экрана. 39. Подведите указатель мыши к тому краю экрана, где была скрыта Панель задач. В результате Панель задач всплывет. 40. Щелкните мышью на кнопке Пуск. В результате на экране появится системное меню. 41. Установите указатель мыши на пункт Все программы. Из группы Стандартные откройте приложение Калькулятор. 42. Выполните вычисление: 2+4-7*34. 43. Закройте окно приложения Калькулятор. 44. С разрешения преподавателя верните старые настройки Рабочего стола. Контрольные вопросы 1. Что такое операционная система MS Windows и какие функции она выполняет? 2. Что такое пользовательский интерфейс MS Windows. 3. Что такое рабочий стол? Перечислите элементы рабочего стола MS Windows. 4. Что такое панель задач? 5. Что такое контекстное меню? 6. Что такое файл? 7. Что такое папка? 8. Что такое каталог? 9. Какие способы запуска приложений и открытия папок Вы знаете? 10. Перечислите кнопки управления окнами.
Работа 1.2 Основные способы работы в операционной системе MS Windows 7 Цель работы: Освоение основных способов работы в операционной системе MS Windows, операций с файловой системой при помощи системы окон папок и приложения Проводник. Ход работы: 1. Изучить теоретическую часть. 2. Выполнить задания практической части. Теоретическая часть Панель инструментов – средства для ускорения работы. Она представляет собой набор пиктограмм (кнопок), каждая из которых выполняет определенные действия. Кнопки могут быть с подписями и без них. Ярлык– ссылка на объект. Щелкнув мышью ярлык папки, отрывается окно этой папки. Ярлык документа служит для его открытия, ярлык программы – для ее запуска. Щелкая на ярлык, вы получаете мгновенный доступ к ним. Разновидности значков: 1. Крупные значки – изображение файлов и папок в виде крупных значков; 2. Мелкие значки – изображение файлов и папок в виде мелких значков; 3. Список – изображение маленьких значков, расположенных по столбцам сверху вниз; 4. Таблица– подробная информация о каждом элементе, где одну строку занимают данные об одной папке или файле. Способы запуска приложения Проводник: 1. Запуск из Главного меню системы: команда Все программы – Стандартные – Проводник; 2. Быстрый способ запуска – клавиша Win + E. Основные приемы работы с папками и файлами в приложении Проводник Способы объединения файлов и папок в группу: - щелкните мышью рядом с первым или последним файлом (папки) группы последовательно идущих файлов и, удерживая левую клавишу мыши, протащите указатель по объединяемым файлам; - выделите первый файл (папку) из группы и удерживая клавишу Shift, выделите мышью последний из них. Чтобы снять выделение с одного из этих файлов, щелкните его при нажатой клавише Ctrl; - удерживая клавишу Ctrl, щелкайте мышью на значках файлов и папок; - для выделения всех объектов в окне папки служит комбинация клавиш Ctrl + A; - для выделения всех объектов в окне папки выбрать в меню Упорядочить – Выделить все. Способы копирования: - удерживая правую кнопку, перетащить объект из правого окна на значок папки в левом окне – выбрать Копирование; - удерживая левую кнопку и клавишу Ctrl, перетащите объект из правого окна на значок папки в левом окне и отпустите мышь. Способы перемещения: - удерживая правую кнопку, перетащить объект из правого окна на значок папки в левом окне – выбрать Переместить; - для левой кнопки мыши: в пределах одного диска – удерживая левую кнопку, перетащить объект из правого окна на значок папки в левом окне, отпустить мышь; на другой диск – удерживая левую кнопку и клавишу Shift, перетащить объект из правого окна на значок папки в левом окне, отпустить мышь. Способы переименования: - вызвать контекстное меню объекта, выбрать пункт Переименовать; - выделить объект, выбрать в меню Упорядочить – Переименовать. Практическая часть Задание 1. 1. Откройте папку Компьютер. 2. Создайте свою папку на диске указанном преподавателем (например, на диске D:). Для этого: - откройте папку диска D:; - щелкните пустое пространство окна правой кнопкой мыши для вызова контекстного меню; - установите указатель мыши на строку с командой Создать; - в открывшемся подменю выберите строку Папку, щелкните на ней мышью; - введите имя папки Рабочая папка; нажмите клавишу Enter. На диске D: появится значок папки с именем Рабочая папка. 3. Откройте папку Рабочая папка. 4. Создайте подпапку Учеба в папке Рабочая папка c помощью кнопки Новая папка. 5. Откройте папку Учеба, она окажется пустой. 6. Создайте файл с текстом в папке Учеба. Для этого: - вызовите контекстное меню папки; - выберите команду Создать, а затем в подменю строку Текстовый документ. На экране в окне папки появится значок с названием Новый текстовый документ.txt. - отредактируйте имя документа – дайте ему имя Визитка.txt. 7. Откройте документ Визитка: двойной щелчок на значке документа, или в контекстном меню документа Открыть, или Enter. На экране появится окно приложения Блокнот с документом Визитка. 8. Наполните и сохраните файл Визитка.txt. Для этого: - наберите текст: фамилию, имя, отчество, название учебного заведения, номер группы; - закройте окно приложения Блокнот нажатием на кнопку «закрыть окно»; - при закрытие окна вам предлагается сохранить текст: на экран выводится диалоговое окно; щелкните мышью на кнопке Да. 9. Переименуйте документ. Для этого: - вызовите контекстное меню документа: щелкнуть правой кнопкой мыши на значке документа; - в контекстном меню выберите Переименовать; - введите новое имя: Образец. txt; нажмите Enter; 10. Создайте ярлык для файла Образец. txt. Для этого: - вызовите контекстное меню для документа Образец. txt; - выберите команду создать ярлык. 11. Измените значок ярлыка. Для этого: - через контекстное меню ярлыка вызвать окно Свойство (рис. 1.2.1); - на вкладке Ярлык щелкнуть по кнопке Сменить значок; - выбрать новый значок и щелкнуть по кнопке ОК в окне Сменить значок; - щелкнуть по кнопке ОК в окне Свойства.
Рис. 1.2.1 Окно Свойства контекстного меню ярлыка 12. Откройте документ через ярлык. Для этого: - щелкните дважды левой кнопкой мыши на ярлыке Образец; - добавьте строку в документ: имя, фамилию, отчество родителей; - закройте окно Блокнота с сохранением изменений. 13. С разрешения преподавателя из папки Учеба удалите файл Образец.txt и его ярлык (используйте контекстное меню). Удалите папку Учеба из папки Рабочая папка. Удалите папку с диска D: Рабочая папка. Задание 2. 1. Запустите приложение Проводник (рис. 1.2.2).
Рис. 1.2.2 Окно приложения Проводник Значки рядом с именами некоторых папок означают следующее:
Отсутствие флажка говорит о том, что папка содержит только файлы. 2. Разверните структуру папки Компьютер, если она еще не развернута, щелкнув по флажку 3. В левом окне Проводника разверните структуру диска С:, а затем любой подпапки, например Windows. 4. Щелкните мышью на значке папки Windows, чтобы увидеть ее содержимое в правой панели. 5. Сверните дерево каталогов папки Windows, щелкнув на знаке ПРИМЕЧАНИЕ: При отсутствии доступа к диску С:, п. 3-5 не выполняются. 6. В левом окне щелкните на значке диска указанного преподавателем (например, на значке диска D:). 7. Щелкните правой кнопкой мыши на пустом месте в правом окне. 8. Через контекстное меню создайте папку Резерв. 9. Откройте папку Резерв, используя левое окно: щелкнув на значке папки или через контекстное меню, пункт Открыть. 10. Создайте дерево папок (рис. 1.2.3). Проверяйте правильность создаваемого дерева по левому окну Проводника.
Рис. 1.2.3 Дерево папок 11. Создайте в папке Приз текстовый файл Student.txt. В него запишите: - домашний адрес; - фамилию, имена и отчества родителей. 12. Скопируйте файл Student.txt в папку Учеба. 13. Перенесите файл Student.txt из папки Приз в папку Сигнал. 14. Переименуйте файл Student.txt в Студент.txt. 15. Покажите созданную структуру папок и файлы преподавателю. С разрешения преподавателя удалите папку Резерв со всем содержимым. Контрольные вопросы 1. Что такое файловая система? 2. Что такое панель инструментов? 3. Что такое ярлык? 4. Назовите способы запуска и назначение приложения Проводник. 5. Как осуществить переход между папками в приложении Проводник? 6. Как вложить одну папку в другую? 7. Что означают значки расположенные рядом с названием папок в приложении Проводник? 8. Как создать новый объект внутри папки? 9. Назовите способы объединения файлов и папок в группу. 10. Назовите способы копирования, перемещения и переименования объектов файловой системы.

Не нашли, что искали? Воспользуйтесь поиском по сайту: ©2015 - 2024 stydopedia.ru Все материалы защищены законодательством РФ.
|
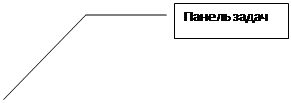

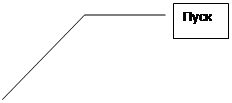

 ;
; ;
; ;
; .
. подведите указатель мыши к границе окна. При этом указатель превратится в горизонтальную двойную стрелку ;
подведите указатель мыши к границе окна. При этом указатель превратится в горизонтальную двойную стрелку ;


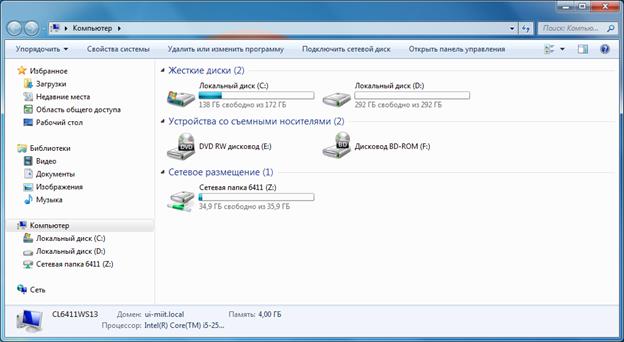
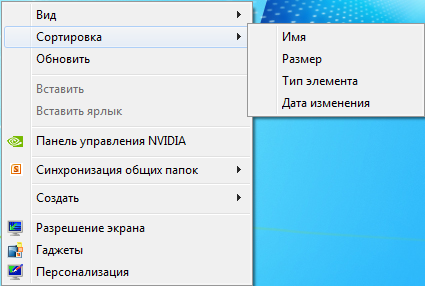
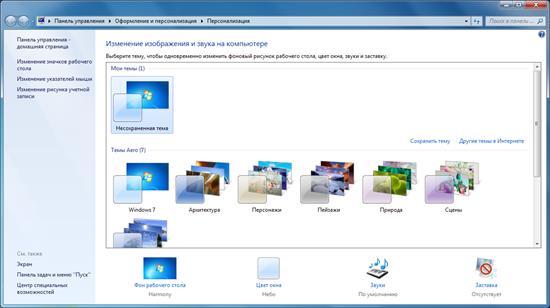
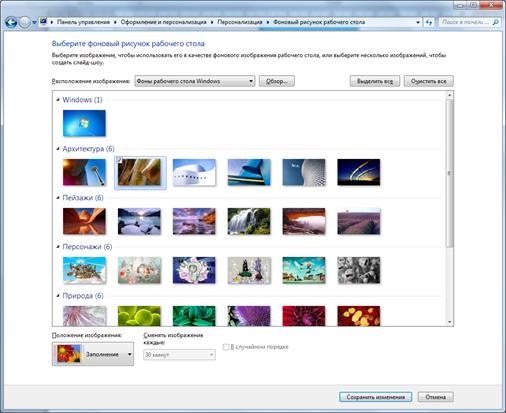


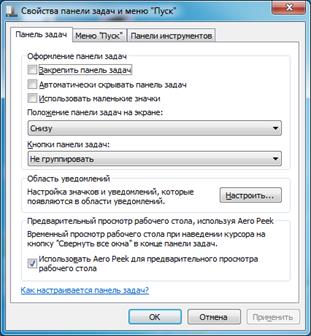

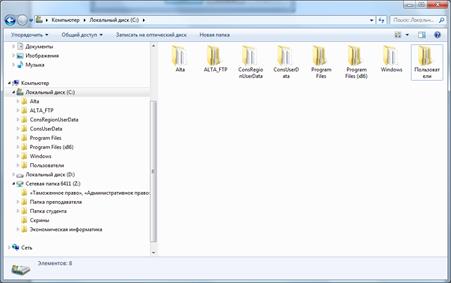
 - папка «закрыта», она содержит подпапки;
- папка «закрыта», она содержит подпапки; - папки «раскрыта», т.е. развернута ее структура.
- папки «раскрыта», т.е. развернута ее структура.