
|
|
Вставка символов и формул.Не все символы можно ввести с клавиатуры. Специфические символы и значки доступны только в меню вкладки «Вставка» (рис. 2.2.7).
Рис. 2.2.7 Вкладка Вставка
По умолчанию в списке «Символ» отображается 20 значков, которые были использованы последними. Если среди них нет нужного, его можно поискать в меню кнопки «Другие символы» (рис. 2.2.8).
Рис. 2.2.8 Окно Символ
Чтобы вставить найденный знак в позицию текстового курсора на странице, следует либо дважды кликнуть по нему, либо выделить его одним кликом и нажать кнопку «Вставить» (рис. 2.2.8). Одним из усовершенствований, доступных в версии Word 2010, является расширенная база для работы с формулами. В меню кнопки «Формула» (рис. 2.2.9), которое открывается щелчком по ее нижней части, имеется галерея некоторых готовых формул, например площадь круга, теорема Пифагора, бином Ньютона.
Рис. 2.2.9 Кнопка Формула
Чтобы создать новую формулу, необходимо кликнуть по верхней части кнопки «Формула». В документ будет вставлено поле для ввода формулы, а на ленте управления появится вспомогательная вкладка «Работа с формулами — Конструктор» (рис. 2.2.10), состоящая из инструментов для редактирования.
Рис. 2.2.10 Окно Конструктор
В открывающемся меню панели «Символы» (рис. 2.2.10) представлен набор многочисленных математических операторов и символов. Чтобы добавить тот или иной значок в поле ввода формулы, достаточно кликнуть по нему. Панель «Структуры» (рис. 2.2.11) позволяет добавлять в формулу сложные элементы: дроби, интегралы, радикалы, функции и так далее. Каждый блок элементов представлен в виде открывающейся галереи. Выбор нужного элемента также осуществляется щелчком мышки. Если вставленный элемент имеет пустые квадраты, это значит, в него можно добавлять любое цифровое или буквенное значение с клавиатуры или из списка символов.
Рис. 2.2.11 Панель Структуры По окончании набора формулы следует щелкнуть по пустому месту документа за пределами поля ввода (рис. 2.2.12).
Рис. 2.2.12 Окно Документа
Практическая часть Задание 1. 1. Запустите MS Word. 2. Создайте файл отчета о работе, для чего создайте документ под именем «Ваша фамилия22_задание1» (пример: Иванов22_задание1). 3. Создайте документ по образцу (рис. 2.2.13).
Рис. 2.2.13 Образец документа
Для этого выполните: 1. Установите параметры страницы: ориентация страницы – альбомная; поля по 2,5 см каждое. 2. Заголовок: Понятие «Информационная культура» выполнить полужирным шрифтом Times New Roman размером 26 пунктов с выравниванием по центру. 3. Установите шрифт Microsoft Sans Serif, размер шрифта 13 пт, междустрочный интервал одинарный, абзацный отступ 1 см, выравнивание по ширине. Наберите текст, представленный на рис. 2.2.14.
Рис. 2.2.14 Текст первой колонки
4. Выделите набранный текст, вызовите меню «Другие колонки». Укажите тип – две колонки (ширина первой – 10,0 см, ширина второй – 14,0 см). Снимите галочку «колонки одинаковой ширины». Текст будет разбит на две колонки. 5. Установите курсор в конце текста во второй колонке, нажмите кнопку «Разрывы» (рис. 2.2.15), выберите пункт «Колонка».
Рис. 2.2.15 Кнопка Разрывы
6. Во второй колонке наберите текст (рис. 2.2.16), установив шрифт Century Gothic, размер шрифта 14 пт, междустрочный интервал полуторный, абзацный отступ 1,25 см, выравнивание по ширине.
Рис. 2.2.16 Текст второй колонки
7. Маркеры в текст первой колонки документа можно добавить с помощью пункта Маркеры контекстного меню (рис. 2.2.17). Выберите для каждого абзаца индивидуальный произвольный маркер (после вставки маркера форматирование текста может измениться).
Рис. 2.2.17 Пункт Маркеры контекстного меню 8. Сохраните отчет в папке с номером Вашей группы и закройте документ.
Задание 2. 1. Запустите MS Word. 2. Создайте файл отчета о работе, для чего создайте документ под именем «Ваша фамилия22_задание2» (пример: Иванов22_задание2). 3. Наберите следующий текст и математические выражения:
4. Сохраните отчет в папке с номером Вашей группы и закройте документ. 5. Сообщите преподавателю о завершении работы и готовности отчета к проверке и представьте ему два файла (задание 1 и задание 2). Контрольные вопросы 1. Как установить размер бумаги, ориентацию листа и ширину его полей? 2. Как создать маркированный (нумерованный, многоуровневый) список? 3. Как создать многоколоночный текст? 4. Как вставить в документ номера страниц? 5. Что такое колонтитул и как его создать? 6. Как создать формулу в документе? 7. Как отредактировать формулу? 8. Как изменить шрифт символов в формуле? 9. Как изменить размер отдельного элемента в формуле? 10. Как удалить формулу?
Работа 2.3 Ввод и редактирование текста. Колонтитулы, сноски и оглавления. Работа с таблицами Цель работы.Освоение приемов работы с колонтитулами, сносками и оглавлением в текстовом процессоре MS Word 2010. Ход работы: 1. Изучить теоретическую часть. 2. Выполнить задание практической части. 3. Представить файл для проверки преподавателю. Теоретическая часть Колонтитулы. Колонтитулами называют какие-либо данные, помещенные вне основного текста на каждой странице и отображающиеся при распечатке. Чаще всего в этом качестве выступают заголовок книги, статьи или параграфа, фамилия автора, название фирмы и так далее. Колонтитулом может служить не только текст, но и изображение, например логотип компании. Если колонтитул расположен над текстом, его называют верхним, если под текстом - нижним. Добавить колонтитул можно при помощи одноименной панели вкладки «Вставка» (рис. 2.3.1).
Рис. 2.3.1 Вкладка Вставка
После вставки колонтитула активируется дополнительная вкладка «Работа с колонтитулами - Конструктор» (рис. 2.3.2), на которой собраны основные инструменты для редактирования и форматирования. В строке, содержащей надпись «Введите название документа», вводят текст с клавиатуры. Форматирование колонтитула осуществляется так же, как обычный текст.
Рис. 2.3.2 Вкладка Работа с колонтитулами - Конструктор
Чтобы выйти из режима редактирования колонтитула, можно дважды щелкнуть по любому месту в документе. Или нажать кнопку «Закрыть окно колонтитулов» на вкладке «Работа с колонтитулами - Конструктор». До тех пор, пока колонтитулы находятся в неактивном режиме, их нельзя редактировать и изменять вместе с основным текстом. Чтобы вернуться в активный режим, необходимо дважды щелкнуть по тексту колонтитула или выбрать функцию «Изменить верхний колонтитул» в меню правой кнопки мыши. Чтобы задать разные колонтитулы для четных и нечетных страниц, следует поставить галочку в соответствующем месте панели «Параметры» (рис. 2.3.3). После этого для следующей страницы можно выбрать другой тип колонтитула, нажав кнопку «Следующая запись» на панели «Переходы».
Рис. 2.3.3 Панель Параметры
Чтобы удалить колонтитулы, необходимо войти в режим их редактирования и выбрать в меню кнопки «Верхний колонтитул» пункт «Удалить верхний колонтитул».
Сноски. Сноски вставляются в документ при помощи одноименной панели на вкладке «Ссылки». Они бывают двух видов: подстраничные и концевые. Первые вставляются в нижней части той страницы, на которой встречается относимый к ним фрагмент текста, вторые выносятся в конец документа. Для вставки, например, подстраничной сноски сначала необходимо установить текстовый курсор сразу после слова или фразы, к которым нужно добавить пояснение. Затем нажать кнопку «Вставить сноску» (рис. 2.3.4).
Рис. 2.3.4 Вкладка Ссылки
В нижней части страницы добавится поле для ввода пояснительного текста - останется лишь ввести запись (рис. 2.3.5). Нумерация сносок всегда сквозная и автоматически изменяется по мере их добавления или удаления.
Рис. 2.3.5 Поле для ввода пояснительного текста
Чтобы прочитать текст сноски, необязательно прокручивать страницу вниз - достаточно подвести курсор мышки к ее номеру в тексте, и появится всплывающее окошко. Для перемещения между сносками документа используйте кнопку «Следующая сноска».
Оглавление. При работе с серьезными документами, например рукописями книг, дипломными проектами, деловыми отчетами, часто возникает необходимость создания оглавления. Это можно сделать автоматически при помощи панели «Оглавление» вкладки «Ссылки» (рис. 2.3.6).
Рис. 2.3.6 Вкладка Ссылки
Примечание: чтобы программа сама создала оглавление, всем его элементам разного уровня следует задать одинаковый стиль. Например, имени автора присвоить стиль «Заголовок 1», названию книги - стиль «Заголовок 2», номерам или названиям глав - стиль «Заголовок 3» и так далее (рис. 2.3.7).
Рис. 2.3.7 Стили
Если все сделано правильно, то достаточно нажать кнопку «Оглавление» на вкладке «Ссылки». И выбрать один из двух вариантов автоматического оглавления, например, «Автособираемое оглавление 1». Оно будет вставлено в позицию текстового курсора (рис. 2.3.8).
Рис. 2.3.8 Оглавление Чтобы перейти к какому-либо разделу документа, указанному в оглавлении, нет необходимости прокручивать страницы вручную. Нужно всего лишь подвести курсор к его названию, зажать клавишу Ctrl и щелкнуть левой кнопкой мыши — программа автоматически переместит вас на нужную страницу. Таблица Таблица – форма организации данных по столбцам и строкам, на пересечении которых находятся ячейки, в которых могут содержаться различные данные. Ячейки таблицы имеют адреса, образованные именем столбца (A, B, C, D…) и номером строки (1, 2, 3…). Движение курсора между ячейками таблицы можно осуществлять по нажатию клавиши Tab. MS Word позволяет выполнить вычисления, записывая в отдельные ячейки таблицы формулы с помощью команды Макет – Формула… Формула задается как выражение, в котором использованы: 1. Абсолютные ссылки на ячейки таблицы в виде списка (разделенные знаком «;» - А1; В5; Е10 и т.д.) или блока (начало и конец блока ячеек – А1:А10); 2. Ключевые слова для ссылки на блок ячеек: - LEFT – ячейки, расположенные в строке левее ячейки с формулами; - RIGHT - ячейки, расположенные в строке правее ячейки с формулами; - ABOVE - ячейки, расположенные в столбце выше ячейки с формулами; - BELOW - ячейки, расположенные в столбце ниже ячейки с формулами. 3. Константы – числа, текст в двойных кавычках; 4. Закладки, которым соответствует определенный текст документа (например, числа), созданный с помощью команды Правка\Закладка; 5. Встроенные функции MS Word, например, SUM(), AVERAGE(); 6. Знаки операций (+, -, *, /, %, =, <, >,<=, >=). Способы добавления новой таблицы: - преобразование текста в таблицу с помощью меню Таблица (вкладка Вставка) пункт Преобразовать – Преобразовать в таблицу… (рис. 2.3.9.) при условии, что текст подготовлен с использованием специальных разделителей строк и столбцов (символ конца абзаца – Enter, символ табуляции – Tab и др.); - с помощью меню Таблица пункт Вставить таблицу… следует установить размерность таблицы – число строк и столбцов и установить параметры ширины столбцов; - с помощью меню Таблица пункт Вставка таблицы. Для определения конфигурации новой таблицы нужно закрасить при нажатой левой кнопке мыши требуемое число столбцов и строк таблицы;
Рис. 2.3.9 Вкладка Вставка - Таблица - с помощью меню Таблица пункт Нарисовать таблицу.При этом можно использовать следующие элементы: Ø Ø Ø Ø
Настройка основных параметров всей таблицы и ее отдельных элементов производится в диалоговом окне Свойства таблицы (рис. 2.3.10). Это окно выводится на экран при выборе пункта Свойства таблицы контекстного меню таблицы.
Рис. 2.3.10 Окно Свойства таблицы
Практическая часть Задание 1. 1. Запустите MS Word. Создайте файл отчета о работе, для чего создайте документ под именем «Ваша фамилия23_задание1» (пример: Иванов23_задание1). 2. В файле наберите каждый отрывок стихотворения на отдельной странице, используя разрыв страницы (меню Разметка страницы / Разрывы / Страницы). Установите размер символов 24 пт. Борис Пастернак Во всем мне хочется дойти До самой сути. В работе, поисках пути, В сердечной смуте. Анна Ахматова Звенела музыка в саду Таким невыразимым горем. Свежо и остро пахли морем На блюде устрицы во льду… Николай Гумилев Углубясь в неведомые горы, Заблудился старый конквистадор, В дымном небе плавали кондоры, Нависали снежные громады. Марина Цветаева Облака – вокруг, Купола – вокруг. Надо всей Москвой – Сколько хватит рук. Александр Блок О, весна без конца и без краю – Без конца и без краю мечта! Узнаю тебя, жизнь! Принимаю! И приветствую звоном щита!
3. Создайте верхний колонтитул «Поэты XX века». Вставьте номера страниц в правой части страницы внизу. 4. Именам и фамилиям авторов присвойте стиль «Заголовок 1» (рис. 2.3.11).
Рис. 2.3.11 Вкладка Главная – Стили
5. Создайте «Автособираемое оглавление 1» при помощи панели «Оглавление» вкладки «Ссылки» (рис. 2.3.12).
Рис. 2.3.12 Оглавление
6. Сохраните отчет в папке с номером Вашей группы и закройте документ. Задание 2. 1. Запустите MS Word. Создайте файл отчета о работе, для чего создайте документ под именем «Ваша фамилия23_задание2» (пример: Иванов23_задание2). 2. Включите режим показа непечатаемых символов с помощью кнопки «Отобразить все знаки» (рис. 2.3.13).
3. Наберите следующий текст (знак → означает клавишу Tab, знак ¶ означает клавишу Enter):
4. Выделите набранный текст. Выберите меню Вставка / Таблица, пункт Преобразовать в таблицу. 5. В диалоговом окне Преобразовать в таблицу укажите число столбцов: 3 и щелкните по кнопке OK. В результате получите таблицу:
6. Выделите в таблице четвертую строку. Нажмите правую кнопку мыши, вызвав контекстное меню. 7. Выберите в меню Вставить пункт Вставить строки сверху. В результате получите:
Для добавления одной строки можно было просто поставить курсор в одну из ячеек строки, перед которой необходимо вставить новую строку. 8. Установите курсор в первую пустую ячейку, наберите текст «1804» и нажмите клавишу Tab. 9. Наберите текст «Жаккар», перейдите в следующую пустую ячейку и наберите текст «перфокарты». 10. Добавьте строку в конец таблицы. Для этого установите курсор в последнюю ячейку и нажмите клавишу Tab. 11. В последней строке в соответствующих столбцах наберите «1890», «Холлерит», «статистический табулятор». 12. Увеличьте ширину первого столбца. Для этого: - установите мышь на границу между первым и вторым столбцом. Указатель мыши превратится в два параллельных вертикальных отрезка со стрелками вправо и влево; - удерживая левую кнопку мыши, перетащите границу на отметку 3 см на горизонтальной линейке. 13. Выделите второй и третий столбцы. 14. Включите контекстное меню для выделенного фрагмента и выберите операцию Выровнять ширину столбцов. 15. Увеличьте высоту первой строки. Для этого: - установите указатель мыши на границу между первой и второй строками. Указатель превратится в два параллельных вертикальных отрезка со стрелками вниз и вверх; - удерживая левую кнопку мыши, перетащите границу вниз. 16. Выделите первую строку и выберите пункт Свойства таблицы контекстного меню. 17. В диалоговом окне Свойства таблицы выберите вкладку Строка. 18. Установите флажок Высота. 19. Выберите режим точно и установите ширину строки 1 см. 20. Выделите второй столбец и перетащите его в зону третьего столбца. В результате данной операции второй и третий столбцы поменяются местами.
21. Добавьте столбец перед вторым. 22. Выделите новый столбец и установите для него ширину 2 см. (Свойства таблицы – Столбец). 23. В первой ячейке нового столбца наберите слово «Век». 24. Выделите вторую и третью ячейки второго столбца. 25. Включите контекстное меню и выберите операцию Объединить ячейки. 26. Объедините две выделенные ячейки. 27. Аналогично объедините последние три следующие ячейки второго столбца. 28. Добавьте одну строку перед первой. 29. Объедините ячейки первой строки и установите ее высоту – 0,5 см. 30. Заполните таблицу следующим образом:
31. Выделите вторую ячейку третьего столбца (тройной щелчок мышью в зоне ячейки). 32. Включите контекстное меню и выберите операцию Разбить ячейки. 33. В диалоговом окне Разбить ячейки выберите Число столбцов: 2 и щелкните по кнопке OK. 34. Наберите в новой пустой ячейке текст «Сложение, вычитание». 35. Разбейте ячейку с текстом «Калькулятор» на два столбца, наберите в новой ячейке текст «Умножение, деление».
36. Выделите первую строку и нажмите на панели Главная/Абзац кнопку По центру. 37. В выделенном фрагменте измените начертание на полужирное. 38. Для текста первой строки измените размер шрифта на 14 пт. 39. Текст во второй строке таблицы выровняйте по центру и измените начертание на полужирный курсив. 40. Выделите ячейки первого столбца, содержащие номера годов. 41. Выровняйте текст по правому краю ячейки и измените размер шрифта на 11 пт. 42. Для ячеек с номерами годов с помощью пункта 43. Выделите ячейки с номерами годов, включите контекстное меню и установите указатель мыши на пункт Выравнивание ячейки. 44. В открывшемся подменю выберите пункт Выровнять по центру. 45. С помощью пункта Свойства таблицы контекстного меню приведите таблицу к следующему виду:
45. Сохраните отчет в папке с номером Вашей группы и закройте документ. 46. Сообщите преподавателю о завершении работы и готовности отчета к проверке. Контрольные вопросы 1. Что такое колонтитулы? 2. Какую информацию можно записать в колонтитулы? 3. Как можно пронумеровать документ? 4. Как можно сделать разрыв раздела? 5. Как создать сноски в документе? 6. Как создать автоматическое оглавление в документе? 7. Как вставить таблицу? (не менее 3 способов) 8. Как выделить всю таблицу? 9. Как удалить содержимое ячеек, строк, столбцов, всей таблицы? 10. Как объединить ячейки? 11. Как разбить ячейки? 12. Как осуществляется обрамление ячеек, таблицы; заливка ячеек, таблицы? 13. Как изменить размеры столбца/строки? 14. Как добавить сразу несколько строк/столбцов? 15. Как ввести в ячейку вертикальный текст? 
Не нашли, что искали? Воспользуйтесь поиском по сайту: ©2015 - 2024 stydopedia.ru Все материалы защищены законодательством РФ.
|

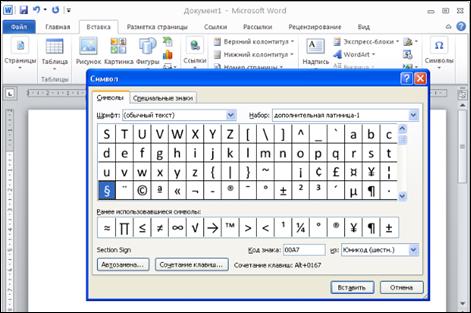


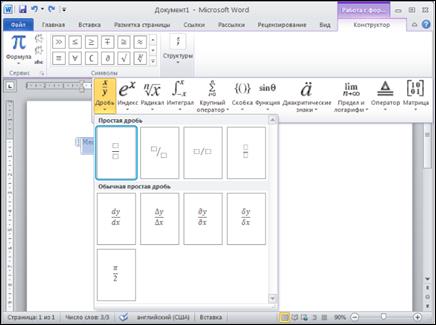






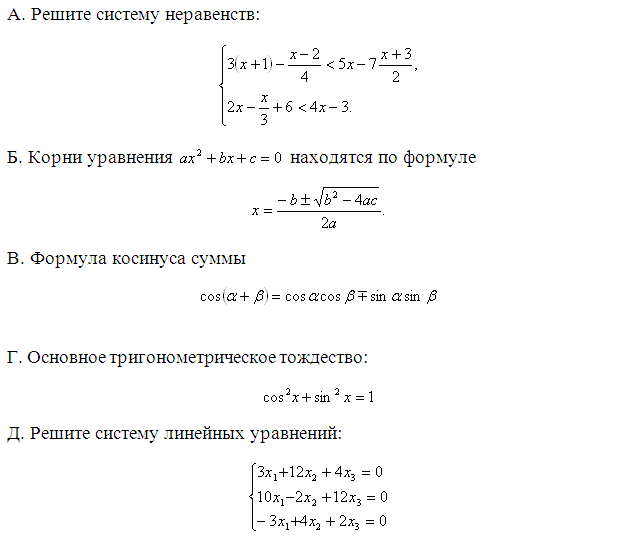


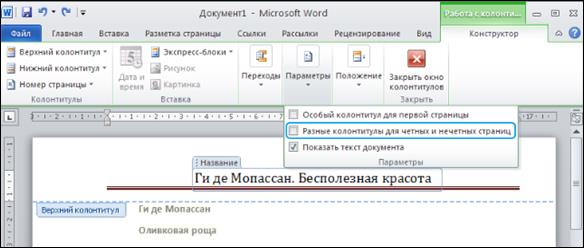

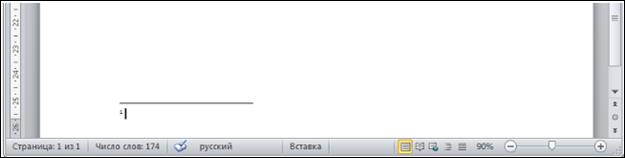




 Ластик для стирания неверно нарисованных линий;
Ластик для стирания неверно нарисованных линий; Тип линий для изменения начертания линий таблицы;
Тип линий для изменения начертания линий таблицы; Толщина линии для изменения толщины линий таблицы;
Толщина линии для изменения толщины линий таблицы; Цвет заливки для изменения цвета клетки.
Цвет заливки для изменения цвета клетки.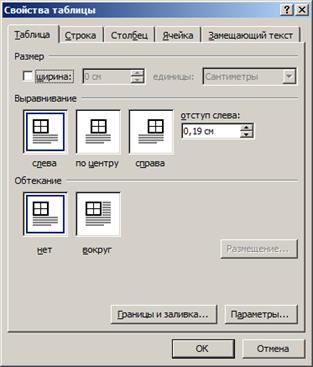

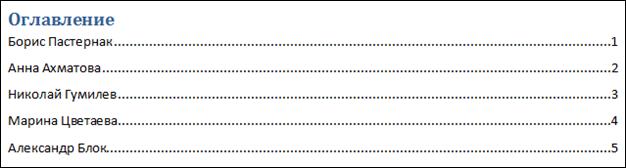


 Направление текста… контекстного меню выберите вертикальную ориентацию текста снизу-вверх
Направление текста… контекстного меню выберите вертикальную ориентацию текста снизу-вверх