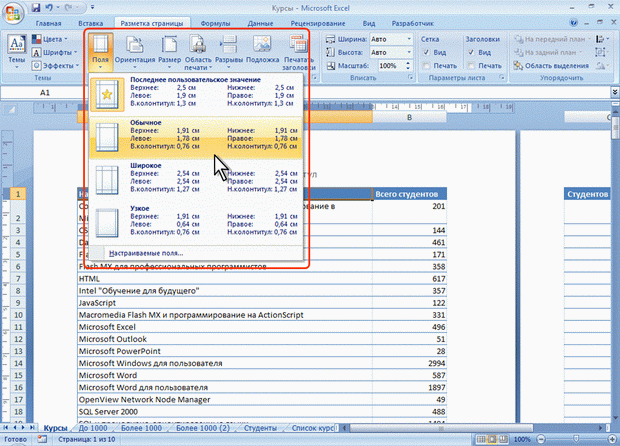|
|
Установка параметров страницыДля выбора и установки параметров страницы используют элементы группы Параметры страницы вкладки Разметка страницы (см. рис. 15.1). Для выбора размера бумаги в группе Параметры страницы щелкните по кнопке Размер и в появившемся списке выберите один из предлагаемых размеров (рис. 15.3).
Для выбора ориентации страницы в группе Параметры страницы щелкните по кнопке Ориентация и в появившемся меню выберите один из предлагаемых вариантов (рис. 15.4).
Для установки полей страницы в группе Параметры страницы щелкните по кнопке Поля и в появившемся меню выберите один из предлагаемых вариантов (рис. 15.5).
Для выбора произвольного размера полей выберите команду Настраиваемые поля (см. рис. 15.5). В счетчиках Верхнее, Нижнее, Левое, Правое вкладки Поля окна Параметры страницы (рис. 15.6) установите требуемые размеры полей.
На установку слишком малых полей, не поддерживаемых возможностями принтера, Excel не реагирует. Размер полей можно также изменить при предварительном просмотре документа перед печатью. На листе, отображаемом в режиме Разметка страницы, размеры полей можно увидеть на горизонтальной и вертикальной линейках. Поля на линейках выделены темным цветом, в отличие от основной части страницы, линейка для которой выделена белым цветом. Следует отметить, что действия по установке параметров страницы не могут быть отменены. Настройка масштаба печати По умолчанию установлен масштаб печати 100 % от натуральной величины таблицы на листе. Для выбора произвольного масштаба печати (как с уменьшением, так и с увеличением) установите требуемое значение в счетчике МасштабгруппыВписать(см. рис. 15.1). Минимально возможный масштаб печати 10 %, максимально возможный – 400 %. Кроме того, можно подобрать необходимый масштаб печати так, чтобы таблица размещалась на заданном числе страниц. Для этого в раскрывающихся списках Ширина и Высота группыВписать(см. рис. 15.1) выберите число страниц в ширину и высоту, на которых должна разместиться таблица. В данном случае возможна только печать в масштабе с уменьшением. Создание колонтитулов Колонтитулами называют области, расположенные в верхнем и нижнем полях каждой из страниц документа. Колонтитулы создают в режиме просмотра Разметка страницы. Верхний и нижний колонтитулы создаются одинаково. Колонтитул имеет три поля: левое, центральное и правое, каждое из которых заполняется и оформляется независимо друг от друга. Поля колонтитула отображаются при наведении указателя мыши (рис. 15.7).
Для добавления колонтитула щелкните левое, центральное или правое поле верхнего или нижнего колонтитула в верхней или нижней части листа, после чего автоматически будет произведен переход в контекстную вкладку Работа с колонтитулами/Конструктор (рис. 15.8).
Щелкнув по кнопке Верхний колонтитул или Нижний колонтитул в группе Колонтитулы (см. рис. 15.8) можно выбрать один из типовых колонтитулов, верхний или нижний соответственно. Выбранный колонтитул в последующем можно изменять. Текст в поля колонтитула можно вводить с клавиатуры в обычном порядке. Для перехода на новую строку в поле колонтитула следует использовать клавишу Enter. Кнопками группы Элементы колонтитулов (см. рис. 15.8) в поля колонтитула можно вставлять автоматически обновляющуюся информацию. Назначение кнопок приведено в таблице.
В момент вставки информация не отображается, вместо этого отображается служебный символ & с названием информации в квадратных скобках. Например, при вставке имени файла первоначально отображается &[Файл] (рис. 15.9).
Кнопка Рисунок группы Элементы колонтитулов используется для вставки в колонтитул рисунков из графических файлов. Можно изменить некоторые параметры шрифта колонтитула.
Можно сделать так, чтобы колонтитул первой страницы отличался от остальных колонтитулов, а также различались колонтитулы четных и нечетных страниц, для чего в разделе Параметры установите соответствующие флажки. Если флажки не отображаются, щелкните сначала по стрелке кнопки Параметры (рис. 15.10).
Для выхода из режима работы с колонтитулами щелкните к любой ячейке листа или нажмите клавишу Esc. Следует отметить, что действия по созданию и оформлению колонтитулов не подлежат отмене. 
Не нашли, что искали? Воспользуйтесь поиском по сайту: ©2015 - 2024 stydopedia.ru Все материалы защищены законодательством РФ.
|