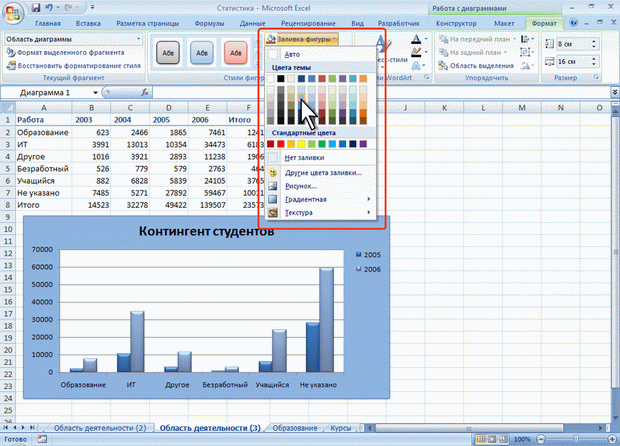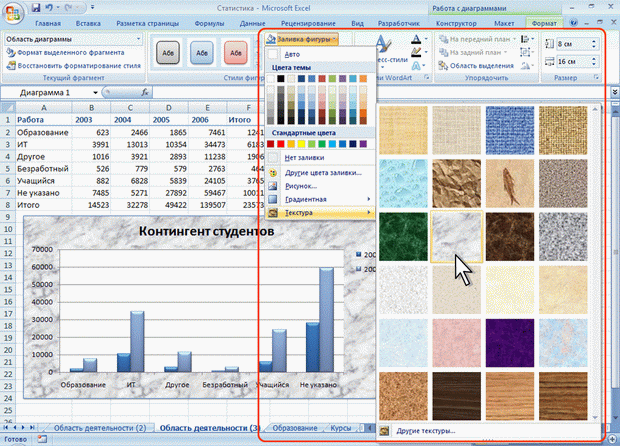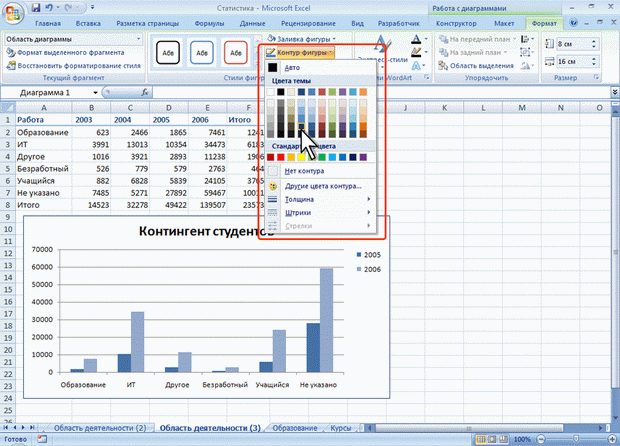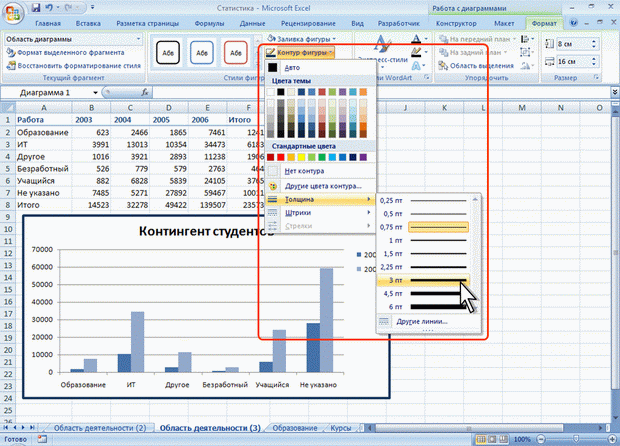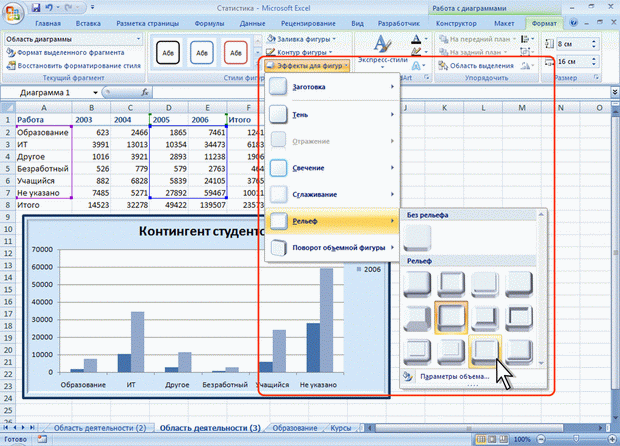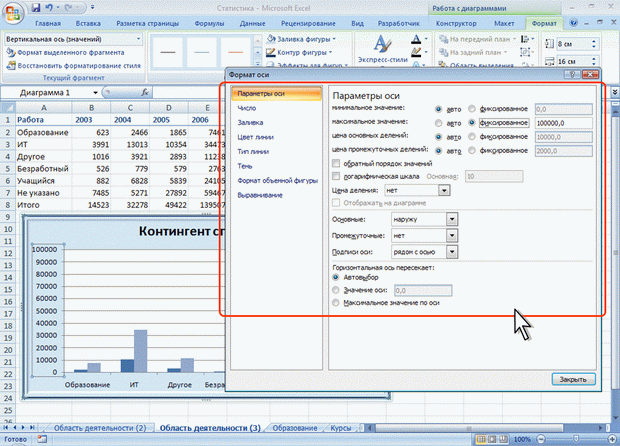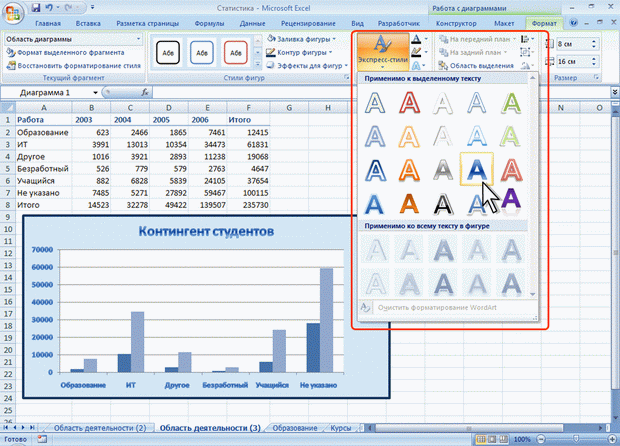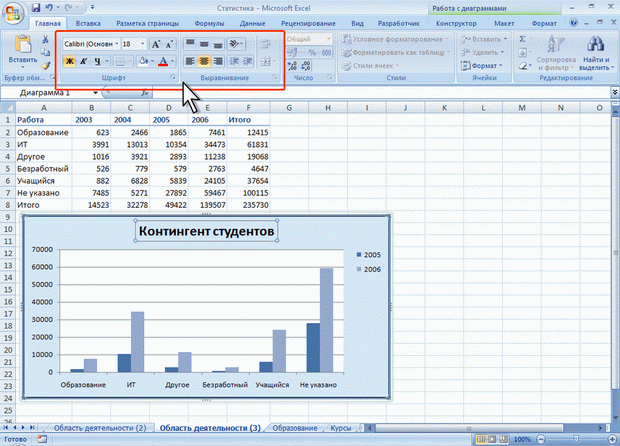Заливка элементов диаграммы
Заливку элемента можно установить самостоятельно, независимо от выбранного стиля элемента.
- Выделите элемент диаграммы.
- В группе Стили фигур вкладки Работа с диаграммами/Формат щелкните по кнопке Заливка фигуры и выберите цвет заливки (рис. 14.26).
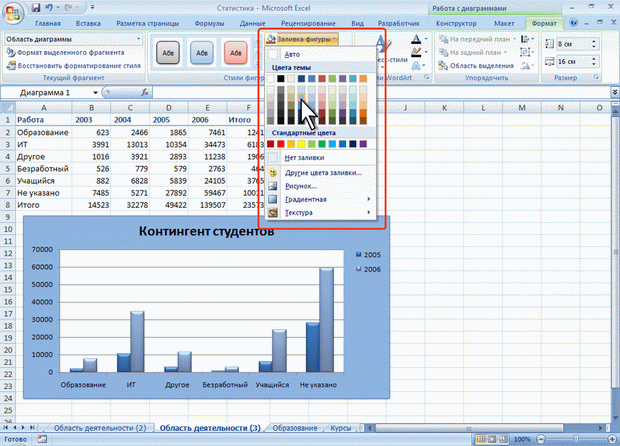
увеличить изображение
Рис. 14.26. Установка заливки элемента
- После выбора цвета можно выбрать вариант градиентной заливки. В меню кнопки по кнопке Заливка фигуры выберите команду Градиентная, а затем конкретный вариант (рис. 14.27).

увеличить изображение
Рис. 14.27. Выбор градиентной заливки
- Вместо выбора цвета заливки, можно использовать заливку текстурой. В меню кнопки по кнопке Заливка фигуры выберите команду Текстура, а затем конкретный вариант (рис. 14.28).
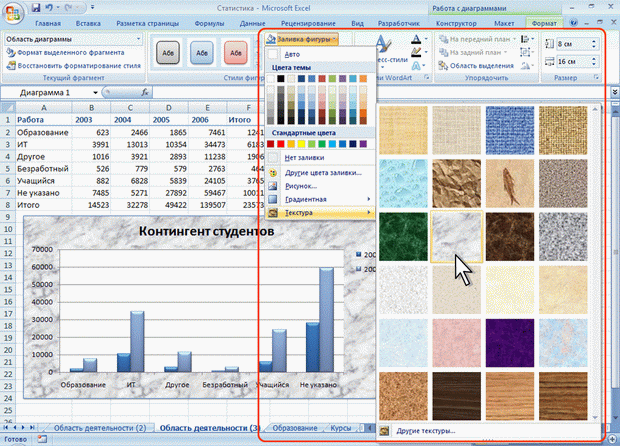
увеличить изображение
Рис. 14.28. Выбор текстуры заливки
Контур (линии) элементов диаграммы
Параметры контура или линии элемента можно установить самостоятельно, независимо от выбранного стиля элемента.
- Выделите элемент диаграммы.
- В группе Стили фигур вкладки Работа с диаграммами/Формат щелкните по кнопке Контур фигуры и выберите цвет линии (рис. 14.29).
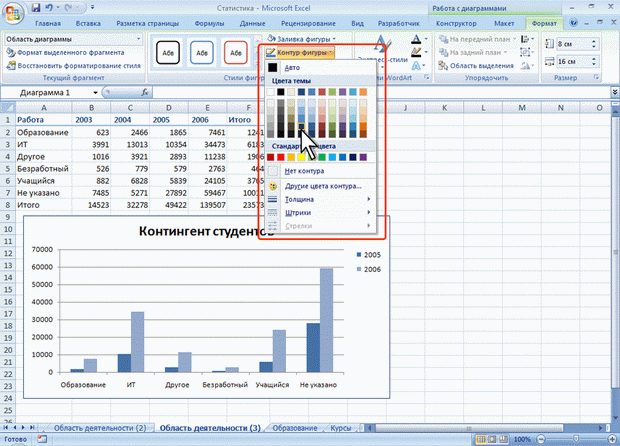
увеличить изображение
Рис. 14.29. Установка параметров контур (линии) элемента
- Для выбора толщины (ширины) линии в меню кнопки по кнопке Контур фигуры выберите команду Толщина, а затем требуемое значение (рис. 14.30)
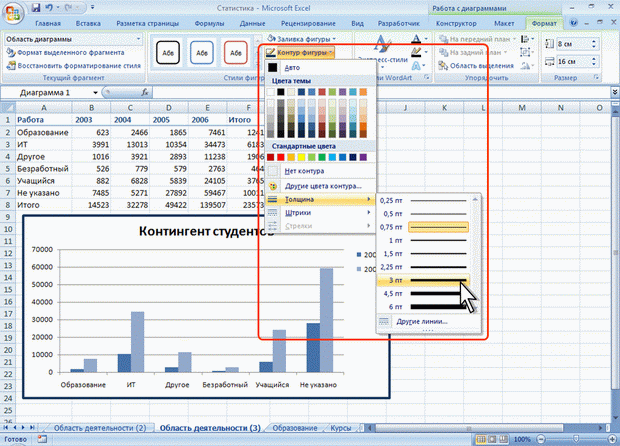
увеличить изображение
Рис. 14.30. Выбор толщины контура (линии) элемента
Эффекты оформления элементов диаграммы
Эффект оформления элемента можно установить самостоятельно, независимо от выбранного стиля элемента.
- Выделите элемент диаграммы.
- В группе Стили фигур вкладки Работа с диаграммами/Формат щелкните по кнопке Эффекты для фигур, вид эффекта, а затем конкретный вариант (рис. 14.31).
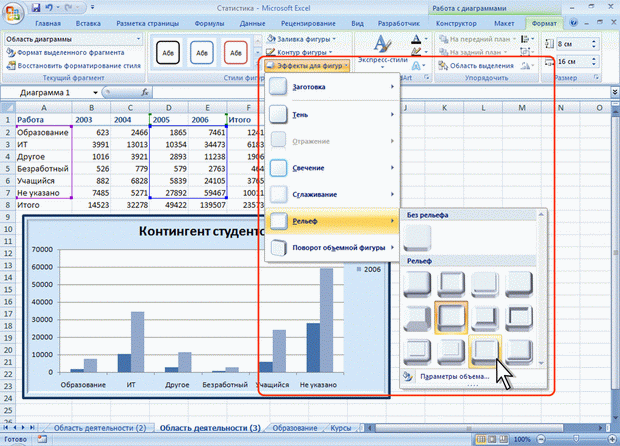
увеличить изображение
Рис. 14.31. Выбор эффекта оформления элемента
Особенности оформления осей
Большинство типов диаграмм, за исключением круговых и кольцевых, имеют оси. Количество осей на диаграмме может быть различным: от одной на лепестковой диаграмме, до трех на объемных гистограммах и диаграммах с областями.
Одна из осей является осью значений. По ней отсчитывают значения рядов данных диаграммы. Как правило, это вертикальная ось.
Ось, вдоль которой строятся ряды данных, называют осью категорий. Как правило, это горизонтальная ось.
На некоторых типах объемных диаграмм может иметься ось рядов данных.
При оформлении осей диаграммы может потребоваться настройка параметров оси. Это можно сделать только с помощью диалогового окна Формат оси.
- Выделите ось диаграммы.
- В группе Текущий фрагмент вкладки Работа с диаграммами/Формат (см. рис. 14.23) нажмите кнопку Формат выделенного элемента.
- В разделе Параметры оси окна Формат осивыберите и установите требуемые параметры.
- Для оси значений можно установить максимальное и минимальное значение оси, цену основных и промежуточных делений, установить другие параметры (рис. 14.32).
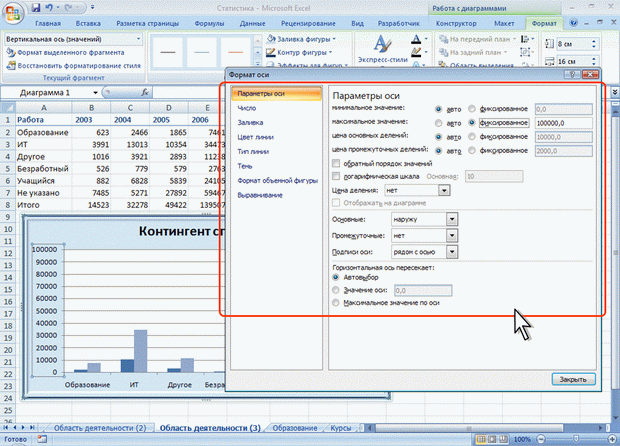
увеличить изображение
Рис. 14.32. Установка параметров оси значений
- Для оси категорий можно установить интервал между подписями, порядок категорий, расстояние подписи от оси и другие параметры (рис. 14.33).

увеличить изображение
Рис. 14.33. Установка параметров оси категорий
Оформление шрифта элемента
Для установки параметров шрифта диаграммы можно воспользоваться элементами группы Стили WordArt вкладки Работа с диаграммами/Формат (см. рис. 14.23). Однако использование этих элементов назначает эффекты WordArt для шрифта элементов, что не всегда приводит к хорошему результату (рис. 14.34).
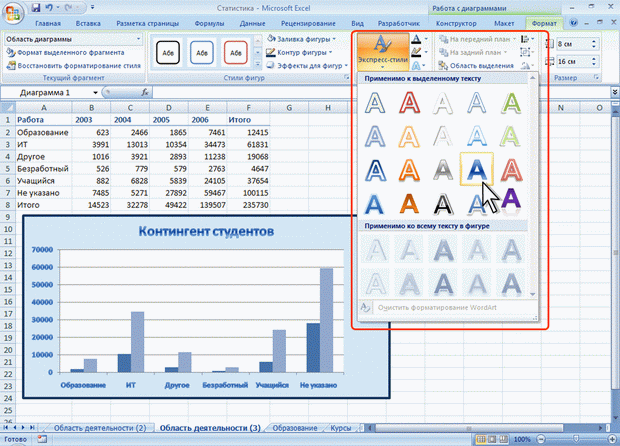
увеличить изображение
Рис. 14.34. Применение эффекта WordArt для шрифта элементов диаграммы
Для установки обычных параметров шрифта удобнее пользоваться элементами вкладки Главная.
- Выделите элемент диаграммы.
- Установите требуемые параметры с использованием элементов групп Шрифт и Выравнивание вкладки Главная (рис. 14.35).
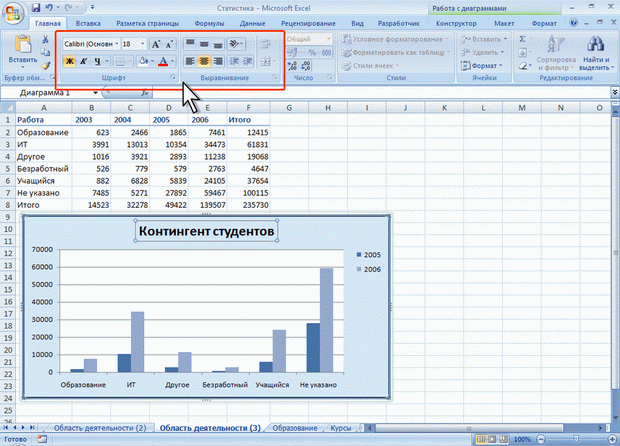
увеличить изображение
Рис. 14.35. Изменение параметров шрифта элементов диаграммы
Восстановление параметров оформления
Можно отказаться от всех параметров оформления элемента, назначенных после применения стиля к диаграмме.
- Выделите элемент диаграммы.
- В группе Текущий фрагмент вкладки Работа с диаграммами/Формат (см. рис. 14.23) нажмите кнопку Восстановить форматирование стиля.
Упражнение 14
Не нашли, что искали? Воспользуйтесь поиском по сайту:
©2015 - 2024 stydopedia.ru Все материалы защищены законодательством РФ.
|