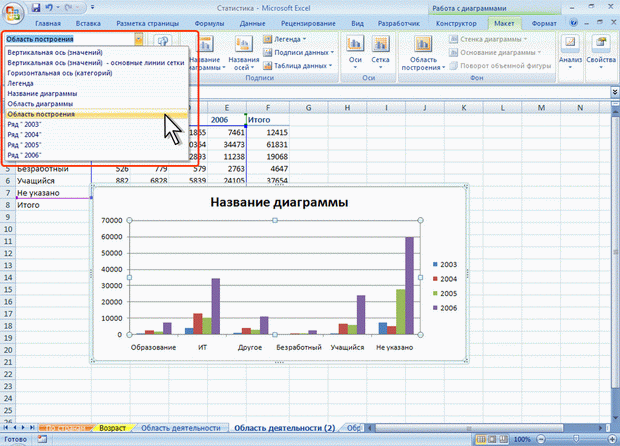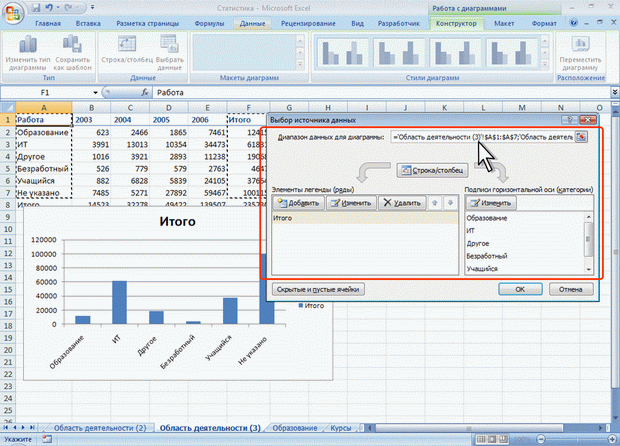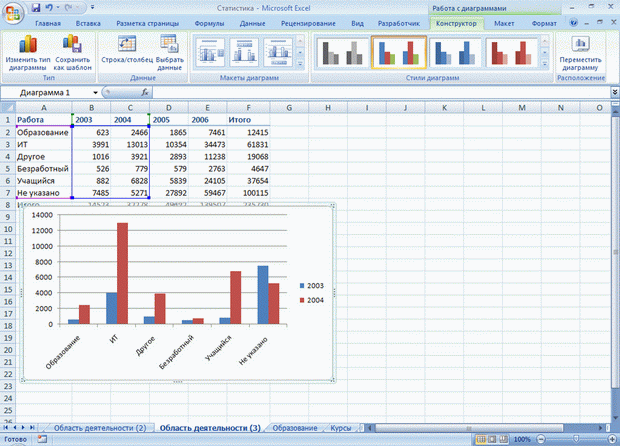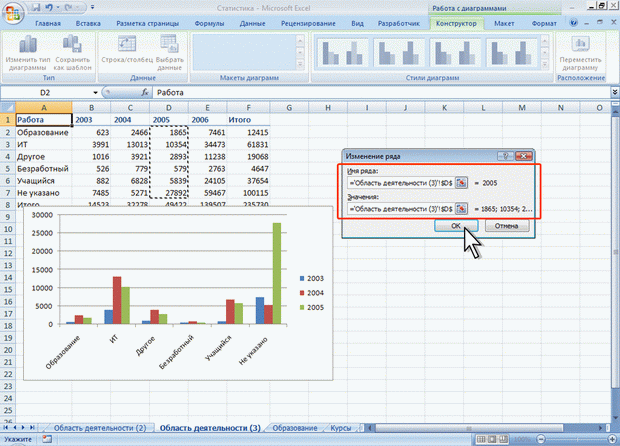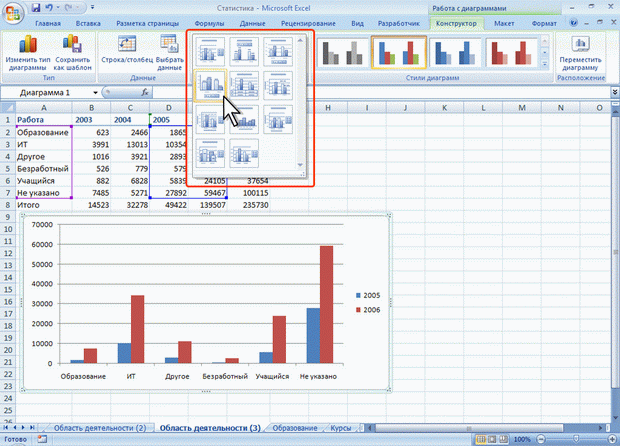|
|
Настройка и редактирование диаграммВыделение диаграммы Все действия выполняются с выделенной диаграммой или с ее выделенными элементами. Для выделения диаграммы следует щелкнуть мышью в любом месте области диаграммы. Признаком выделения являются рамка диаграммы (рис. 14.4). На рамке имеются маркеры, расположенные по углам и сторонам рамки.
Для выделения какого-либо элемента диаграммы следует щелкнуть по нему мышью. Признаком выделения являются рамка и маркеры элемента (рис. 14.5). Линейные элементы (оси, линии тренда и т.п.) рамки не имеют. Количество маркеров может быть различным для разных элементов диаграмм. Одновременно может быть выделен только один элемент диаграммы.
Для выделения отдельных элементов диаграммы можно также использовать раскрывающийся список Элементы диаграммы группы Текущий фрагмент контекстной вкладки Работа с диаграммами/Макет (рис. 14.6).
Изменение типа диаграммы После создания можно изменить тип и вид диаграммы.
Изменение источника данных Замена источника данных После создания диаграммы можно изменить диапазон данных, представленных на диаграмме.
Рис. 14.8. Замена источника данных Изменение диапазона источника данных В тех случаях, когда диаграмма расположена на листе с данными, изменить диапазон источника данных можно перетаскиванием маркеров диапазонов данных. Маркеры диапазонов отображаются на листе при выделении диаграммы (рис. 14.9). Как правило, выделяются три диапазона: в зеленой рамке – названия рядов диаграммы (в таблице на рис. 14.9 ячейки В1:С1), в сиреневой рамке – названия категорий (в таблице на рис. 14.9 ячейки А2:А7), в синей рамке – значения рядов данных (в таблице на рис. 14.9 ячейки В2:С7).
Для того чтобы изменить ряды данных, следует перетащить зеленую рамку на другие ячейки, а для добавления или удаления рядов данных следует перетащить зеленый маркер выделения. Для того чтобы изменить категории, следует перетащить сиреневую рамку на другие ячейки, а для добавления или удаления категорий следует перетащить сиреневый маркер выделения. Для того чтобы изменить одновременно категории и ряды данных, следует перетащить синюю рамку на другие ячейки (зеленая и сиреневая рамки при этом переместятся автоматически), а для добавления или удаления одновременно категорий и рядов данных следует перетащить синий маркер выделения. Для изменения рядов данных, подписей осей, легенды можно использовать окно Выбор источника данных.
Добавление и удаление элементов диаграммы Выбор макета диаграммы Макет диаграммы определяет наличие и расположение элементов диаграммы.
Содержание галереи макетов зависит от типа диаграммы. 
Не нашли, что искали? Воспользуйтесь поиском по сайту: ©2015 - 2024 stydopedia.ru Все материалы защищены законодательством РФ.
|