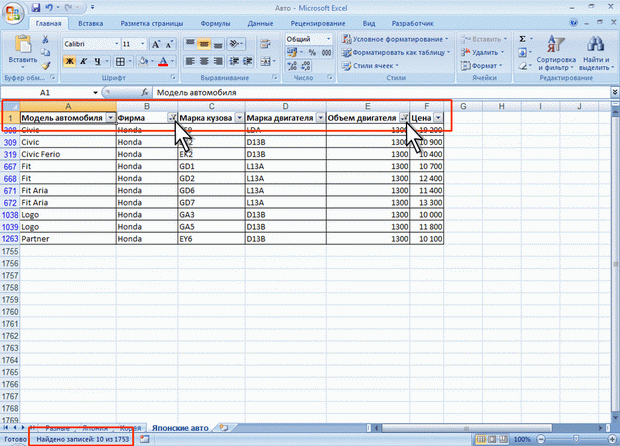Сортировка по нескольким столбцам
Сортировку можно осуществлять по нескольким столбцам для группировки данных с одинаковыми значениями в одном столбце и последующего осуществления сортировки другого столбца или строки в этих группах с одинаковыми значениями. Например, если взять столбцы "Отдел" и "Сотрудник", сначала можно отсортировать строки по столбцу "Отдел" (для группировки всех сотрудников одного отдела), а затем по имени (для расположения имен сотрудников в каждом отделе в алфавитном порядке). Можно одновременно осуществлять сортировку по 64 столбцам.
- Выделите одну любую ячейку в диапазоне сортируемых данных.
- Нажмите кнопку Сортировка и фильтр группы Редактирование вкладки Главная (см. рис. 12.6) и выберите команду Настраиваемая сортировка или нажмите кнопку Сортировка группы Сортировка и фильтр вкладки Данные (см. рис. 12.7).
- В окне Сортировка в раскрывающемся списке Столбец выберите название столбца, по данным которого будет выполняться сортировка. В раскрывающемся списке Сортировкавыберите признак сортировки (значение, цвет ячейки, цвет шрифта или значок ячейки). Затем щелкните по стрелке раскрывающегося списка Порядок и выберите направление сортировки или цвет (значок).
- В окне Сортировка (см. рис. 12.8) нажмите кнопку Добавить уровень и после того, как появится новая строка, выберите название столбца, по данным которого будет выполняться последующая сортировка. Аналогично предыдущему пункту настройте порядок сортировки. Повторите это действие для других столбцов.
- После выбора всех необходимых уровней сортировки нажмите кнопку ОК (рис. 12.10).

увеличить изображение
Рис. 12.10. Настройка сортировки по нескольким столбцам
Сортировка части диапазона
Можно сортировать часть данных таблицы, например, только данные одного столбца без влияния на другие столбцы.
- Выделите ячейки сортируемого диапазона.
- Нажмите кнопку Сортировка и фильтр группы Редактирование вкладки Главная и выберите направление сортировки. Или нажмите соответствующую кнопку группы Сортировка и фильтр вкладки Данные (см. рис. 12.7).
- В появившемся предупреждении (рис. 12.12) установите переключатель сортировать в пределах указанного диапазона выделения и нажмите кнопку Сортировка.

увеличить изображение
Рис. 12.11. Сортировки части диапазона
Будьте осторожны при использовании этого средства. Сортировка по одному столбцу диапазона может привести к нежелательным результатам, например, перемещению ячеек в этом столбце относительно других ячеек строки.
Отбор данных
Простейшим инструментом для выбора и отбора данных является фильтр. В отфильтрованном списке отображаются только строки, отвечающие условиям, заданным для столбца.
В отличие от сортировки, фильтр не меняет порядок записей в списке. При фильтрации временно скрываются строки, которые не требуется отображать.
Строки, отобранные при фильтрации, можно редактировать, форматировать, создавать на их основе диаграммы, выводить их на печать, не изменяя порядок строк и не перемещая их.
Кроме того, для выбора данных можно использовать возможности поиска данных, формы и некоторые функции.
Установка фильтра
Фильтры можно установить для любого диапазона, расположенного в любом месте листа. Диапазон не должен иметь полностью пустых строк и столбцов, отдельные пустые ячейки допускаются.
- Выделите одну любую ячейку в диапазоне, для которого устанавливаются фильтры.
- Нажмите кнопку Сортировка и фильтр группы Редактирование вкладки Главная и выберите команду Фильтр (рис. 12.12) или нажмите кнопку Фильтр группы Сортировка и фильтр вкладки Данные (см. рис. 12.7)

увеличить изображение
Рис. 12.12. Установка фильтров
- После установки фильтров в названиях столбцов таблицы появятся значки раскрывающих списков (ячейки A1:F1 в таблице на рис. 12.13).

увеличить изображение
Рис. 12.13. Таблица с установленными фильтрами
Для удаления фильтров выделите одну любую ячейку в диапазоне, для которого устанавливаются фильтры, нажмите кнопку Сортировка и фильтр группы Редактирование вкладки Главная и выберите команду Фильтр (см. рис. 12.12) или нажмите кнопку Фильтр группы Сортировка и фильтр вкладки Данные (см. рис. 12.7)
Фильтры автоматически устанавливаются при оформлении "таблицы" и автоматически удаляются при преобразовании "таблицы" в обычный диапазон.
Работа с фильтром
Для выборки данных с использованием фильтра следует щелкнуть по значку раскрывающегося списка соответствующего столбца и выбрать значение или параметр выборки (рис. 12.14).

увеличить изображение
Рис. 12.14. Использование фильтра
Заголовки строк листа, выбранных из таблицы с помощью фильтра, отображаются синим цветом. На значках раскрывающихся списков в названиях столбцов, по которым была произведена выборка, появляется особая отметка. В строке состояния окна Excel в течение некоторого времени отображается текст с указанием количества найденных записей и общего количества записей в таблице. Например, в таблице на рис. 12.15 произведен отбор данных по столбцу B (Honda) и столбцу Е (1300).
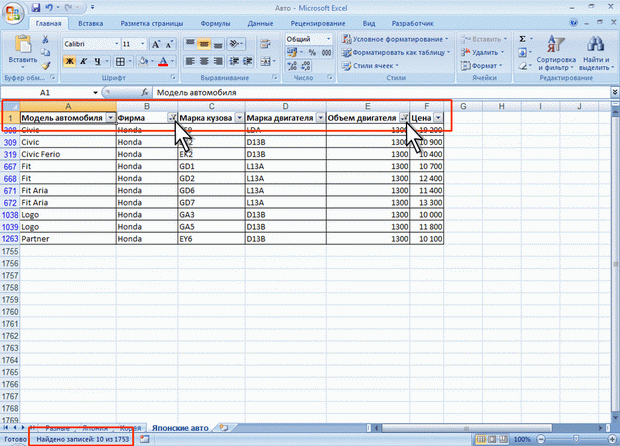
увеличить изображение
Рис. 12.15. Таблица с отобранными данными с использованием фильтра
Количество столбцов, по которым производится выборка, не ограничено.
Отбор по значению
Можно выбрать строки по одному или нескольким значениям одного или нескольких столбцов.
- Щелкните по значку раскрывающегося списка столбца, по которому производится отбор.
- Отметьте флажками значения, по которым производится отбор (рис. 12.16). Нажмите кнопку ОК.

увеличить изображение
Рис. 12.16. Отбор по значению
Отбор по формату
Можно выбрать строки по цвету ячейки, цвету текста или значку одного или нескольких столбцов.
- Щелкните по значку раскрывающегося списка столбца, по которому производится отбор.
- Выберите команду Формат по цвету, а затем в подчиненном меню выберите цвет ячейки, цвет шрифта или значок (рис. 12.17). Нажмите кнопку ОК.

увеличить изображение
Рис. 12.17. Отбор по формату
Отбор по условию
Можно производить выборку не только по конкретному значению, но и по условию.
Условие можно применять для числовых значений.
- Щелкните по значку раскрывающегося списка столбца, по которому производится отбор.
- Выберите команду Числовые фильтры, а затем в подчиненном меню выберите применяемое условие (рис. 12.18).

увеличить изображение
Рис. 12.18. Отбор по условию для числовых значений
- При использовании условий: равно, не равно, больше, меньше, больше или равно, меньше или равно установите значение условия в окне Пользовательский автофильтр (рис. 12.19). Значение условия можно выбрать из списка или ввести с клавиатуры.

увеличить изображение
Рис. 12.19. Задание значения условия для числовых значений
Некоторые особенности имеет применение условий для дат.
- Щелкните по значку раскрывающегося списка столбца, по которому производится отбор.
- Выберите команду Фильтры по дате, а затем в подчиненном меню выберите применяемое условие (рис. 12.18).

увеличить изображение
Рис. 12.20. Отбор по условию для дат
- При использовании условий: До, После или Между установите значение условия в окне Пользовательский автофильтр (рис. 12.21). Значение условия можно выбрать из списка или ввести с клавиатуры. Можно также щелкнуть по кнопке Выбор даты и выбрать значение даты из календаря.

увеличить изображение
Рис. 12.21. Задание значения условия для дат
Условия можно использовать при отборе и для текстовых значений.
- Щелкните по значку раскрывающегося списка столбца, по которому производится отбор.
- Выберите команду Фильтры по дате, а затем в подчиненном меню выберите применяемое условие (рис. 12.22).

увеличить изображение
Рис. 12.22. Отбор по условию для текстовых значений
- При использовании условий: равно, не равно, содержит, не содержит, начинается с, не начинается с, заканчивается на, не заканчивается на установите значение условия в окне Пользовательский автофильтр (рис. 12.23). Значение условия обычно вводят с клавиатуры.

увеличить изображение
Рис. 12.23. Задание значения условия для текстовых значений
Во всех случаях при использовании окна Пользовательский автофильтр одновременно можно применять два условия отбора, объединяя их союзом И, если требуется, чтобы данные удовлетворяли обоим условиям, или союзом ИЛИ, если требуется, чтобы данные удовлетворяли хотя бы одному из них.
Не нашли, что искали? Воспользуйтесь поиском по сайту:
©2015 - 2024 stydopedia.ru Все материалы защищены законодательством РФ.
|