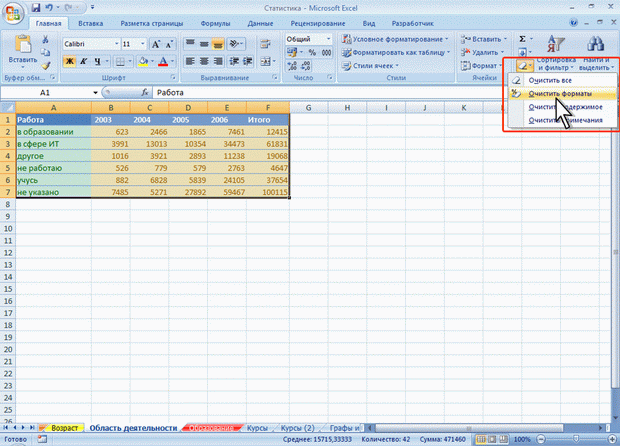|
Копирование с использованием специальной вставки
Копирование форматов с использованием специальной вставки чаще всего используют при копировании оформления на ячейки других листов или книг. Этот способ несколько более трудоемок, чем с использованием буфера обмена и обычной вставки. С другой стороны, он более надежен, так как снижает риск вставки не только формата, но и данных из копируемой ячейки.
- Ячейку с копируемым форматом скопируйте в буфер обмена.
- Выделите ячейки, на которые копируется оформление.
- Щелкните по стрелке кнопки Вставить в группе Буфер обмена вкладки Главная и выберите команду Специальная вставка или щелкните по выделенной области правой кнопкой мыши и в контекстном меню выберите команду Специальная вставка.
- В диалоговом окне Специальная вставка установите переключатель форматы (рис. 11.28). Нажмите кнопку ОК.

увеличить изображение
Рис. 11.28. Копирование формата с использованием специальной вставки
Очистка (удаление) форматирования
Можно удалить сразу все параметры оформления (числовые форматы, параметры выравнивания, параметры шрифта, заливки, границы и т. д.).
- Выделите ячейку или диапазон ячеек, для которых удаляется оформление.
- В группе Редактирование вкладки Главная щелкните по кнопке Очистить и выберите команду Очистить форматы (рис. 29).
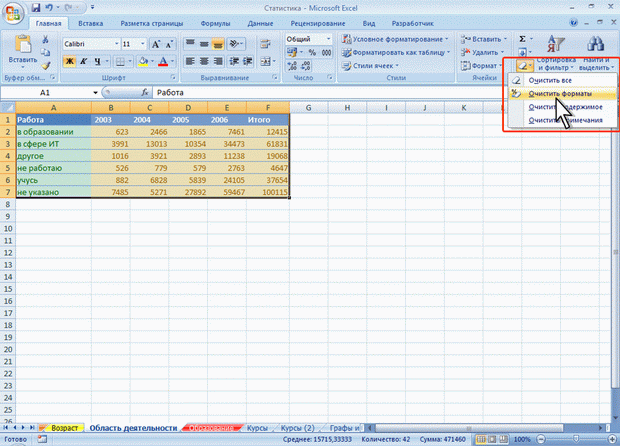
увеличить изображение
Рис. 11.29. Очистка форматирования
Упражнение 11
Запустите Microsoft Excel 2007.
Задание 1
- Откройте файл exercise_11_1.xls.
- Перейдите к листу Лист 1.
- С использованием условного форматирования в столбце С выделите ячейки со значениями более 60.
- С использованием условного форматирования в столбце Е выделите 10 ячеек с максимальными значениями.
- Примените условное форматирование с использованием гистограмм для ячеек столбца Е.
- Примените условное форматирование с использованием цветовых схем для ячеек столбца F.
- Примените условное форматирование с использованием значков для ячеек столбца D.
- Перейдите к листу Лист 2.
- Удалите все условные форматы.
Задание 2
- Перейдите к листу Лист 3.
- Отформатируйте данные на листе как таблицу. Выберите стиль оформления таблицы Светлый 9.
- Перейдите к листу Лист 4.
- Примените к таблице стиль оформления таблицы Средний 9.
- Добавьте к таблице строку итогов.
- Перейдите к листу Лист 5.
- Преобразуйте имеющуюся таблицу в обычный диапазон.
Задание 3
- Откройте файл exercise_11_2.xls.
- Перейдите к листу Лист 1.
- Для ячеек А1:F1 установите стиль Название.
- Для ячеек А2:F2 установите стиль Заголовок 2.
- Для ячеек А8:F8 установите стиль Итог.
- Для ячеек А3:F6 установите стиль Нейтральный.
- Измените параметры стиля Нейтральный: цвет шрифта установите темно-синий.
Задание 4
- Откройте файл exercise_11_3.xls.
- Просмотрите листы книги.
- Перейдите к листу Лист 4.
- Примените к книге тему Городская. Просмотрите остальные листы книги и убедитесь, что оформление таблиц изменилось.
- Измените цветовое оформление темы. Выберите цветовую схему Официальная. Просмотрите остальные листы книги и убедитесь, что оформление таблиц изменилось.
- Измените шрифты темы. Выберите схему Классическая. Просмотрите остальные листы книги и убедитесь, что оформление таблиц изменилось.
- Сохраните установленное оформление как тему под именем Новая.
- Откройте файл exercise_11_4.xls.
- Просмотрите листы книги.
- Примените к книге созданную ранее тему Новая. Просмотрите листы книги и убедитесь, что оформление таблиц изменилось.
Задание 5
- Откройте файл exercise_11_5.xls.
- Перейдите к листу Лист 1.
- Используя возможности кнопки Формат по образцу скопируйте формат ячейки А2 на ячейки В2:В14.
- Используя возможности автозаполнения скопируйте формат ячейки А2 на ячейки А3:А14.
- С использованием возможностей специальной вставки скопируйте формат ячейки А2 на ячейки А2:В14 листа Лист 2.
- На листе Лист 1 очистите форматы ячеек G2:H14.
Сохраните файл exercise_11_1.xlsx под именем Lesson_11_1. Сохраните файл exercise_11_2.xlsx под именем Lesson_11_2. Сохраните файл exercise_11_3.xlsx под именем Lesson_11_3. Сохраните файл exercise_11_4.xlsx под именем Lesson_11_4. Сохраните файл exercise_11_5.xlsx под именем Lesson_11_5.
Закройте Microsoft Excel 2007.
Лекция: Работа с данными
В лекции изучаются вопросы работы с данными. Показаны процедуры поиска и замены данных, как на одном листе, так и во всей книге. Подробно рассмотрены правила и порядок сортировки данных. Показаны возможности простой и многоуровневой сортировки. Показана возможность сортировки части диапазона. Описаны возможности отбора (выборки) данных с использованием фильтров. Показана процедура установка фильтров и настройки параметров отбора, в том числе по значению, по условию, по формату, выборка наибольших и наименьших знаний, а также отбор данных по конкретной ячейке
Поиск и замена данных
Поиск данных
Поиск данных можно производить на всем листе или в выделенной области листа, например, только в некоторых столбцах или строках, а также сразу во всей книге.
- В группе Редактирование вкладки Главная щелкните по кнопке Найти и выделить и выберите команду Найти (рис. 12.1).

увеличить изображение
Рис. 12.1. Поиск данных
- В поле Найти вкладки Найти окна Найти и заменить введите искомые данные (рис. 12.2). При поиске можно использовать подстановочные знаки: * (звездочка) заменяет любое количество любых символов; ? (знак вопроса) заменяет один любой символ.

увеличить изображение
Рис. 12.2. Ввод искомых данных
- Для расширения возможностей поиска во вкладке Найти диалогового окна Найти и заменить (см. рис. 12.2) нажмите кнопку Параметры. При этом появятся новые элементы диалогового окна (рис. 12.3).

увеличить изображение
Рис. 12.3. Расширенные возможности поиска данных
- В списке Искать (см. рис. 12.3) выберите область поиска: на листе или в книге. Во втором случае будут просматриваться данные всех листов книги (за исключением скрытых).
- В списке Область поиска выберите способ поиска: по формулам (формулы) или по значениям ячеек (значения). Например, ячейка может показывать значение "100", но содержать формулу =А8*25. При поиске числа "100" по формулам эта ячейка найдена не будет. При поиске числа "100" по значениям эта ячейка будет найдена. Поиск также можно выполнять по примечаниям, добавленным к ячейкам.
- Установите флажок Учитывать регистр, если при поиске необходимо различать прописные и строчные буквы.
- Установите флажок Ячейка целиком для обеспечения поиска точного совпадения с набором символов, заданным в поле Найти, а не всех слов, в которые искомое слово входит как составная часть. Например, при поиске слова "Град" как имени собственного, установка указанных флажков позволит избежать нахождения таких слов как: град, ограда, награда, Градосельский, градостроительство, градирня и др.
- Нажмите кнопку Найти далее для нахождения ближайшей ячейки, содержащей искомое значение. Найденная ячейка будет выделена, а ее содержимое отображено в строке формул.
- Нажмите кнопку Найти все для отображения списка всех ячеек листа или книги, содержащих искомое значение (рис. 12.4). Для перехода к нужной ячейке щелкните мышью по ее записи в списке.

увеличить изображение
Рис. 12.4. Результаты поиска данных
С использованием вкладки Найти диалогового окна Найти и заменить можно искать не только конкретные данные, но и элементы оформления ячеек.
Замена данных
Замену данных, так же как и поиск, можно производить на всем листе или в выделенной области листа, например, только в некоторых столбцах или строках, а также сразу во всей книге.
- В группе Редактирование вкладки Главная щелкните по кнопке Найти и выделить и выберите команду Заменить (см. рис. 12.1).
- В поле Найти вкладки Заменить окна Найти и заменить введите искомые данные, а в поле Заменить на – заменяющие данные (рис. 12.5).

увеличить изображение
Рис. 12.5. Ввод данных для поиска и замены
- Так же как и при поиске данных, для расширения возможностей замены во вкладке Заменить диалогового окна Найти и заменить нажмите кнопку Параметры и установите особенности поиска и замены.
- Для замены данных на всем листе (книге) нажмите кнопку Заменить все, после чего выйдет сообщение о количестве произведенных замен. Если же требуется заменить только некоторые из искомых данных, то следует последовательно нажимать кнопку Найти далее и после нахождения требуемого значения нажать кнопку Заменить.
С использованием вкладки Заменить диалогового окна Найти и заменить можно заменять не только конкретные данные, но и элементы оформления ячеек.
Сортировка данных
Правила сортировки
Общие правила
Сортировка – расположение данных на листе в определенном порядке.
Чаще всего необходимо сортировать строки с данными. Как правило, при сортировке упорядочиваются целиком строки, но можно сортировать и отдельные ячейки.
Сортировку можно производить как по возрастанию, так и по убыванию. При желании можно сортировать данные в соответствии с собственным порядком сортировки.
Поскольку при сортировке Microsoft Excel автоматически определяет связанный диапазон данных, сортируемый диапазон не должен иметь пустых столбцов. Наличие пустых строк допускается, но не рекомендуется.
При сортировке заголовки столбцов обычно не сортируются вместе с данными, но сортируемый диапазон может и не иметь заголовков столбцов.
Скрытые строки не перемещаются при сортировке строк. Тем не менее при сортировке строк данные скрытых столбцов также упорядочиваются. Прежде чем приступать к сортировке, рекомендуется сделать видимыми скрытые строки и столбцы.
Можно выполнять сортировку данных по тексту (от А к Я или от Я к А), числам (от наименьших к наибольшим или от наибольших к наименьшим), а также датам и времени (от старых к новым или от новых к старым). Можно также выполнять сортировку по настраиваемым спискам или по формату, включая цвет ячеек, цвет шрифта, а также по значкам.
Порядок сортировки
По возрастанию
При сортировке по возрастанию используется следующий порядок.
Числа
Числа сортируются от наименьшего отрицательного до наибольшего положительного числа.
Не нашли, что искали? Воспользуйтесь поиском по сайту:
©2015 - 2024 stydopedia.ru Все материалы защищены законодательством РФ.
|