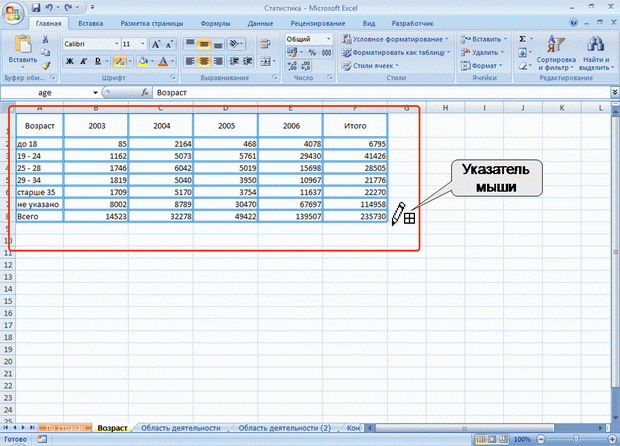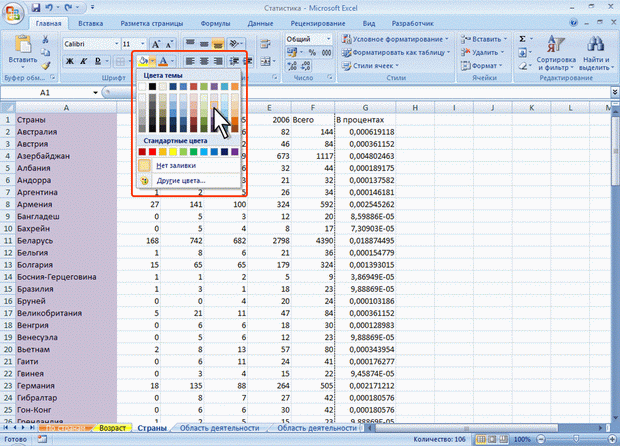Поворот содержимого ячеек
Содержимое ячеек можно расположить не только горизонтально, но и под любым углом.
- Выделите диапазон ячеек.
- Щелкните по стрелке кнопки Ориентация и выберите один из вариантов направления (рис. 10.18).

увеличить изображение
Рис. 10.18. Выбор ориентации содержимого ячейки
- Для поворота содержимого на произвольный угол в меню кнопки Ориентация выберите команду Формат выравнивания ячейки (рис. 10.18).
- Во вкладке Выравнивание диалогового окна Формат ячеек (рис. 10.19) в группе Ориентациявыберите способ поворота и требуемый угол. Содержимое ячейки можно повернуть на любой угол с точностью 1 градус. Для этого щелкните по метке нужного угла поворота в поле, где написано слово Надпись, или установите значение в счетчике градусов. Для изменения ориентации на вертикальную (буквы расположены "столбиком) щелкните в поле, где написано слово Текст.

увеличить изображение
Рис. 10.19. Варианты ориентации содержимого ячеек
Следует отметить, что параметры поворота могут быть недоступны при некоторых способах горизонтального выравнивания.
Установка границ ячеек
Бледно-голубая сетка, отображаемая на листе, не всегда достаточно четко разделяет ячейки таблицы. Кроме того, сетка листа обычно не печатается.
Для удобства просмотра и печати таблицы можно установить границы ячеек (обрамление ячеек).
- Выделите диапазон ячеек.
- Щелкните по стрелке кнопки Границы вкладкиГлавная и выберите один из вариантов границы (рис. 10.20).

увеличить изображение
Рис. 10.20. Установка границ
Некоторые типы границ можно совмещать. Например, можно сначала выбрать тип все границы, а затем – толстая внешняя граница.
Перед выбором типа границы в подчиненных меню Цвет линии и Вид линии (см. рис. 10.20) можно выбрать цвет и вид линии.
При выборе цвета и вида линии указатель мыши принимает вид карандаша. В этом режиме границы ячеек можно создавать рисованием.
- В меню кнопки Границы (см. рис. 10.20) выберите способ рисования границ. Способ Границы рисунка позволяет рисовать внешнюю границу обрамляемой области; Сетка по границе рисунка позволяет рисовать сплошную сетку.
- Проведите указателем мыши при нажатой левой кнопке мыши по обрамляемым ячейкам (рис. 10.21).
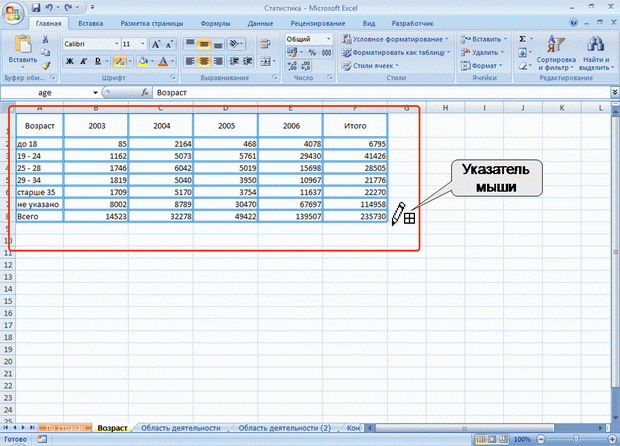
увеличить изображение
Рис. 10.21. Рисование границы (сплошная сетка)
При удерживании нажатой клавиши клавиатуры Ctrl происходит временное переключение между режимом Граница рисунка и режимом Сетка по границе рисунка.
Для окончания рисования границ необходимо нажать клавишу клавиатуры Esc.
Границы можно удалять независимо от способа их установки.
- Выделите диапазон ячеек.
- Щелкните по стрелке кнопки ГраницывкладкиГлавная (см. рис. 10.20) и выберите вариант Нет границы.
Можно также в меню кнопки Границы (см. рис. 10.20) выбрать команду Стереть границу, после чего указатель мыши примет вид ластика. Далее при нажатой левой кнопке мыши следует обводить ячейки, для которых снимается обрамление. Для окончания удаления границ необходимо нажать клавишу клавиатуры Esc.
Независимо от способа установки границ следует обратить внимание на два обстоятельства: граница по краю листа на экране не отображается; для ячеек, оформленных с поворотом содержимого, вертикальная граница будет повернута на тот же угол (рис. 10.22).

увеличить изображение
Рис. 10.22. Отображение границ ячеек
Заливка ячеек
Заливка ячеек цветным фоном используется для разделения данных на листе. В этом случае устанавливают заливку всего столбца или всей строки листа. Можно использовать заливку и отдельных ячеек.
- Выделите ячейку или диапазон ячеек.
- Щелкните по стрелке кнопки Цвет заливки группы Шрифт вкладки Главная и выберите цвет заливки (рис. 10.23). При наведении указателя мыши на выбираемый цвет срабатывает функция предпросмотра, и ячейки фрагмента листа отображается указанным цветом.
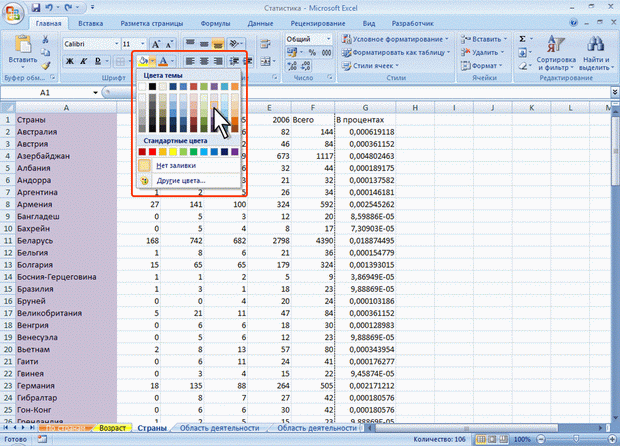
увеличить изображение
Рис. 10.23. Выбор цвета заливки
Для удаления заливки ячеек следует щелкнуть по стрелке кнопки Цвет заливки группы Шрифт вкладки Главная и выбрать команду Нет заливки (см. рис. 10.23).
Упражнение 10
Запустите Microsoft Excel 2007.
Откройте файл exercise_10.xlsx.
Задание 1
- Перейдите к листу Лист 1.
- Для ячеек строки 1 установите шрифт Cambria (Заголовки) размером 12 пунктов, полужирное начертание
- Для ячеек А2:G6 увеличьте размер шрифта на 1 пт.
- Для ячеек столбца А установите полужирное начертание.
- Для ячеек столбца В установите курсив и подчеркивание.
- Для ячеек E2:E6 установите зачеркивание.
- Для всех ячеек таблицы установите темно-синий цвет шрифта.
- Для ячеек А1:А6 установите заливку светло-коричневым цветом.
- Перейдите к листу Лист 2.
- Для всех ячеек таблицы восстановите параметры шрифта, установленные по умолчанию.
Задание 2
- Перейдите к листу Лист 3.
- Выровняйте по центру текст ячеек Е2:Е7.
- Выровняйте по правому краю текст ячейки А8.
- Увеличьте отступ текста в ячейках А4, А6.
- Установите вертикальное выравнивание по середине для ячеек А2:G2.
- С использованием выравнивания заполните всю ячейку В8 введенным в нее символом.
- Установите перенос текста в ячейках А2:G2.
- Объедините ячейки А1:G1.
- Поверните на 45 градусов против часовой стрелки текст в ячейке Е2.
- Для ячеек С1:G8 установите границы.
Сохраните файл под именем Lesson_10.
Закройте Microsoft Excel 2007.
Не нашли, что искали? Воспользуйтесь поиском по сайту:
©2015 - 2024 stydopedia.ru Все материалы защищены законодательством РФ.
|