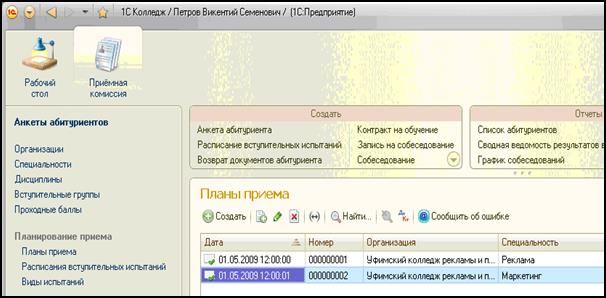|
|
Инструкция пользователя «Секретарь приемной комиссии»Для того чтобы работать с подсистемой «Приемная комиссия» необходимо заполнить следующие справочники: анкеты абитуриентов; план приема; формирование вступительных групп; протокол допуска; запись на собеседование; собеседование; экзаменационная ведомость. «Анкета абитуриента» - документ предназначен для организации приема документов от абитуриента и ввод сведений об абитуриенте. (Смотри рисунок 3.13). Чтобы открыть справочник «Анкета абитуриента» нужно нажать кнопку на панели навигации «Анкета абитуриента» в открывшемся окне заполняем поле «Дата», это дата приема документов, выбираем из справочников «Организацию» и «Специальность». Заполняем «ФИО» абитуриента, затем записываем официальные данные абитуриента – «Дата рождения», «Место рождения», «Пол».
Рисунок – 3.13 Форма документа «Анкета абитуриента» Следующий шаг: заполнение закладок окна – «Прием», «Официальные данные», «Адреса и телефоны», «Образование и воинский учет», «Состав семьи», «Документы для поступления», «Результаты испытаний». Переходим на закладку «Прием». Смотри рисунок 3.14).
Рисунок – 3.14 Закладка «Прием» Поля «Финансирование», «Форма обучения», «База освоения программы обучения», и «Льготы» заполняются выбором из соответствующих справочников и перечислений После того как заполнены все данные проставляем галочки «Выдан экзаменационный лист» и «Выдана расписка». Переходим на закладка «Официальные данные». (Смотри рисунок 3.15).
Рисунок – 3.15 Закладка «Официальные данные»
Далее переходим на закладку «Адреса, телефоны».
Рисунок - 3.17 Адресный классификатора Далее переходим на закладку «Образование и воинский учет». (Смотри рисунок 3.18).
Рисунок – 3.18 Закладка «Образование и воинский учет» Поле «Полученное образование» заполняем с помощью выбора значения из перечисления, «Дата окончания учебного заведения» заполняется с помощью календаря. В группе «Окончил учебное заведение» - «Вид учебного заведения» выбираем из справочника, заполняем поля «Номер учебного заведения» и «Город учебного заведения». При этом поле «Наименование учебного заведения» заполняется автоматически. При наличии медали у абитуриента ставим флаг «С отличием». В группе «Документ о полученном образовании» - поле «Вид документа» заполняем с помощью справочника и записываем «Номер документа» , также заполняем поле «Изучаемый язык». Далее заполняем вкладку «Состав семьи» с помощью кнопки «Добавить», добавляем родителей абитуриента и данные о них. (Смотри рисунок 3.19 и 3.20).
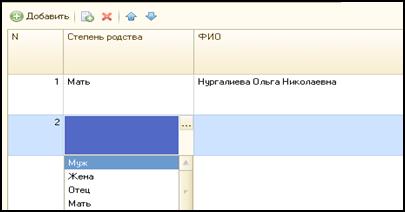
Рисунок – 3.19 Добавление родителей
Рисунок - 3.20 Заполнение данных о родителях Переходим на закладку «Документы для поступления» на данной закладке заполняется информация о предоставленных абитуриентом документах. При выборе специальности данная табличная часть заполняется автоматически из справочника «Документы для поступления», необходимо только установить число предоставленных экземпляров в графе «Предоставлено экземпляров» и установить флаг «Предоставлена копия», если абитуриент принес копию документа. (Смотри рисунок 3.21).
Рисунок - 3.21 Закладка «Документы для поступления» Далее переходим на вкладку «Результаты испытаний» информация на данной закладке необходима для ввода и хранения сведений о пройденных абитуриентом испытаниях, которые могут влиять на его зачисления, например ЕГЭ или ИГА. Ввод строки производится после нажатия на кнопку «Добавить». «Дисциплина», «Вид испытаний» выбираем из справочника, «Оценка» и «Номер подтверждающего документа» вводим вручную. Устанавливаем флаг «Принимается к зачету». (Смотри рисунок 3.22).
Рисунок – 3.22 Закладка «Результаты испытаний» Для того чтобы сформировать группу мы выбираем пункт меню «Формирование групп». (Смотри рисунок 3.23).
Рисунок – 3.23 Форма списка документов «Формирование вступительных групп» Для формирования состава вступительной группы нажимаем на кнопку «Создать». Появляется окно «Формирование вступительной группы». (Смотри рисунок 3.24).
Рисунок – 3.24 Форма документа «Вступительных групп» Записываем «Дату», из списка выбираем вступительную группу. В табличной части окна «Формирование вступительной группы» при нажатии на кнопку «Добавить»добавляется новая строка и становится активным поле «Анкета абитуриента» таким образом заполняем вручную состав вступительной группы. Если у всех студентов указанна вступительная группа, то «Анкеты» можно заполнить с помощью подменю «Заполнить» «Заполнить»далее «Заполнить состав группы на текущий момент». (Смотри рисунок 3.25). При выборе этого пункта меню документ будет заполнен текущим составом вступительной группы.
Рисунок - 3.25 Подменю «Заполнить» Сохраняем документ нажимаем кнопку «Провести закрыть». Выбираем в меню «Протоколы допуска». (Смотри рисунок 3.26).
Рисунок – 3.26 Форма списка документа «Протокол допуска» Нажимаем на кнопку «Создать» открывается окно «Протокол допуска к вступительным испытаниям». «Организацию», «Специальность», «Форма обучения», «Финансирование», «Полученное образование» выбираем из справочников. Далее заполняем табличную часть нажимаем кнопку «Добавить» и из справочника добавляем каждого абитуриента. (Смотри рисунок 3.27).
Рисунок – 3.27 Форма документа «Протокол допуска» Сохраняем документ с помощью кнопки «Провести и закрыть». Выбираем пункт меню «Запись на собеседование». (Смотри рисунок 3.28).

Рисунок – 3.28 Форма списков документов «Запись на собеседование» Нажимаем на кнопку «Создать»появится окно «Запись на собеседование». «Организация» выбирается из справочника. Далее нажимаем кнопку «Добавить»становится возможным ввести строку в табличную часть, в поле «Анкета абитуриента» из справочника выбираем абитуриентов. «Дата собеседования» указывается с помощью календаря. (Смотри рисунок 3.29).
Рисунок – 3.29 Форма документов «Запись на собеседование» Сохраняем документ кнопкой «Провести и закрыть». Переходим к пункту меню «Собеседование». (Смотри рисунок 3.30).
Рисунок – 3.30 Форма списков документа «Собеседование» Для того чтобы создать список абитуриентов на собеседование нажимаем на кнопку «Создать»открывается окно «Собеседование». Для заполнения табличной части нажимаем на кнопку «Добавить»и из списка добавляем абитуриентов. В случае неявки абитуриента на собеседование отмечаем столбец «Не явился», если «По уважительной причине», то также ставим галочку, если абитуриент прошел успешно, то также ставим галочку. (Смотри рисунок 3.31).
Рисунок – 3.31 Форма документа «Собеседование» Документ сохраняем нажав на кнопку «Провести и закрыть». Выбираем пункт меню «Экзаменационная ведомость». Рисунок – Форма списка документов «Экзаменационная ведомость»
Рисунок – 3.32. Документ сохраняем кнопкой «Провести закрыть». Переходим в пункт меню «План приема». Отчет «План приема» предназначен для анализа введенных в программу показателей по числу мест набора на специальности в разрезе полученного образования и формы обучения за указанный период. В отчете выводится число мест на бюджетное финансирование, в том числе число мест по целевому направлению. Данные в отчете могут быть отобраны по организации, специальности, виду финансирования и форме обучения. (Смотри рисунок 3.33).
Рисунок – 3.33 Форма списка документа «План приема» Заполнение подсистемы «Приемная комиссия» успешно завершено, после чего возможно различные операции с личными корточками абитуриентов и другими документами.4.РАЗДЕЛ ИСПЫТАНИЯ ПРОГРАММНОГО ПРОДУКТА «Приемная комиссия» Проведение испытаний После заполнения всех необходимых справочников, были проведены испытания подсистемы «Приемная комиссия» программы «1С:Колледж»и были выполнены следующие запросы, которые представлены в таблице 4.1. Таблица – 4.1 Испытание подсистемы «Приемная комиссия»
Продолжение таблицы 4.1
Подсистема «Приемная комиссия» работает исправно.
ЭКОНОМИЧЕСКАЯ ЧАСТЬ Цель данной главы – рассчитать совокупную стоимость Затрат, на внедрение программного продута «1С: Колледж» в НППК. Данный организационно-экономический раздел включает в себя математические расчеты по финансовым затратам в экономической сфере информационных технологий. Рассчитаем прямые и косвенные затраты при внедрении программного продукта «1С: Колледж». К прямым затратам относятся: · Заработная плата группы по поддержке и развитию информационных технологий. · Капитальные затраты на приобретение оборудования и программного обеспечения. · Расходы на техническую поддержку оборудования и программного обеспечения. · Расходы на услуги связи. · Амортизация оборудования. · Расходы на приобретение периферийного оборудования. · Расходы на дополнительные дисковые устройства. Примерный перечень косвенных расходов: · Плохо спроектированная информационная система вызывает непроизводительные расходы времени пользователей. · Время неработоспособности пользователей. · Сверхнормативное время работы пользователей. · Расходы, связанные с аппаратным или программным сбоем .
Перечень прямых затрат. Затраты на оплату труда разработчика и специалистов по поддержке ПО равна 0 рублей, т.к. дипломное проектирование выполняется студентом, оно является обязательным в рамках колледжа и является бесплатным. Посчитаем, сколько мы затратили на внедрение программного продукта в НППК. 5.1.1. - Капитальные затраты на приобретение оборудования и программного обеспечения: Таблица - 5.1 Основные средства
Амортизация оборудования. Начисление амортизации за 5 лет производится линейным способом: А = Cn/An, (1) где Сn – первоначальная стоимость основных фондов; Аn – период амортизации, год. А = (25000+50000+3000+2000)/5 = 16000 руб.в год или 1333,3 руб.в мес. (2) Расходы на техническую поддержку оборудования и программного обеспечения составляют не более 1000 руб. в месяц, т.е. 12000 руб. в год. Но так как зарплата студента равна 0, то посчитаем затраты на прямые расходы в год: 0+0+103200+16000+12000+0+0=131200 руб. Для сравнения посчитаем, сколько мы бы затратили на внедрение программного продукта в библиотеку НППК, если бы работу выполнял студент с заработной платой и поддержку оборудования вели специалисты. Внедрение и разработка программной документации выполнялась студентом в течение 70 рабочих дней при восьмичасовом рабочем дне. Месячный фонд времени работы инженера-программиста 166,25 часов, среднемесячная заработная плата 9000 руб.
Таблица - 5.2 Оценка трудоемкости внедрения
165 часов при 8-ми часовом рабочем дне составляют 165/8=20 рабочих дней. Основная заработная плата студента составила бы: ЗОСН=9000/166,25*8*20=8661,65 руб. (3)
Таблица - 5.3 Заработная плата специалистов по поддержке программного обеспечения
Итого затраты на прямые расходы в год: 8661,65 +(15000*12)+103200+16000+12000=319861,65 руб. (4) 
Не нашли, что искали? Воспользуйтесь поиском по сайту: ©2015 - 2024 stydopedia.ru Все материалы защищены законодательством РФ.
|
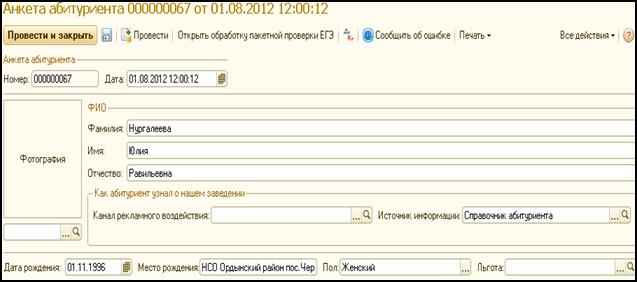
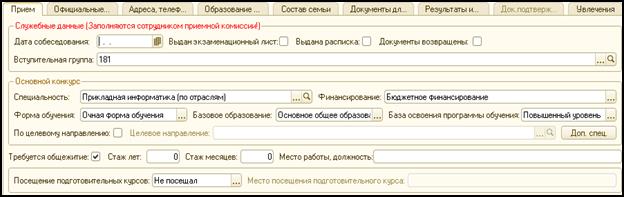
 . При наличии направления у абитуриента необходимо поставить галочку «По целевому направлению». Если абитуриент нуждается в общежитии то ставим флажок «Требуется общежитие». При наличии у абитуриента стажа работы указываем, сколько лет и месяцев, заполняем «Место работы, должность» произвольным образом.
. При наличии направления у абитуриента необходимо поставить галочку «По целевому направлению». Если абитуриент нуждается в общежитии то ставим флажок «Требуется общежитие». При наличии у абитуриента стажа работы указываем, сколько лет и месяцев, заполняем «Место работы, должность» произвольным образом. На этой закладке поля «Гражданство», «Вид документа» заполняются с помощью справочников. Далее заполняем текстовые поля «Серия», «Номер» и «Кем выдан», «Дата выдачи документа» (заполняется с помощью календаря), «Код подразделения».
На этой закладке поля «Гражданство», «Вид документа» заполняются с помощью справочников. Далее заполняем текстовые поля «Серия», «Номер» и «Кем выдан», «Дата выдачи документа» (заполняется с помощью календаря), «Код подразделения».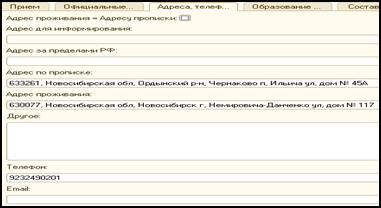 Если «Адрес проживания» идентичен «Адресу прописки», тогда ставится галочка и поле «Адрес по прописке» не заполняется. (Смотри рисунок 3.16). Вводятся адреса с помощью адресного классификатора. (Смотри рисунок 3.17).
Если «Адрес проживания» идентичен «Адресу прописки», тогда ставится галочка и поле «Адрес по прописке» не заполняется. (Смотри рисунок 3.16). Вводятся адреса с помощью адресного классификатора. (Смотри рисунок 3.17).
 Рисунок – 3.16 Закладка «адреса, телефоны»
Рисунок – 3.16 Закладка «адреса, телефоны»

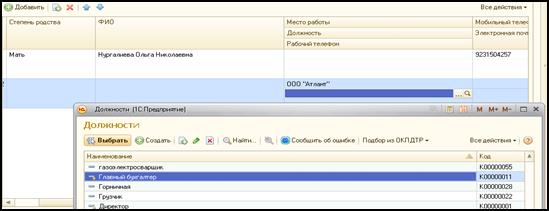
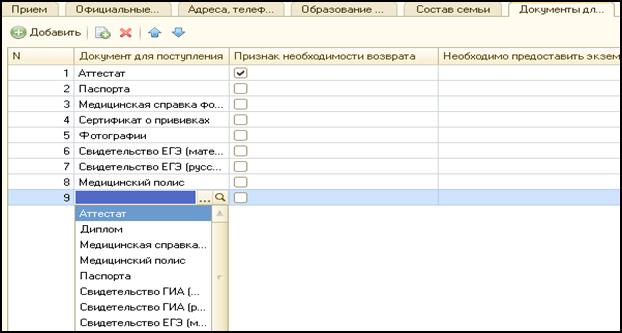

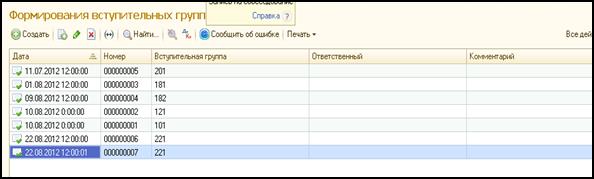



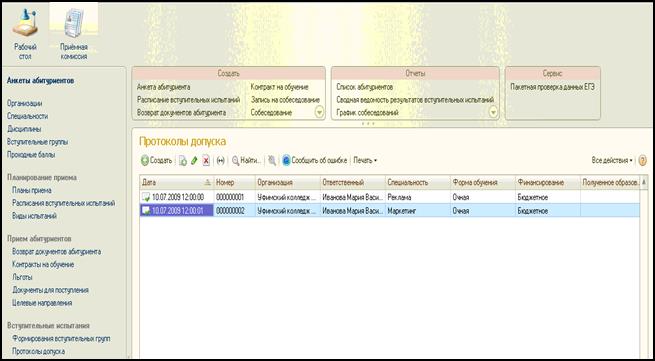
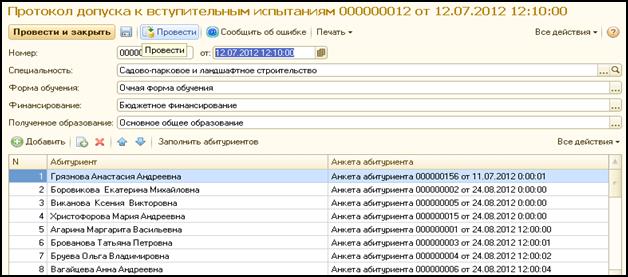


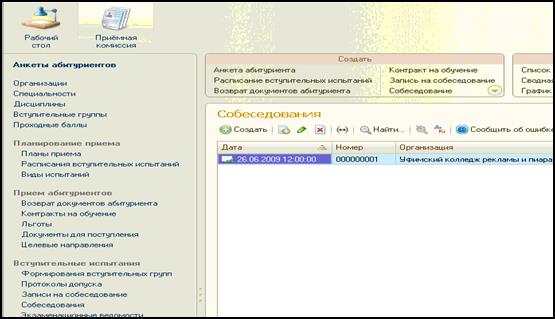


 Нажимаем кнопку «Создать»появляется окно «Экзаменационный лист». Ставим дату проведения экзамена. Выбираем из справочников «Вступительную группу» и «Дисциплину». Указываем «Время начало» и «Время окончания» экзамена. Для того чтобы заполнить абитуриентов табличной части нажимаем кнопку «Добавить»и из списка анкета абитуриентов выбираем нужных и добавляем двойным щелчком мыши. (Смотри рисунок 3.32).
Нажимаем кнопку «Создать»появляется окно «Экзаменационный лист». Ставим дату проведения экзамена. Выбираем из справочников «Вступительную группу» и «Дисциплину». Указываем «Время начало» и «Время окончания» экзамена. Для того чтобы заполнить абитуриентов табличной части нажимаем кнопку «Добавить»и из списка анкета абитуриентов выбираем нужных и добавляем двойным щелчком мыши. (Смотри рисунок 3.32).