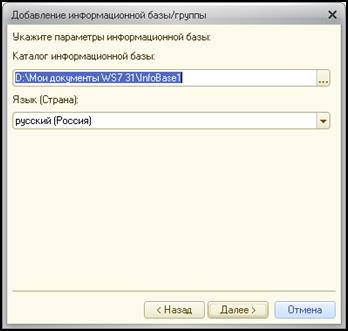|
|
Особенности установки «1С:Колледж»Платформа «1С: Колледж» работает с любой конфигурацией в рамках лицензионного соглашения. Доступны следующие программы установки: Для старта зайдем в каталог дистрибутива и запустим программу setup.exe. (Смотри рисунок 2.3).
Рисунок – 2.3 Установка программы
Установку выполняет помощник и нам практически необходимо нажимать только на кнопку Далее >>. Переходим на страницу выбор компонент программы, которые необходимо установить. (Смотри рисунок 2.4). Здесь выбираем необходимые компоненты для установки, они могут отличаться в зависимости от варианта работы 1С.
Рисунок - 2.4 Компоненты программы К компонентам установки 1С: Колледж относятся: ● 1С: Колледж— основные компоненты «1С: Колледж», включая компоненты для администрирования, конфигурирования, толстый и тонкий клиент. ● 1С: Колледж тонкий клиент — Компоненты тонкого клиента только для работы в клиент-серверном варианте. ● 1С: Колледж тонкий клиент, файловый вариант — Компоненты тонкого клиента, включая компоненты для работы с файловым вариантом информационной базы. ● Сервер 1С: Колледж 8 — Компоненты сервера «1С: Колледж». ● Модули расширения веб-сервера — Модули расширения веб-серверов, необходимые для работы веб-клиента и Web-сервисов. ● Администрирование сервера 1С: Колледж 8 — Дополнительные компоненты для администрирования кластера серверов. ● Интерфейсы на разных языках — Пользовательские интерфейсы на различных языках. ● Сервер хранилища конфигураций 1С: Колледж 8 — Компоненты сервера хранилища конфигураций «1С: Колледж». ● Конвертор ИБ 1С: Колледж 7.7 — Конвертор информационных баз «1С: Колледж 7.7». Следующий шаг установки это выбор языка интерфейса (Смотри рисунок 2.5).
Рисунок – 2.5 Выбор языка интерфейса Укажем один из языков интерфейса по умолчанию После завершения работы программы установки в каталоге C:\Program Files\1Cv82\conf будет создан файл cong.cfg, описывающий язык интерфейса по умолчанию.
Рисунок - 2.6 Установка программы Жмем кнопку Установить и запускаем процесс установки. (Смотри рисунок 2.6). В процесс установки создаются необходимые папки, копируются файлы компонент происходит их регистрация, создаются конфигурационные файлы, на рабочем столе создается ярлык запуска 1С. На следующем шаге помощник установки предлагает установить драйвера защиты (HASP Device Driver) от несанкционированного использования.
Рисунок – 2.7 Установка драйверов защиты Установка драйвера производим в том случае если на данном компьютере к USB-порту будет присоединяться аппаратный ключ защиты. Установку драйвера защиты выполнять до того, как ключ защиты будет присоединен к USB-порту компьютера. Если все прошло успешно, то откроется следующее окно. (Смотри рисунок 2.8)
Рисунок – 2.8 Установка завершена Нажмем на кнопку Готово, и установка платформы 1С: Предприятие завершено. После этого переходим к установки конфигурации 1С:Колледж. (Смотри рисунок 2.9).
Рисунок -2.9 Установка конфигурации Жмем кнопку «Далее», открывается следующие окно где указываем путь. (Смотри рисунок 2.10).
Рисунок – 2.10 Указываем путь Жмем «Далее» откроется окно «Конфигурация успешно установлена», жмем «Готово». (Смотри рисунок 2.11).
Рисунок – 2.11 Установка завершена После этого приступаем к установке 1С:Конфигуруции. Добавляем информационную базу «приемная комиссия». (Смотри рисунок 2.12).
Рисунок – 2.12 Создание новой информационной базы После открывается следующие окно где выбираем «Создание информационной базы без конфигурации для разработки новой конфигурации или загрузки выгруженной ранее информационной базы».
Рисунок – 2.13 Создание новой информационной базы без конфигурации
Рисунок – 2.14 Наименование информационной базы После открывается окно где прописываем каталог информационной базы и указываем язык. (Смотри рисунок 2.15).
Рисунок – 2.15 Каталог информационной базы После открывается следующие окно где указываем «Вариант аутентификации» и «Основной режим запуска». (Смотри рисунок 2.16).
Рисунок – 2.16 Режим запуска После установки платформы 1С:Предприятия и конфигурации 1С:Колледж можно приступить к работе с системой электронного документооборота 1С:Колледж. ТЕХНОЛОГИЧЕСКИЙ РАЗДЕЛ 
Не нашли, что искали? Воспользуйтесь поиском по сайту: ©2015 - 2024 stydopedia.ru Все материалы защищены законодательством РФ.
|




 (Смотри рисунок 2.7).
(Смотри рисунок 2.7).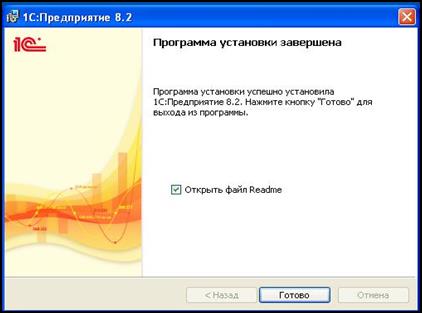

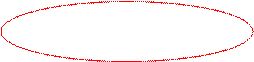



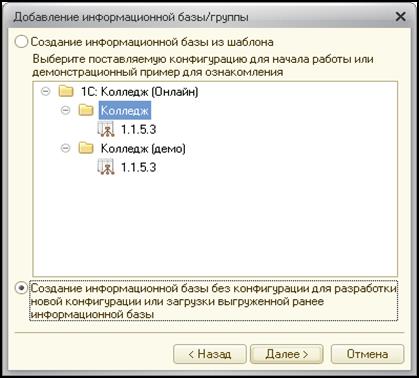 (Смотри рисунок 2.13).
(Смотри рисунок 2.13). После это открывается окно где указываем наименование информационной базы и тип расположения информационной базы «Приемная комиссия». (Смотри рисунок 2.14).
После это открывается окно где указываем наименование информационной базы и тип расположения информационной базы «Приемная комиссия». (Смотри рисунок 2.14).