
|
|
Штриховка замкнутых областей1. Постройте окружность диаметром 300 единиц. 2. Постройте внутри нее концентрические окружности, используя команду Подобие (смещение окружностей на 30 единиц). 3. Щелкните на ПИ команду Штриховка. Откроется окно диалога Штриховка и градиент.
4. В окне диалога в поле Тип – должен быть Стандартный, чтобы были доступны стандартные образцы штриховок. 5. Щелкните на кнопке …, расположенной справа от поля Образец – в окне палитры образцов штриховки выберите штриховку ANGLE, ОК. 6. Укажите в поле Масштаб значение 1. 7. Щелкните на кнопке (>) - развернуть окно (расположена справа от кнопки Справка) – откроется дополнительная зона окна диалога. 8. В ней указать тип решения островков – Внешнее. 9.
10. 11. Щелкните правой кнопкой мыши и в контекстном меню укажите команду – Просмотр.
Обратите внимание на зону штриховки.
12. - щелкните в зоне Контуры – Добавить: точки выбора; - окно диалога закроется - щелкните правой кнопкой мыши и выберите в контекстном меню команду – Просмотр; - обратите внимание, как изменится площадь штриховки; - щелкните правой кнопкой мыши для завершения команды Штриховка.
13. Отмените команду Штриховка кнопкой Отменить на стандартной ПИ. 14. - щелкните в зоне Контуры - Добавить: точки выбора (окно диалога закроется) и укажите мышью точку между 1-й и 2-й наружными линиями - выберитев контекстном меню команду – Просмотр; - обратите внимание, как изменится площадь штриховки; - щелкните правой кнопкой мыши для завершения команды Штриховка.
15. Вызовите вновь команду Штриховка. 16. Укажите в окне диалога в зоне решения островков – Обычное: - щелкните в зоне Контуры - Добавить: точкивыбора (окно диалога закроется) - укажите мышью точку между 2-й и 3-й наружными линиями и выберите в контекстном меню команду – Просмотр; - завершите команду Штриховка щелчком правой кнопки мыши.
Результат выполнения штриховки примет вид.
Штриховка незамкнутых областей 1. Нарисуйте командой Отрезок произвольный незамкнутый многоугольник (рядом с рисунком окружностей). 2. Щелкните на ПИ кнопку Штриховка. 3. Нажмите в окне диалога кнопку Копированиесвойств (внизу зоны Контуры).
4. Щелкните на окружности сегмент со штриховкой.
5. 6. Выберите в контекстном меню (щелчок правой кнопкой мыши) - команду Просмотр. 7. Завершите команду Штриховка щелчком правой кнопкой мыши. 8. Обратите внимание на отличие штриховки в зоне, где нет замкнутого участка.
9. Удалите созданную штриховку, чтобы получить правильную штриховку: - кнопка Отменить на стандартной ПИ; или - щелкните любой сегмент штриховки и нажмите клавишу Delete. 10. Замкните многоугольник командой Отрезок, соединив начальную и конечную точки (т.е. получим замкнутую область). 11. Щелкните на ПИ кнопку Штриховка. 12. Выберите все отрезки, охватывающие замкнутую область, или укажите внутреннюю область, как это выполнялось с окружностями.
ПРИЛОЖЕНИЕ 6 ВВОД И РЕДАКТИРОВАНИЕ ТЕКСТА Ввод и редактирование однострочного текста 1. Меню Рисование – Текст – Однострочный.
2. Укажите любую точку в левой части экрана.
3. Введите новую высоту символов 10, щелчок правой кнопкой мыши или Enter.
4. Нажмите правую кнопку мыши или клавишу Enter. Т.е. угол поворота текста принят 00. 5. Введите текст Работа с текстом, Enter. Курсор на экране перейдет в следующую строку. Введите текст – Создание текста. 6. Нажмите 2 раза Enter. Текст на этом этапе имеет вид.
Редактирование текста 1. Выведите на экран ПИ Свойства: - щелчком на пиктограмме стандартной ПИ, или - Ctrl + 1 (на алфавитной клавиатуре). 2. Выделите щелчком мыши текст Создание текста. 3. В панели свойств: - 2-ды щелкнитев поле с названием Содержимое на слове Созданиеи замените его на Редактирование, Enter; - в поле с названием Уголнаклона измените угол наклона на 15, Enter. 4.
5. Вызовите из меню Редактировать – Объект – Текст – Редактировать или 2-ды щелкните на 1-й строке текста – строка выделится цветом. 6. Поставьте курсор в конец текста и допишите текст: в программеAutoCAD, Enter.

Не нашли, что искали? Воспользуйтесь поиском по сайту: ©2015 - 2025 stydopedia.ru Все материалы защищены законодательством РФ.
|


 Щелкните в зоне Контуры – Добавить: точки выбора. Окно диалога закроется.
Щелкните в зоне Контуры – Добавить: точки выбора. Окно диалога закроется. Укажите щелчком мыши точку между 1-й и 2-й наружными линиями.
Укажите щелчком мыши точку между 1-й и 2-й наружными линиями.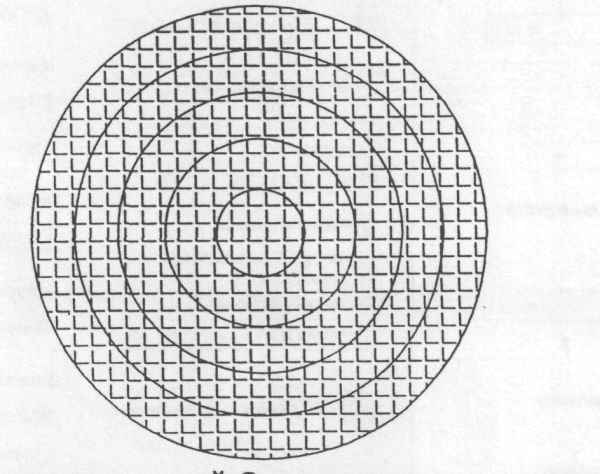 Щелкните еще раз команду Штриховка и в окне диалога в зоне решения островков выберите – Без островков:
Щелкните еще раз команду Штриховка и в окне диалога в зоне решения островков выберите – Без островков: Щелкните команду Штриховка и укажите в окне диалога в зоне решения островков – Обычное:
Щелкните команду Штриховка и укажите в окне диалога в зоне решения островков – Обычное:
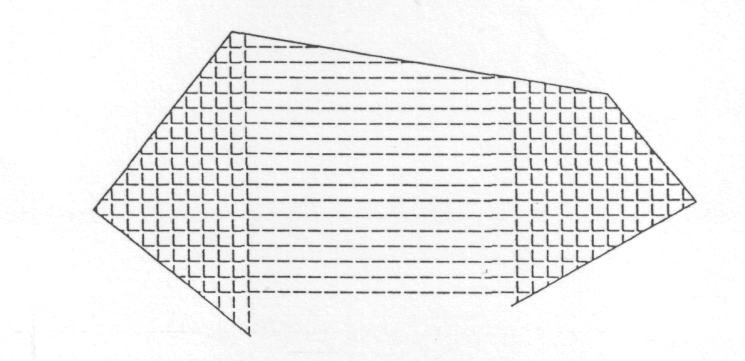 Укажите прицелом выбора все отрезки.
Укажите прицелом выбора все отрезки.

 Текст примет вид.
Текст примет вид.