
|
|
Сопряжение отрезков радиусом 10 мм1. Вызовите на ПИ команду Сопряжение.
2. Откройте меню значка , и выберите опцию: радиус. Введите значение радиуса 10, Enter.
3. Щелкните 1-й отрезок, затем 2-й отрезок.
Результат сопряжения радиусом 10 мм будет иметь вид:
4.
Сопряжение 2-х параллельных отрезков радиусом 15 мм 1. Включите режим ОРТО и постройте два горизонтальных отрезка произвольной длины.
2. Вызовите команду Сопряжение на ПИ.
3. Откройте меню значка , и выберите опцию: радиус. Введите значение радиуса 15, Enter.
4. Укажите щелчком мыши 1-й отрезок в точке 1.
5.
6. Вызовите команду Сопряжение на ПИ. Программа сохранит текущие настройки: Режим = с обрезкой, Радиус сопряжения = 15.0000. 7.
Задание № 6 Окно Свойства Выполните редактирование объектов в окне Свойства. Приемы редактирования объектов с помощью ручек приведены в Приложении 4. УКАЗАНИЯ ПО ВЫПОЛНЕНИЮ ЗАДАНИЯ
1. 2. Выведите на экран диалоговое окно Свойства одним из следующих способов: a. щелчком по пиктограмме Свойства на стандартной ПИ; b. меню Сервис – Свойства; c. комбинацией клавиш Ctrl + 1 (на алфавитной части клавиатуры). 3. Наведите прицел выбора на линию окружности и щелкните мышью. Обратите внимание на информацию в окне свойств, на значения геометрических параметров в категории Геометрия. 4. Щелкните мышью в поле Радиус и введите новое значение радиуса – 25. Обратите внимание на изменения, происшедшие с кругом. 5. Измените значение в поле Длина окружности на 300. 6. Щелкните мышью в поле Цвет и измените цвет окружности на красный. 7. Поупражняйтесь с изменением других свойств и геометрических параметров этой окружности.
ПРОСТАНОВКА РАЗМЕРОВ
Задание № 1 Линейные размеры Выполните простановку линейных размеров. УКАЗАНИЯ ПО ВЫПОЛНЕНИЮ ЗАДАНИЯ
1. Начертите 2 взаимо-перпендикулярных отрезка длиной 80 и 60 мм. Замкните их конечные точки, чтобы получился прямоугольный треугольник.
2. Включите объектную привязку Конечная точка. 3. Щелкните на ПИ Размеры (в нижней части рабочего поля) кнопку с линейным размером.
4. Укажите точку 1 (используйте объектную привязку Конечная точка).
5. Укажите точку 2.
6. Переместите курсор вниз и укажите точку 3 и завершите команду щелчком мыши. Простановка размера методом выбора объекта 1. Щелкните на ПИ Размеры - кнопку с линейным размером.
2. Щелкните правой кнопкой мыши.
3. Щелкните на вертикальном отрезке. Переместите курсор вправо и укажитещелчком положение размерной линии.
Простановка линейного размера для круга
1. Начертите круг диаметром 50 мм. 2. Включите объектную привязку Квадрант. 3. Щелкните на ПИ Размеры кнопку с линейным размером.
4. Укажите точку 1, принадлежащую одному из квадрантов круга. 5. Так же выберите точку 2 – второй квадрант круга.
6. Откройте меню значка , (клавишей перемещения курсора ¯) и выберите опцию Мтекст. 7. В окне диалога Формат текста щелкните кнопку Символ (@) и выберите символ Диаметр. Закройте окно, щелкнув кнопку ОК.
8. Укажите щелчком мыши положение размерной линии в точке 3.
Задание № 2 Размерные цепочки Выполните простановку цепочки линейных размеров. УКАЗАНИЯ ПО ВЫПОЛНЕНИЮ ЗАДАНИЯ
Начертите несколько отрезков как показано на рисунке. Используйте метод направлений и включите режимОРТО.
1. Выполнитепостроение первого размера цепочки. 2. Включите объектную привязку Конечная точка. 3. Щелкните на ПИ Размеры кнопку - Линейныйразмер.
4. Щелкните правой кнопкой мыши для перехода в режим выбора объекта.
5. Щелкните на нижнем отрезке.
6. Укажите положение размерной линии – точка 1 на рисунке.
Простановка размерной цепочки с использованием команды Продолжить 1. Щелкните на ПИ Размеры кнопку Продолжить. 2.
3. Укажите щелчком мыши точку 2, от которой будет построена 2-я выносная линия.
4. Укажите точку 3, дважды нажмите правую кнопку мыши для завершения команды.
Простановка размерной цепочки с использованием команды Базовый 1. Удалите два верхних размера, оставив размерную цепочку нижнего отрезка
2. Щелкните на ПИ Размеры кнопку Базовый.
3. Укажите щелчком мыши первую выносную линию размера (рисунок а).
4. Укажите щелчком мыши точку 1 (рисунок б), затем точку 2 (рисунок б). 5. Для выхода из команды 2-ды нажмите Enter или клавишу Esc.
Задание № 3 Быстрый размер Выполните быструю простановку размеров с помощью команды Быстрый размер. УКАЗАНИЯ ПО ВЫПОЛНЕНИЮ ЗАДАНИЯ
1. Начертите несколько отрезков, как показано на рисунке а.
1. Щелкните на ПИ Размеры кнопку Быстрый размер.
2. Выберите все отрезки секущей рамкой, указав точки 1 и 2. 3. Завершите выбор щелчком правой кнопки мыши.
4.
Результат будет иметь вид.

Не нашли, что искали? Воспользуйтесь поиском по сайту: ©2015 - 2024 stydopedia.ru Все материалы защищены законодательством РФ.
|

 Если выполнить сопряжение с нулевым радиусом, то результат сопряжения будет иметь вид:
Если выполнить сопряжение с нулевым радиусом, то результат сопряжения будет иметь вид:
 Щелкните 2-й отрезок в точке 2. Программа выполнит сопряжение левых концов отрезков.
Щелкните 2-й отрезок в точке 2. Программа выполнит сопряжение левых концов отрезков. Укажите отрезки щелчком мыши в точках 3 и 4. Программа выполнит сопряжение правых концов отрезков.
Укажите отрезки щелчком мыши в точках 3 и 4. Программа выполнит сопряжение правых концов отрезков. Начертите окружность диаметром 100 мм, с центром в точке 0,0.
Начертите окружность диаметром 100 мм, с центром в точке 0,0.

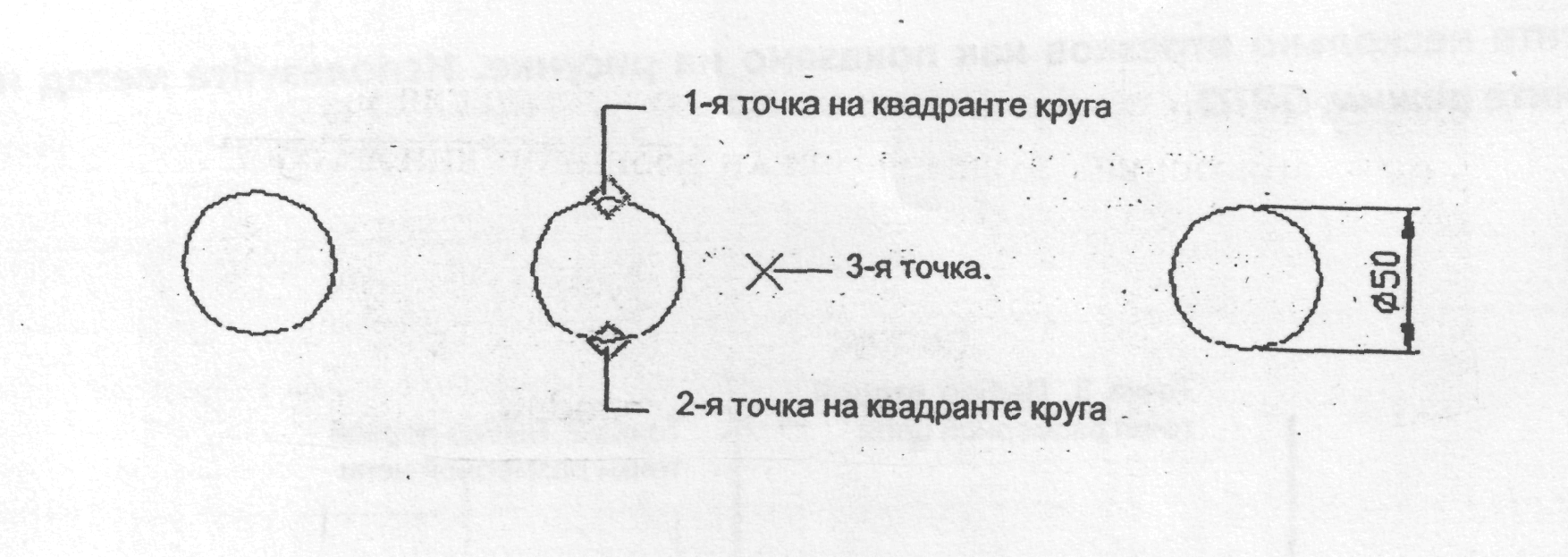


 Продвиньте курсор вверх – появится резиновая линия, которая тянется от построенного размера.
Продвиньте курсор вверх – появится резиновая линия, которая тянется от построенного размера.

 Переместите курсор вниз и укажите щелчком мыши положение размерной линии.
Переместите курсор вниз и укажите щелчком мыши положение размерной линии.