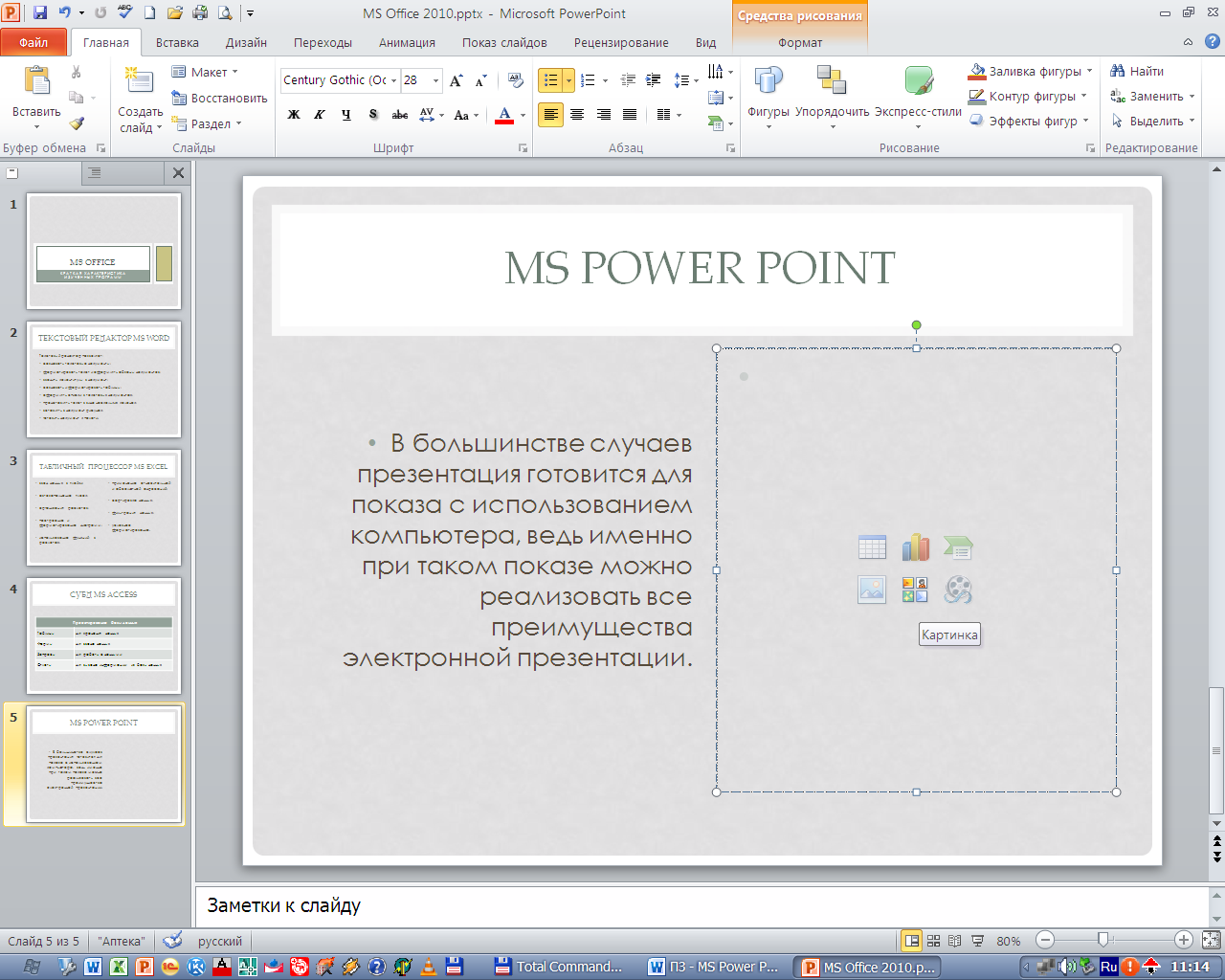|
|
ПЗ в программе Power PointРаздел 4.Технологии обработки и преобразования информации. Тема 4.2. Профессиональное использование MS Office. Тема практического занятия: - Создание презентации в программе MS Power Point.
Цели:Изучение технологии создания слайдов презентации. Демонстрация готовой презентации. Обеспечение ПЗ: Операционная система Windows XP. Программа создания презентации MS Power Point. Индивидуальные папки заданий для работы в программе MS Power Point.
Задание № 1 Создайте слайды презентации Краткая характеристика изученных программ MS Office по образцу задания. Настройте эффекты перехода слайдов и анимационные эффекты.
УКАЗАНИЯ ПО ВЫПОЛНЕНИЮ ЗАДАНИЯ
1. Откройтеокно программыMS Power Point. Программа откроет в рабочем окне макет титульного слайда новой презентации.
Титульный слайд 1. Титульный слайд новой презентации с разметкой для ввода текста имеет вид.
2. Откройте выпадающий список тем оформления презентации щелчком мыши на кнопке Дополнительные параметры (вкладка ленты Дизайн, группа Темы) и выберите тему оформления слайдов презентации.
3. Щелкнитекнопкой мыши на макете слайда в поле Заголовок слайда и введите текст – Microsoft Office. Аналогично введите текст подзаголовка – Краткая характеристика изученных программ. Слайд примет вид. Шрифтовое оформление слайда презентации будет зависеть от выбранной темы.
Й слайд презентации
1. Откройте выпадающий список макетов слайдов команды Создатьслайд (вкладка Главная, группа Слайды). 2. Выберите в открывшемся списке макетов слайдов – макет Заголовок и объект и введите: - - в рамку текст содержимого слайда по образцу. Ввод, редактирование и форматирование текста слайдов выполняется так же, как в программе MS Word. 3. Желательно чтобы слайды презентации были выполнены одинаковым размером шрифта, чтобы презентация воспринималась как единая структура. Настройте текст содержимого слайда – 20 пт.: - выделите поле содержимого слайда щелчком на рамке поля; - установите размер шрифта 20 пт. (вкладка Главная, группа Шрифт). 4. Готовый слайд примет вид.
5. Для наглядности презентации необходимо, чтобы содержимое слайда заполняло все рабочее поле: - выделите текст содержимого слайда щелчком на рамке; - установите междустрочный интервал 1,5 (вкладка Главная, группа Абзац).
Окончательный вид 2-го слайда.
Й слайд презентации
1. Выберите из выпадающего списка команды Создатьслайд (вкладка Главная, группа Слайды) - макетДва объекта. 2. Введите: - в строку заголовка слайда текст – Табличный процессор MS Excel; - в рамку текст содержимого слайда по образцу (размер шрифта 20 пт.).
Й слайд презентации
1. Выберите из выпадающего списка команды Создатьслайд - макетЗаголовок и объект. 2. Введите в строку заголовка слайда текст – СУБД MS Access. 3. Щелкните в центре рабочего поля в группе объектов на кнопке Вставить таблицу.
4. Укажите в появившемся окне диалога количество столбцов – 2, строк – 5, ОК. 5. Выполните в появившейся таблице объединение ячеек первой строки: - выделите ячейки первой строки (редактирование таблицы выполняется так же, как в программе MS Word); - объединитевыделенные ячейки командой Объединить ячейки (дополнительная вкладка Макет, группа Объединение). 6. Введите текст в таблицу по образцу (размер шрифта 20 пт.).
7. Выполните форматирование таблицы: - перенесите влево границу между столбцами таблицы;
Для изменения ширины столбца (строки) - установите указатель мыши на границе между столбцами (строками) таблицы (вид двунаправленной стрелки) и, нажав и удерживая левую кнопку мыши, переместите границу столбца в соответствии с его содержимым.
- чтобы заполнить рабочее поле слайдаизмените высоту строк таблицы (до 1,8 см) командой Высота строки таблицы (дополнительная вкладка Макет, группа Размер ячейки). Предварительно выделите таблицу; -
8. Переместите таблицу в центр рабочего поля слайда: - установитеуказатель мыши на любом из 4-х углов таблицы (он должен принять вид 4-х крестия); - нажмите и, удерживая кнопку мыши, переместите таблицу по рабочему полю слайда.
Й слайд презентации
1. Выберите из выпадающего списка команды Создатьслайд - макетДва объекта. 2. Введите в строку заголовка слайда текст – MS Power Point.
3. 4. В правую рамку введите рисунок: - щелкните на кнопке Картинка в центре правой рамки слайда:
- в правой части экрана откроется поле работы с картинками; - выберите подходящий рисунок в открывшейся коллекции рисунков MS Office и для вставки рисунка в слайд щелкните на нем левой кнопкой мыши ;
- растяните картинку по размеру поля слайда: ü щелкните на картинке (вокруг нее появятся квадратики-маркеры изменения размеров); ü установите указатель мыши на угловой маркер (курсор примет вид двунаправленной стрелки) и измените размеры картинки.
Й слайд презентации
1. Выберите из выпадающего списка команды Создатьслайд - макетТолько заголовок. 2. Введите в строку заголовка слайда текст – Организация работы с информацией. 3. Нарисуйте в центральной части слайда схему по образцу: - откройте выпадающий список команды Фигуры (вкладка Вставка, группа Иллюстрации), выберите прямоугольник и вычертите верхний левый прямоугольник схемы; - установите указатель мыши на границу прямоугольника и, удерживая нажатыми клавиши Ctrl + Shift, скопируйте фигуру вниз, а затем в строну; - прорисуйте соединительные линии, используя фигуру Линия; - добавьте в прямоугольники схемы текст, выбрав в контекстном меню (щелчок правой кнопкой мыши на фигуре) команду Изменить текст.

Не нашли, что искали? Воспользуйтесь поиском по сайту: ©2015 - 2024 stydopedia.ru Все материалы защищены законодательством РФ.
|



 в строку заголовка слайда текст – Текстовый редактор MS Word;
в строку заголовка слайда текст – Текстовый редактор MS Word;





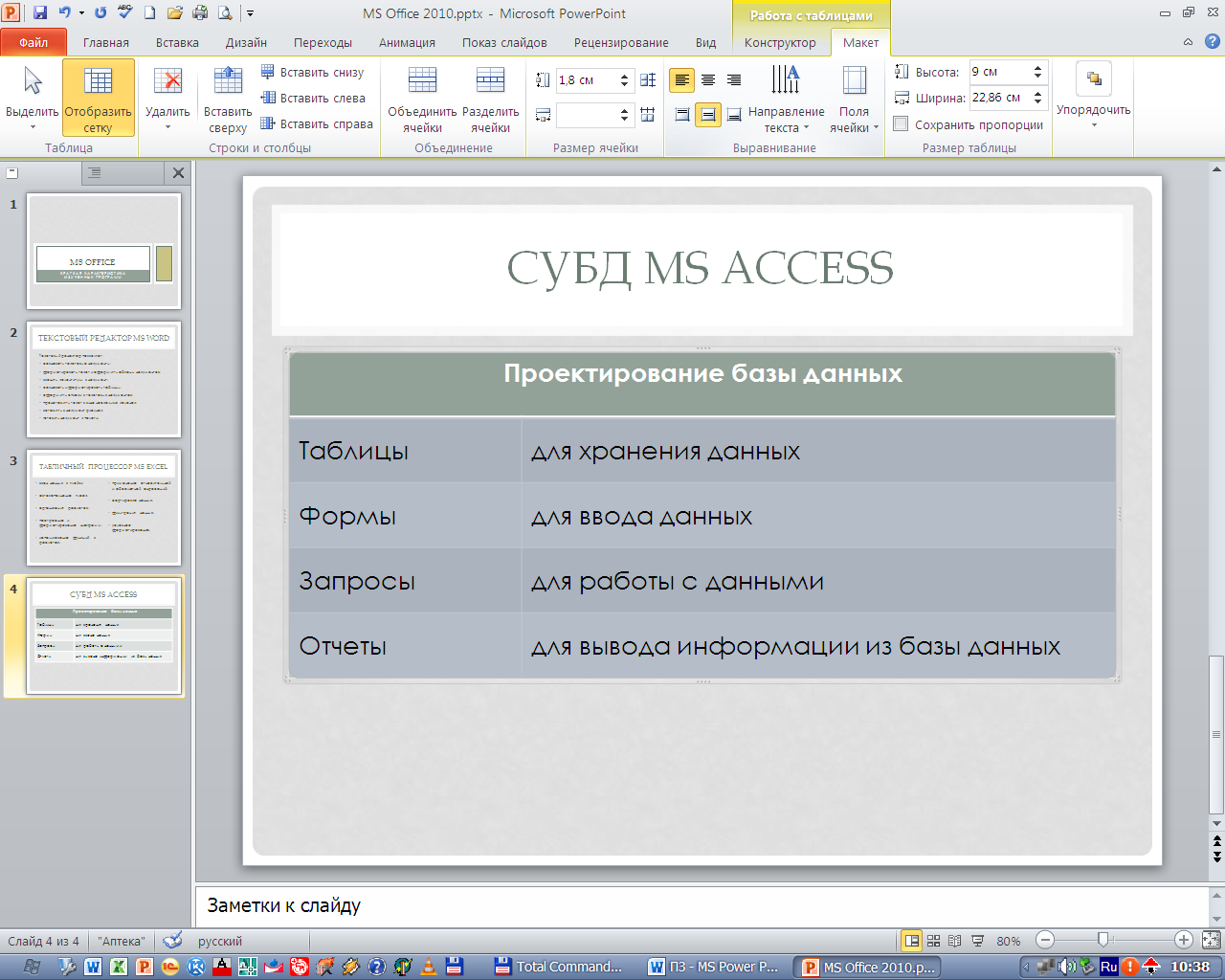 выполните выравнивание текста в столбцах таблицы (по горизонтали – левому краю, по вертикали – по центру) командами дополнительной вкладки Макет в группе Выравнивание;
выполните выравнивание текста в столбцах таблицы (по горизонтали – левому краю, по вертикали – по центру) командами дополнительной вкладки Макет в группе Выравнивание;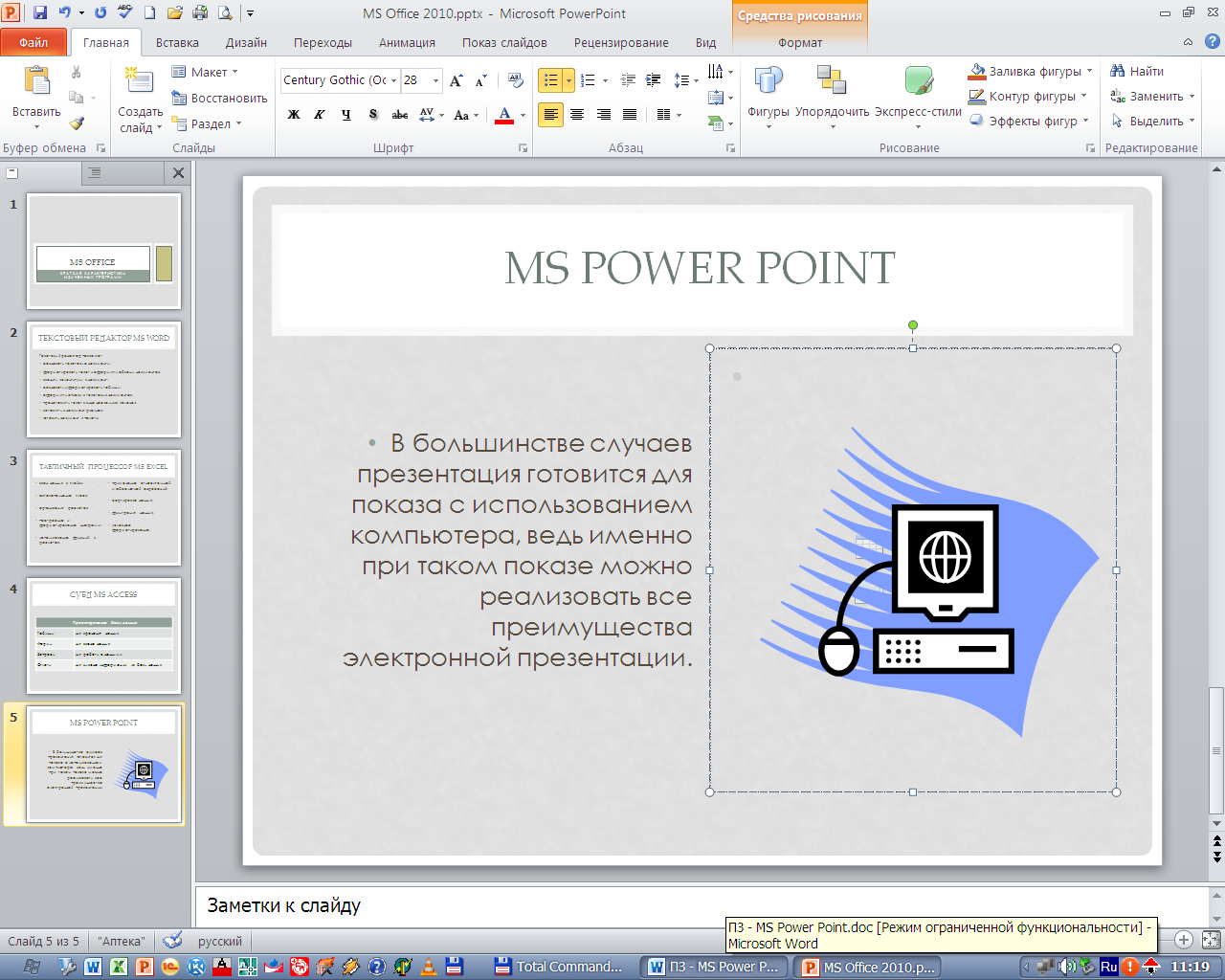 Введите в левую рамку текст по образцу (шрифт текста 20 пт., выравнивание - правостороннее).
Введите в левую рамку текст по образцу (шрифт текста 20 пт., выравнивание - правостороннее).