
|
|
Построение исходного чертежа1. Вызовите на ПИ команду Прямоугольник и укажите 1-ю точку диагонали прямоугольника на экране. 2. Введите в командной строке на экране координаты 2-й точки диагонали прямоугольника: 100, 75, щелчком правой кнопки мыши завершите команду. 3. Вызовите на ПИ команду Круг и укажите щелчком мыши центр круга в левом верхнем углу прямоугольника (используйте объектную привязку). 4. Введите в командной строке на экране радиус круга 20, Enter.
Копирование круга в геометрический центр прямоугольника и его вершины 1. Включите объектные привязки Середина, Центр, Пересечение: - щелкните правой кнопкой мыши на кнопке Привязка, команда Настройки; - укажите на вкладке Отслеживание-угол отслеживания 900 (если он не стоит по умолчанию). 2. Щелкните на ПИ команду Копировать.
3. Щелкните прицелом курсора линию круга (линия изменится на пунктирную). Завершите выбор объектов щелчком правойкнопкимыши.
4. Подведите курсор к центру круга (появится объектная привязка Центр), щелкните левой кнопкой мыши. 5. Переместите перекрестие курсора к середине верхней горизонтальной стороны прямоугольника (проследите появление точки знакомства и полярной трассировки), переместите перекрестие курсора к середине правой стороны прямоугольника (проследите появление 2-й точки знакомства и полярной трассировки). 6.
7. Укажите щелчком мыши три вершины прямоугольника (используйте объектную привязку Пересечение), щелкните правой кнопкой мыши для выхода из команды.
Создание копии чертежа 1. Вызовите команду Копировать. 2. Выделите весь чертеж предыдущего задания, используя рамку (или секущую рамку).
3. Откройте меню , и щелчком мыши выберите опцию перемещение.
4. Введите в полях строки перемещение 200 и угол 00 (переключение между полями клавишей Tab). 5. Щелкните правой кнопкой мыши для выхода из команды.
Чертеж примет вид.
Задание № 3 Удлинение объектов Выполните чертеж нескольких объектов произвольных размеров по образцу задания. Выполните удлинение вертикальных отрезков до граничных кромок.
УКАЗАНИЯ ПО ВЫПОЛНЕНИЮ ЗАДАНИЯ
1. Выполните чертеж по образцу задания. Для выполнения вертикальных отрезков используйте режим ОРТО и команду Копировать для выполнения 3-х отрезков. 2. Вызовите на ПИ команду Удлинить.
3. Укажите в качестве граничных кромок (до них будет выполнено удлинение объектов) наклонный отрезок и круг. 4. Завершите выбор объектов щелчком правой кнопкой мыши.
5. Откройте меню значка ,и выберитеопцию кромка.
6. Укажите опцию с продолжением. 7. Выберите щелчком мыши удлиняемые объекты (точки 1, 2, 5, 6, 3, 7). Первые два отрезка в результате этого удлинятся до кромок. 8. 3-й и 4-й отрезки после щелчков в т.3 и т.4 будут удлинены до воображаемого пересечения с наклонным отрезком. 9. После щелчка в т.7 удлинения отрезка не произойдет. 10.
Чертеж примет вид.
Задание № 3 Растягивание объектов
УКАЗАНИЯ ПО ВЫПОЛНЕНИЮ ЗАДАНИЯ
1. Выполните исходный чертеж: прямоугольник, отрезок и круг (по 2-м точкам, используйте привязку Конечная точка). 2. Щелкните на ПИ команду Растянуть.
3. Выберите секущей рамкой круг и часть прямоугольника. Завершите выбор объектов щелчком правой кнопкой мыши.
4. Выберитещелчком мыши в качестве базовой точки центр круга (используйте объектную привязку Центр).
5. Включите объектную привязку Нормаль (правая кнопка мыши на кнопке Привязка, в контекстном меню пункт Настройка). 6. Переместите перекрестие курсора вправо к вертикальному отрезку до появления маркера объектной привязки Нормаль и щелкните левой кнопкой мыши.
Результат работы команды Растянуть примет вид.
Задание № 4 Подрезка объектов Выполните исходный чертеж произвольных размеров по образцу задания. Выполните подрезку вертикальных отрезков до режущей кромки командой Обрезать.
УКАЗАНИЯ ПО ВЫПОЛНЕНИЮ ЗАДАНИЯ
1. Выполните исходный чертеж: пять отрезков и круг произвольных размеров. 2. Щелкните на ПИ команду Обрезать.
3. Щелкните в качестве режущей кромки горизонтальный отрезок. Завершите выбор объектов щелчком правой кнопкой мыши.
4. Откройте меню значка , и щелкните опцию кромка. 5. Выберите в следующем меню опцию – с продолжением.
6. Выберите щелчком мыши подрезаемые объекты (точки 1, 2, 3, 4, 5), Enter.
Результат работы команды примет вид.
Задание № 5 Сопряжение отрезков
УКАЗАНИЯ ПО ВЫПОЛНЕНИЮ ЗАДАНИЯ

Не нашли, что искали? Воспользуйтесь поиском по сайту: ©2015 - 2024 stydopedia.ru Все материалы защищены законодательством РФ.
|
 Перемещайте перекрестие курсора к центру прямоугольника, в точке пересечения обеих трасс полярной трассировки щелкните левой кнопкой мыши. Программа скопирует в центр прямоугольника круг.
Перемещайте перекрестие курсора к центру прямоугольника, в точке пересечения обеих трасс полярной трассировки щелкните левой кнопкой мыши. Программа скопирует в центр прямоугольника круг.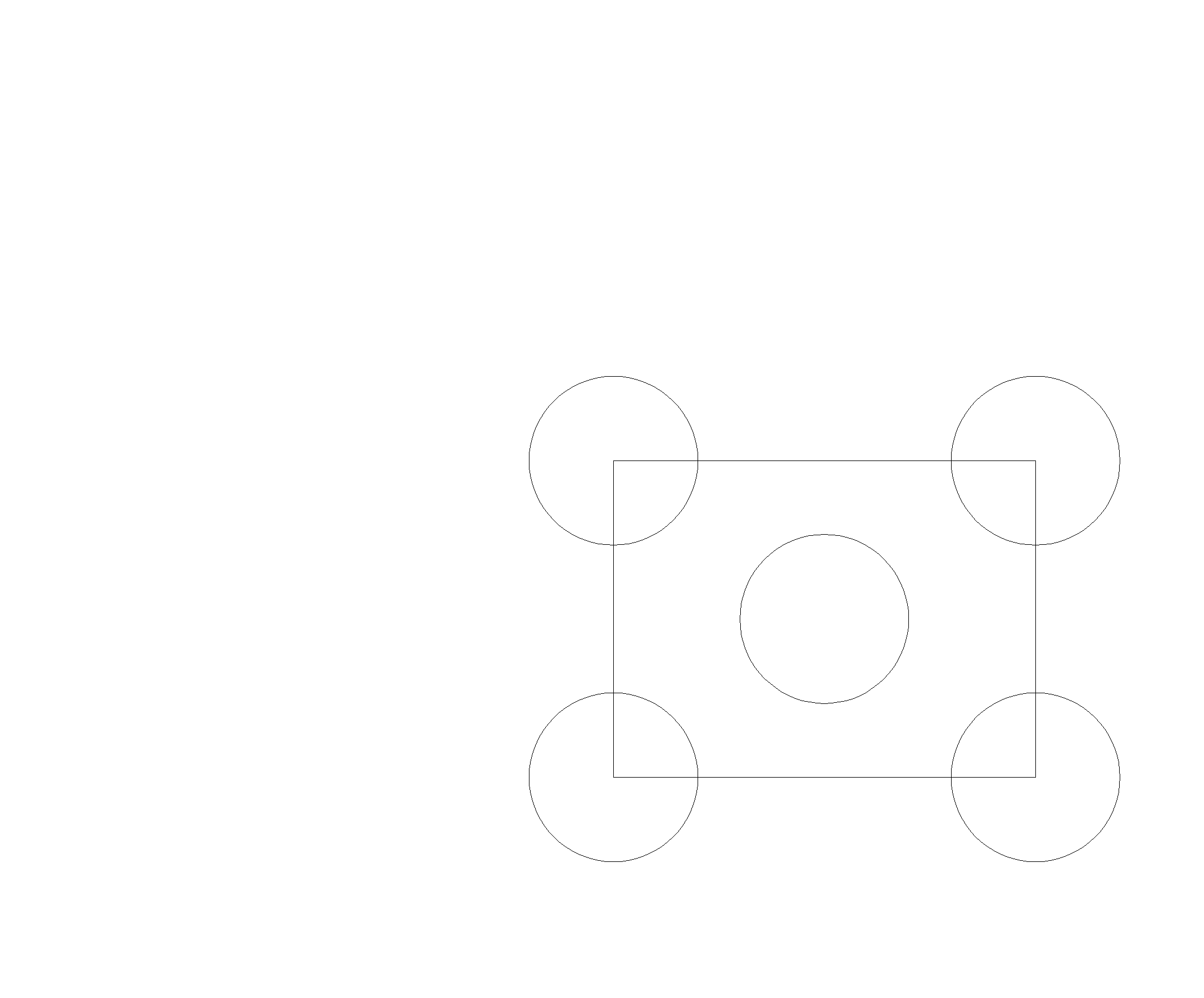
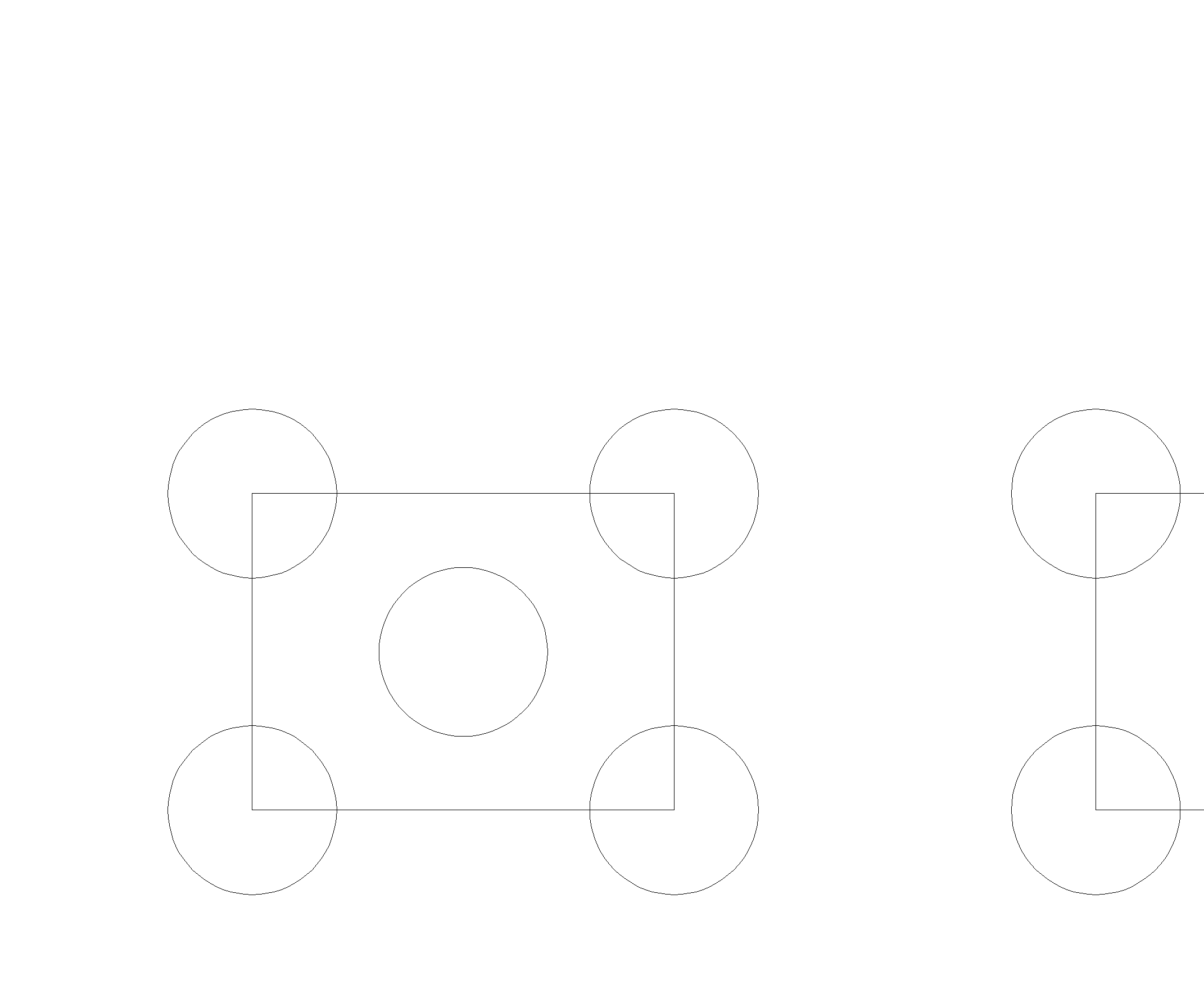
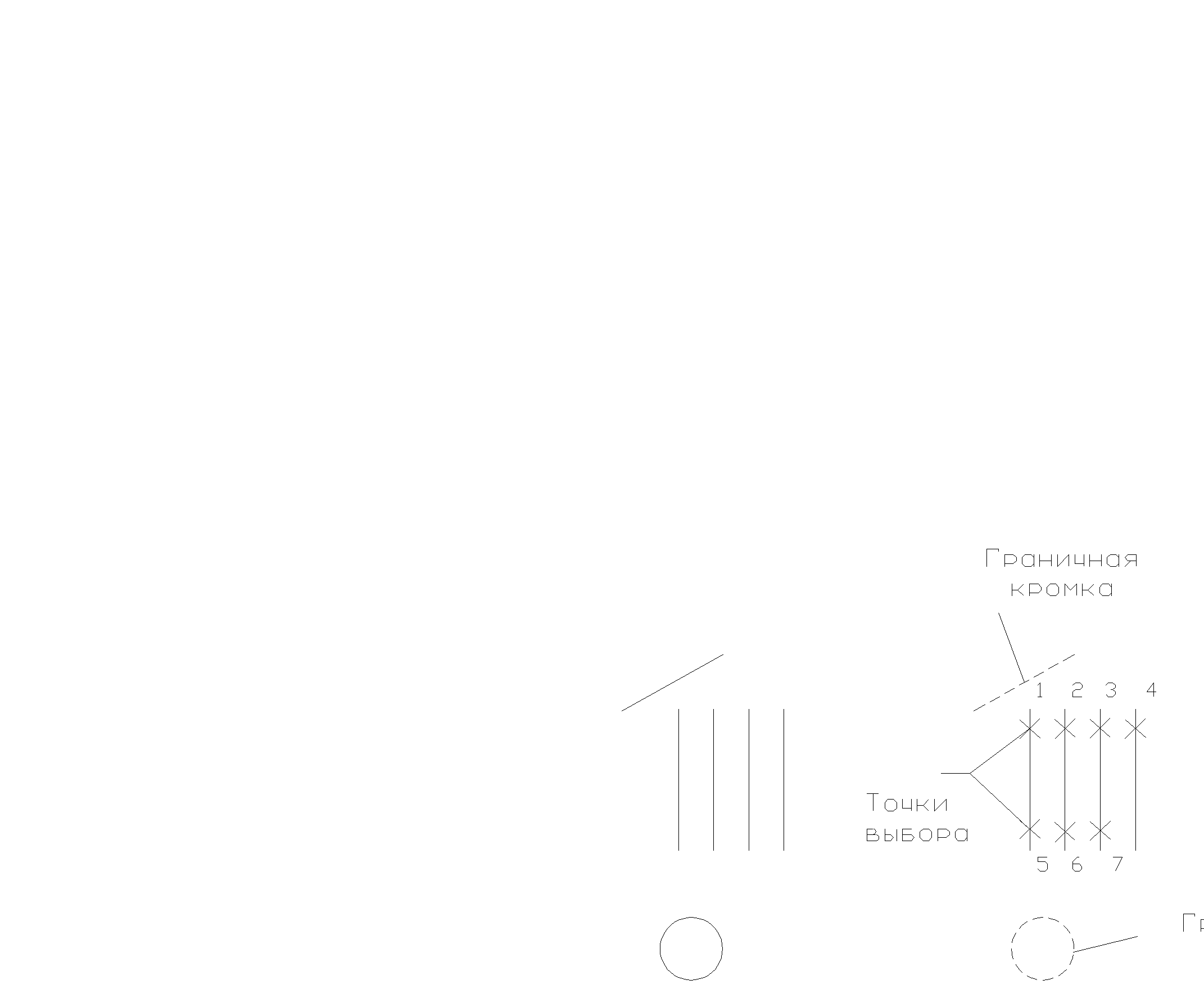
 Завершите команду Удлинить щелчком правой кнопки мыши.
Завершите команду Удлинить щелчком правой кнопки мыши. Выполните исходный чертеж произвольных размеров по образцу задания. Для выполнения вертикального отрезка включите режим ОРТО. Выполните команду растянуть.
Выполните исходный чертеж произвольных размеров по образцу задания. Для выполнения вертикального отрезка включите режим ОРТО. Выполните команду растянуть.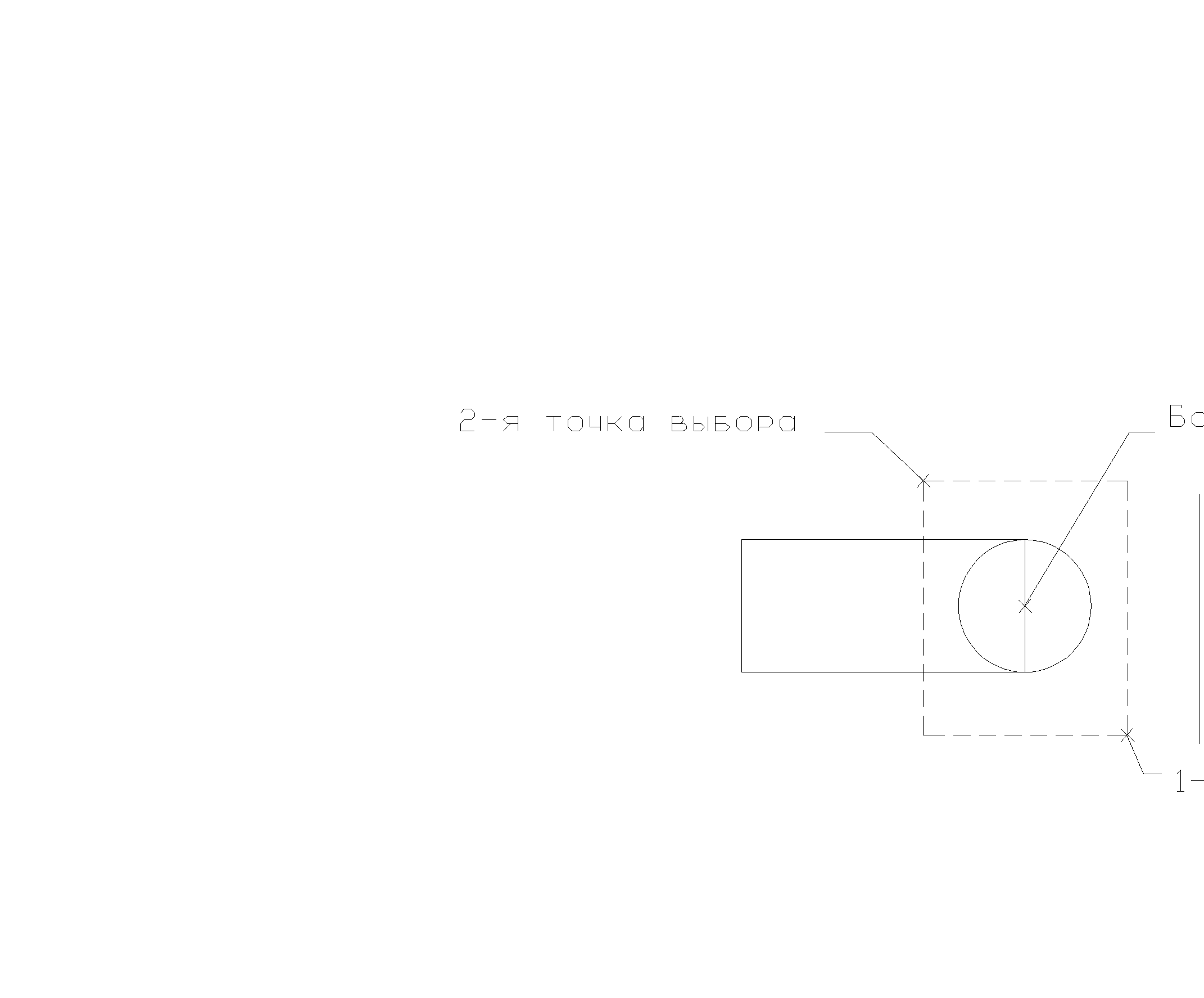
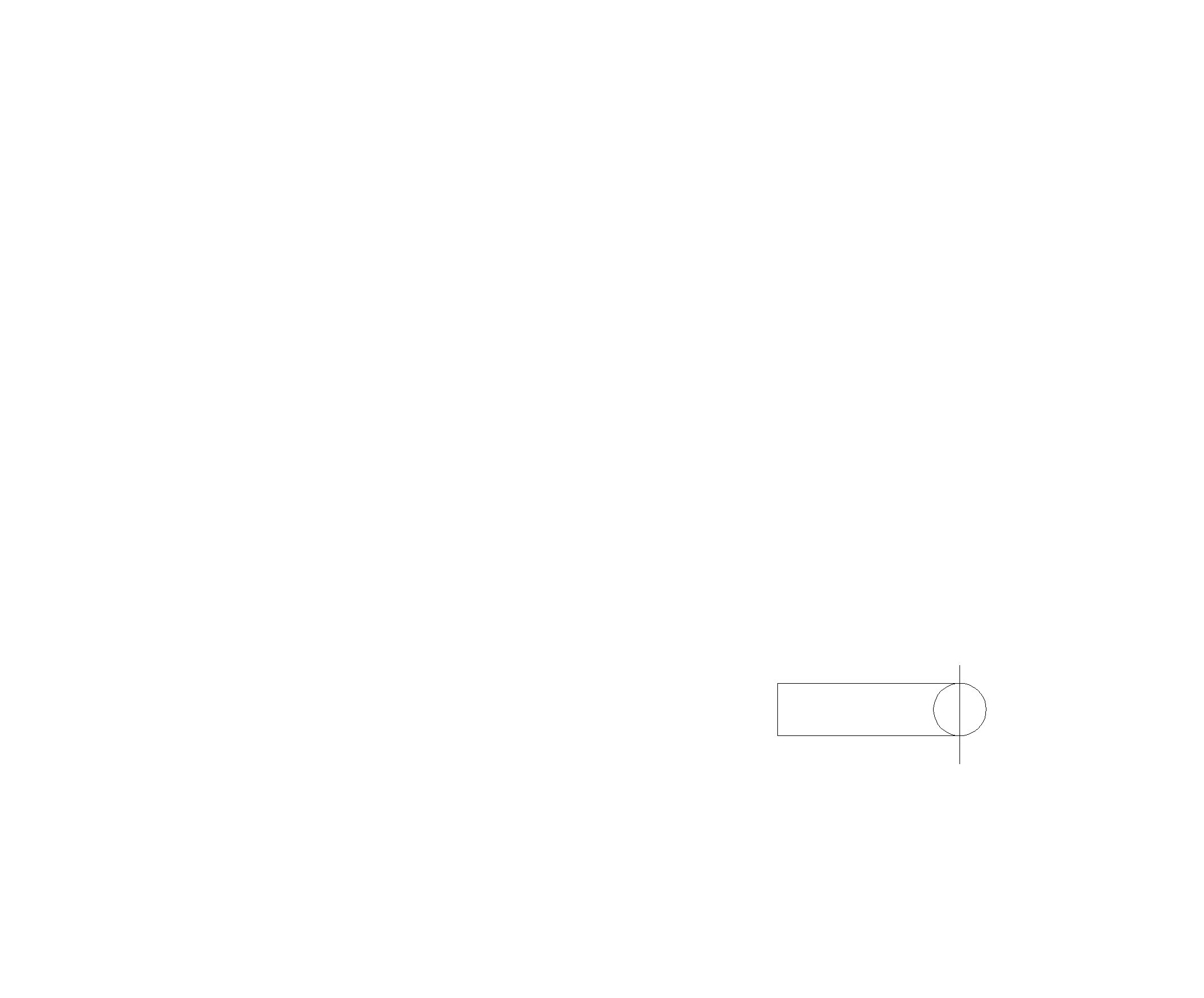

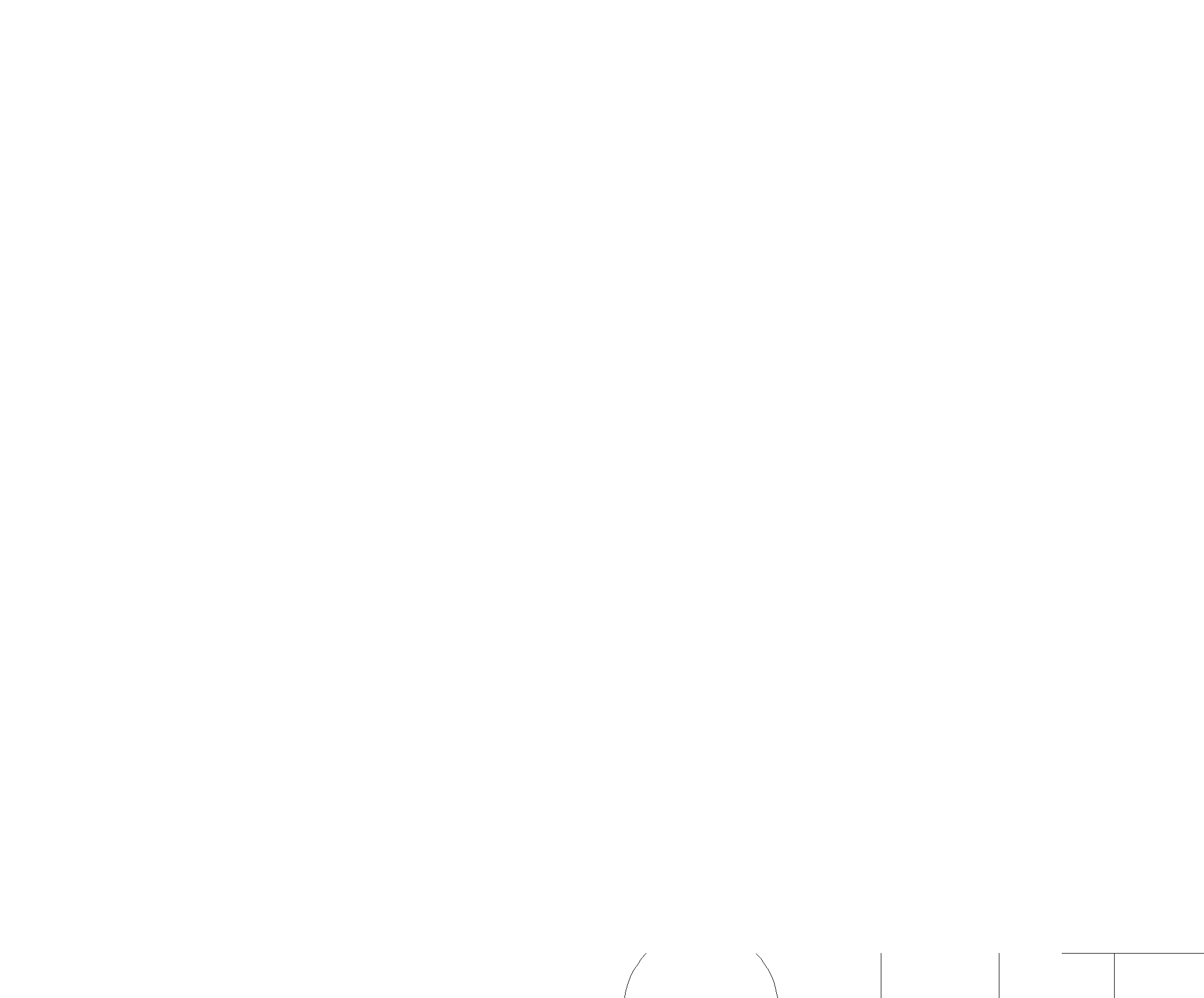
 Постройте 2-х взаимно пересекающихся отрезка, длиной по 150 мм. Выполните сопряжение отрезков командой Сопряжение.
Постройте 2-х взаимно пересекающихся отрезка, длиной по 150 мм. Выполните сопряжение отрезков командой Сопряжение.