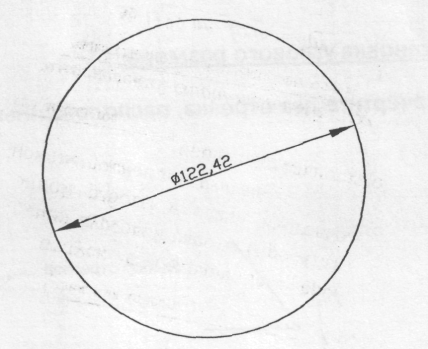|
|
Простановка размера с использованием базовой точки1. Удалите размерную цепочку. 2. Щелкните вновь на ПИ Размеры кнопку Быстрый размер.
3. Выберите все отрезки секущей рамкой, указав точки 1 и 2 (рис. а). 4. Завершите выбор щелчком правой кнопки мыши.
5. Откройте меню значка , (клавишей перемещения курсора ¯) и выберите опцию Базовый. Обратите внимание как изменится расположение размерный линий цепочки.
6. Откройте меню значка , (клавишей перемещения курсора ¯) и выберите опцию Точка.
7. Результат выполнения операции примет вид.
Задание № 4 Угловой размер Выполните простановку угловых размеров и редактирование размеров. УКАЗАНИЯ ПО ВЫПОЛНЕНИЮ ЗАДАНИЯ
1. Редактирование размеров можно выполнить в полях ПИ Свойства, расположенной в правой части экрана. Предварительно нужно выделить редактируемый размер. 2. Можно использовать для редактирования ручки. 3. При выборе размерного блока его ручки появляются в определенных точках. Это точки: - начала выносных линий; - точки пересечения этих линий с размерной линией; - точка вставки размерного текста. 4. Выбрав одну из точек, связанную с началом выносной линии, можно переместить ее на новое место. 5. Таким же образом можно перенести размерный текст.
Простановка углового размера 1. Начертите два отрезка, расположенные под углом как показано на рисунке.
2. Щелкните на ПИ Размеры кнопку с Угловой размер.
3. Выберите один из отрезков.
4. Выберите второй отрезок. 5. Перемещайте курсор в области выбранных отрезков и обратите внимание на то, как программа строит размерную дугу.
6. Укажите щелчком мыши точку, расположенную между отрезками.
Задание № 5 Диаметры и радиусы Выполните простановку размеров диаметров и радиусов окружностей и дуг. УКАЗАНИЯ ПО ВЫПОЛНЕНИЮ ЗАДАНИЯ
1. Начертите две окружности и дугу.
2. Щелкните на ПИ Размеры кнопку Диаметр.
3. Выберите большую окружность и укажите расположение размерной линии.
4. Измените размещение размерной линии.
5. Для этого выделите размерную линию щелчком мыши и в окне Свойств (в правой части окна) на вкладке Вписанный в строке Размещение выберите – Текстистрелки.
6. Щелкните на ПИ Размеры кнопку Радиус и проставьте размеры меньшей окружности и дуги, как показано на рисунке.
ШТАМП. БЛОК
Задание № 1 Шаблон Создайте шаблон настроек AutoCad: текстовые стили и слои. Сохраните эти настройки как шаблон рисунка AutoCad.
УКАЗАНИЯ ПО ВЫПОЛНЕНИЮ ЗАДАНИЯ Создание слоев шаблона 1. Щелкните на панели инструментов (ПИ) Слои кнопку Диспетчер свойств слоев.
2. Создайте в окне диалога Диспетчер свойств слоев слои для выполнения чертежей: основной слой (вес линии - обычный), размеры (для обозначения размерных линий, вес линии 0,2 мм), вспомогательный слой (вспомогательные линии, вес линии - обычный), штриховка (штриховка, вес линии 0,4 мм), контурный (для выполнения утолщенных линий чертежа, 0,6 мм), осевой (вес линии - обычный).
3. Создайте каждый новый слой командой Создать слой на ПИ и введите их названия в столбце Имя. 4. Задайте для каждого слоя свой цвет, тип и вес линии (цвет слоев основной и контур – белый). 5. Задайте вес линии для слоя контур - 0,6 мм (для штриховки – 0,4 мм и т.д.): - щелкните в строке слоя контур (штриховка) - поле Вес линии; - задайтев окне диалога значение толщины линии для этих слоев.
6. - щелкните в строке слоя оси поле Тип линии; - щелкните в окне диалога Выбор типа линий – кнопку Загрузить; - выберите в списке типов линий – линию осевая 2, ОК.

Не нашли, что искали? Воспользуйтесь поиском по сайту: ©2015 - 2024 stydopedia.ru Все материалы защищены законодательством РФ.
|
 Укажите щелчком мыши базовую точку для размера, как показано на рис. в (используйте объектную привязку).
Укажите щелчком мыши базовую точку для размера, как показано на рис. в (используйте объектную привязку).