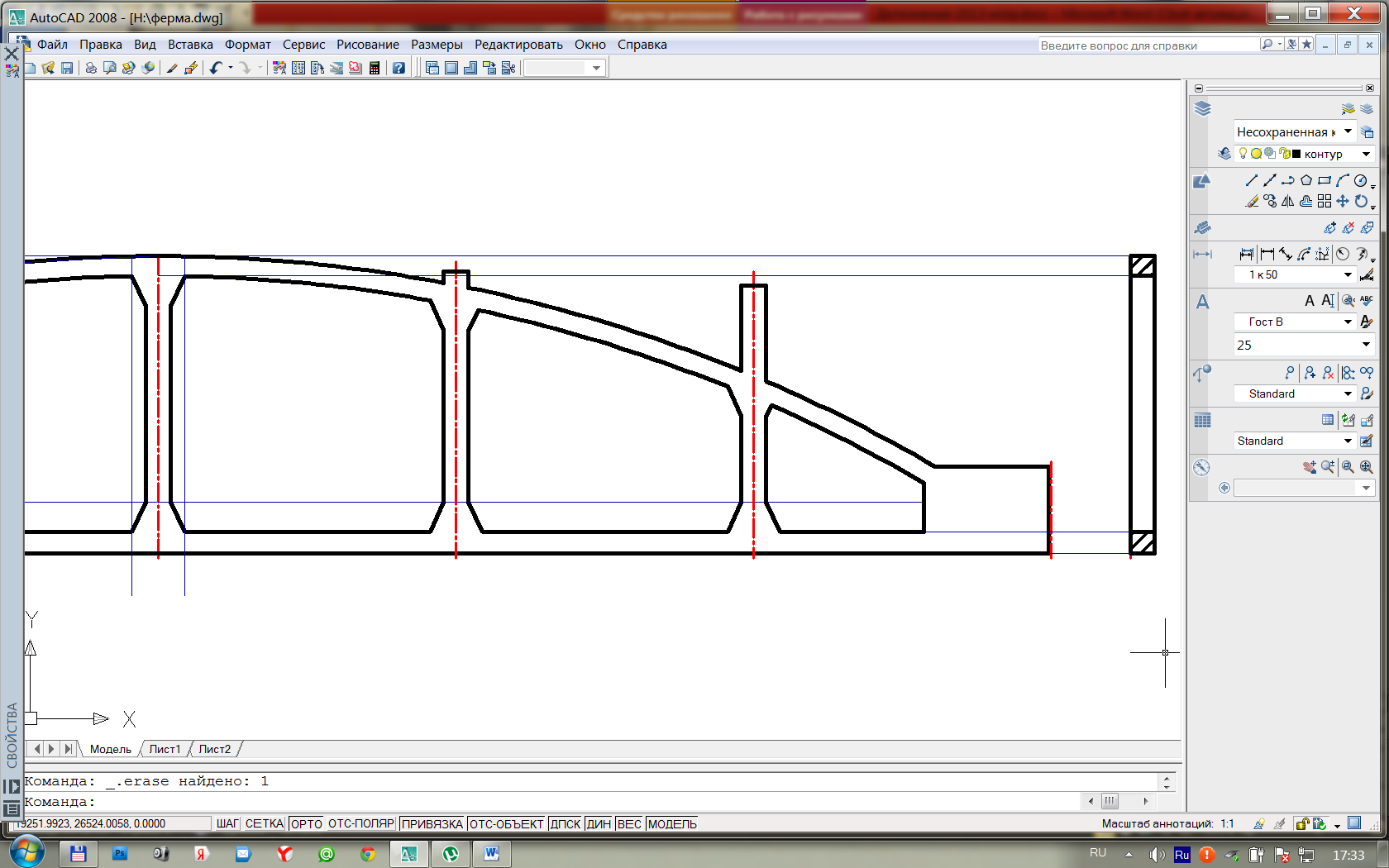|
|
Создание текстового стиля1. Щелкните на панели инструментов (ПИ) кнопку Текстовые стили.
2. Щелкните в окне диалога на кнопке Новый и введите имя нового текстового стиля – Гост В, ОК.
3. Настройте в окне диалога Текстовые стили нужные параметры: - имя шрифта, - степень растяжения; - угол наклона; - размер шрифта.
4. 5. Установите на ПИ Текстовый стиль - Гост В, Размерный стиль-ISO-25.
6. Сохраните настроенный стиль как шаблон командой Файл – Сохранить как. 7. Укажите в окне диалога сохранения файла: - тип файла – шаблон чертежа AutoCad; - имя файла – шаблон; - сохраните шаблон в своей папке на диске Е.
8. 9. Щелкните на вкладке Файлы на знаке (+) группы Параметры шаблонов, затем Шаблон по умолчанию для команды БСОЗДАТЬ. Пока такого шаблона нет.
10. Задайте путь к своему шаблону нового документа: - щелкните пункт Нет и кнопке Обзор; - укажите путь к созданному шаблону ГостВ, ОК. Этот пункт отобразится в структуре окна диалога.
Задание № 2 Построение рамок Построение рамок листов А4 (размерами 210 × 297) и А3 (размерами 420 × 297). УКАЗАНИЯ ПО ВЫПОЛНЕНИЮ ЗАДАНИЯ
1. Выполните в контурном слое построение рамки листа А4 размерами 210 × 297. Используйте команду Прямоугольник на ПИ Рисование.
2. Выполните построение внутреннего прямоугольника, смещенного на 5 мм с помощью команды Подобие: - щелкните команду Подобие на ПИ Редактировать;
- введите значение смещения 5 мм, Enter;
- укажите построенный прямоугольник;
- щелкните любую точку внутри прямоугольника. 3. Сместите левую сторону внутреннего прямоугольника вправо на 15 мм, используя команду Растянуть на ПИ Редактировать (используйте выделение секущей рамкой, захватывая левую сторону только внутреннего прямоугольника).
1. Аналогично самостоятельновыполните построение рамки листа А3, размерами 420 × 297.
Задание № 3 Штамп Выполнение штампа на листе рабочего чертежа в рамке листа формата А4. Используйте Приложение 6. УКАЗАНИЯ ПО ВЫПОЛНЕНИЮ ЗАДАНИЯ
Специальность 270802 «Строительство и эксплуатация зданий и сооружений»
- выполнитеиз точки 3 построение горизонтального отрезка длиной 50 мм (или до пересечения с рамкой, привязка Нормаль). 8. Аналогично выполните построение отрезков между точками 4-5, 5-6, 5-7. 9. Скопируйте (команда Копировать) отрезок 5-6 вправо на 15, 30 мм относительно базовой точки (базовая точка - середина отрезка 5-6). 10. Скопируйте отрезок 5-7 вниз на 5 мм относительно базовой точки (базовая точка - середина отрезка 5-7).
11. Удлините отрезки от точек 8 и 9 вправо до пересечения с рамкой (используйте команду Удлинить, выполнение команды см. на с. 31).
12. Заполните штамп. Используйте команду Текст Многострочный (ПИ Рисование), выполнение команды см на с. 52: - привяжите рамку текста к углам ячейки штампа;
- выполнитевыравнивание текста в ячейке – Середина по центру на ПИ Формат текста и введите текст (например, Стадия); - щелкнитекнопку ОК на ПИ Формат текста для завершения ввода текста в ячейку; - Специальность 190629 «Техническая эксплуатация подъемно-транспортных,
5. Аналогичноскопируйте верхнюю сторону прямоугольника вниз на 5, 10, 15 … 50 мм относительно базовой точки (базовая точка - середина верхней стороны прямоугольника). 6. Выполните обрезку линии, используя команду Обрезать ПИ Редактировать(выполнение команды Обрезать см. на с. 33). 7. Выполните построение прямоугольников размерами 70 × 15 и 50 × 15: - постройтеиз точки 1 горизонтальный отрезок (команда Отрезок, режим ОРТО,привязка Конточка) длиной 70 мм, затем вертикального до т. 2 (используйте привязку Нормаль);
- выполнитеиз точки 3 построение горизонтального отрезка длиной 50 мм (или до пересечения с рамкой, привязка Нормаль).
8. Аналогично выполните построение отрезков между точками 4-5, 5-7. Отрезок 5-6 выполните отдельными частями: 5 мм, 15 мм, 5 мм. 9. Скопируйте отрезок 5-7 вниз на 5 мм относительно базовой точки (в качестве базовой точки укажите середину отрезка 5-7). 10. Скопируйте (командой Копировать) отрезок 8-9 вправо на 5, 10, 15, 32 мм относительно базовой точки (базовая точка - середина отрезка 8-9). 11. 12. Постройте горизонтальныйотрезок 9-10 длиной 20 мм, затем вертикальный до т.‑12 (используйте привязку Нормаль); 13. Удлинитеотрезок 9-10 до пересечения с рамкой в т.11 (используйте привязку Нормаль). 14. Удлинитеверхний отрезок штампа до пересечения с рамкой.
Самостоятельно
1. 2. Разверните штамп 1 на 900. 3.
4. Выполните построение бокового штампа 2 по образцу.
5. Разверните штамп 2 на 900. 6. Переместите (команда Перенести) боковой штамп 2 до совмещения с рамкой, как показано на образце. 7. Выполните построение бокового штампа 3 в виде прямоугольника размерами 70, 15. Переместите его до совмещения с рамкой, как показано на образце.
Задание № 4 Блок Создание блока листа А4 со штампом. УКАЗАНИЯ ПО ВЫПОЛНЕНИЮ ЗАДАНИЯ 1. Откройте файл с рамкой и штампом листа А4. 2. Создайте на основе листа А4 с рамкой и штампом блок, используя команду меню Рисование–Блок-Создать. 3. В окне диалога Описание блока: - введите в поле Имя - имя блока;
- выберите объекты, входящие в блок, щелчком на кнопке Выбрать объекты (в зоне Объекты). Щелкните После правой кнопкой мыши для завершения выбора – программа вернётся в окно диалога; - укажите базовую точку блока – левый нижний угол рамки (щелчком на кнопке Указать в зоне Базовая точка), ОК.
4. Закройте и сохраните файл с блоком.
ВЫПОЛНЕНИЕ ЧЕРТЕЖЕЙ
190629
Задание № 1 Выполните чертеж кондуктора по образцу задания в масштабе 1:1 (для специальности 190629). Используйте Приложение 5 (Выполнение штриховки), Приложение 6 (Ввод и редактирование текста), Приложение 7 (Создание маркера центра). УКАЗАНИЯ ПО ВЫПОЛНЕНИЮ ЗАДАНИЯ
1. Постройте в контурном слое окружности диаметрами 46 и 66 мм. 2. Перейдите в осевой слой. Выполните построение осей окружностей: - щелкните кнопку Размерные стили на ПИ Стили;
- в окне диалога Диспетчер размерных стилей щелкните кнопку Редактировать.
- в окне диалога Изменение размерного стиля ISO-25 на вкладке Символы и стрелки в зоне Метки центра поставьте флажок Линия, ОК.
3. 4. Перейдите во вспомогательный слой. Постройте вспомогательные линии, необходимые для определения центров окружностей: - горизонтальные линии: ü линия совмещена с горизонтальной осью (используйте привязки Конточка или Пересечение); ü линии, смещенные от горизонтальной оси вниз на расстояния: 60, 145, 157,5, 163,5, 193,5 мм. Используйте для построения команду Копировать (привязка Центр); - вертикальные линии: ü линия совмещена с вертикальной осью; ü 5. Перейдите в контурный слой и постройте окружности радиусами 18 и 8 мм. 6. Скопируйте построенные окружности командой Копировать на ПИ Редактировать.
7. Постройте окружность радиусом 60 мм с центром в нижнем квадранте окружности диаметром 66 мм.
8. Постройте окружности с диаметрами 60, 25 и радиусом 30 мм.
11. Выполните аналогично все сопряжения на чертеже.
12. Включите привязку Касательная. Постройте два отрезка касательные к окружностям радиусом 18 мм и диаметром 60 мм.
13. Выполните подрезку элементов чертежа, используя команду Обрезать на ПИ Редактировать (описание команды см. на с.33).
14.
15. Перейдите в осевой слой и выполните оси окружностей с радиусом 18 мм и диаметром 60 мм (см. п. 3 с. 76).
16. - щелкните на вертикальной оси верхней окружности - появятся точки редактирования (ручки синего цвета);
- установите перекрестие курсора на нижнюю ручку и нажмите левую кнопку мыши (она изменит свой цвет на красный) и, не отпуская кнопку мыши, протащите курсор до пересечения с вертикальной осью нижней окружности (привязка Конточка).
17. Перейдите в слой штриховки. Выполните штриховку чертежа по образцу (выполнение команды Штриховка см. с. 44, используйте вариант определения островков штриховки – обычный). Команда Штриховка расположена на ПИ Рисование. 18. Выполните простановку размеров на чертеже по образцу (простановку размеров см. с. 54). Для редактирования варианта простановки размера: - щелкните кнопку Размерные стили на ПИ Стили;
- в окне диалога Диспетчер размерных стилей щелкните кнопку Редактировать.
- выберите на вкладке Текст вариант ориентации текста Согласно ISO, если строите выноски;
19. Вставьте блок рамки формата А4 со штампом на лист рядом с чертежом кондуктора командой меню Вставка - Блок. Укажите в окне диалога Вставка блока щелчком на кнопке Обзор расположение блока на Вашем компьютере, ОК.
20. Используйте команду Перенести для совмещения рамки и чертежа кондуктора. 21. Подготовьте чертеж к печати командой Файл – Печатать и настройками в окне диалога: - укажите имя принтера; - укажите формат бумаги – А4; - что печатать – выберете в раскрывающемся списке - Рамка. Программа выйдет на рабочее поле. Резиновой рамкой укажите 1-й угол внешней рамки чертежа и 2-й диагональный угол этой же рамки. - поставьте флажки: Центрировать, Вписать; - выберете масштаб; - щелкните кнопку Просмотр для контроля полученного изображения. - щелкните кнопку Печатать в окне просмотра документа для вывода его на печать.
Самостоятельное задание для специальности 190629 Выполните построение чертежа фланца по образцу. Вставьте рядом с чертежом фланца чертеж кондуктора. Вставьте блок рамки формата А3 со штампом на лист с чертежами фланца и кондуктора и подготовьте чертеж к печати.
УКАЗАНИЯ ПО ВЫПОЛНЕНИЮ ЗАДАНИЯ
1. Выполнитепостроение чертежа по образцу. 2. Вставьте на экран рядом с чертежом фланца чертеж: - откройте файл с чертежом кондуктора; - выделите кондуктора секущей рамкой; - скопируйте выделенный чертеж в буфер обмена командой Правка - Копировать; - вставьте из буфера обмена чертеж кондуктора на экран с чертежом фланца. 3. Вставьте блок рамки формата А3 со штампом на лист с чертежами фланца и кондуктора. 4. Подготовьте чертеж к печати командой Файл – Печатать и выполните настройки в окне диалога (см. с. 80). 5. Щелкните в окне настройки печати кнопку Просмотр и проверьте изображение на экране, распечатайте чертеж.
270802
Задание № 1 Пример выполнения плана второго этажа здания (с масштабированием). Используйте Приложение 6 (Ввод и редактирование текста). УКАЗАНИЯ ПО ВЫПОЛНЕНИЮ ЗАДАНИЯ 1. Выполните построение плана второго этажа здания в масштабе 1:1. 2. Перейдите в контурный слой и постройте прямоугольник размерами 10300 × 10120 мм. Постройте внутренний прямоугольник, смещенный на 510 мм с помощью команды Подобие (см. п.2 с.66).
3. Расчлените внешний и внутренний прямоугольники командой Расчленить на ПИ Редактировать. 4. Осевые линии: - постройте два отрезка снаружи от левой и правой сторон внутреннего прямоугольника на расстоянии 210 мм (командаПодобие); - выделите построенные отрезки и перенесите их в осевой слой; -
- постройте две вертикальные оси внутри здания на расстоянии 3600 мм от левой и правой осей; - постройте горизонтальные оси внутри здания: ü на расстоянии 3000 мм вверх от нижней горизонтальной оси, ü затем от нее вверх на расстоянии 2000 мм; ü и еще одну вверх от предыдущей оси на расстоянии 530 мм.
5. Постройте на левой и правой стенах окна ОК-1: - вычертите (во вспомогательном слое) отрезки на расстоянии 170 мм внутрь от всех сторон внешнего прямоугольника. Расстояние равно 1/3 ширины стены; - постройтеотрезки: ü на расстоянии 1575 мм вниз от внешней стороны верхней стены (команда Подобие) и вверх от внешней стороны нижней стены; ü и от них отрезки на расстоянии 1400 мм;
- переведите построенные отрезки во вспомогательный слой; - удалите линии стен между построенными вспомогательными отрезками (команда Обрезать);
6. 7. Выполните построение внутренних стен толщиной 380 мм по построенным внутренним осевым линиям. Используйте при построении стен команды Подобие и Обрезать.
8. Выполните подрезку стен под дверные проемы по образцу и прорисуйте двери.
9. Вычертителестничный марш по образцу. Ширина ступеней 30 мм.
11. Отключите вспомогательный слой, чтобы убрать лишние линии с экрана.
Чертеж выполнен в масштабе 1:1. При вставке его в формат А3 нужно будет изменить его формат на 1:100, поэтому для простановки размеров на чертеже необходимо создать новый размерный и текстовый стили, увеличенные в 100 раз.
12. Создайте новый текстовый стиль с именем 1 к 100 на основе стиля ГостВ, но измените значение высоты текста с 2,5 на 0,0 (см. с. 63).
13. Создайтеновый размерный стиль для выполнения чертежей с масштабом 1:100: - щелкните на ПИ Размеры кнопку Размерные стили; - щелкнитекнопку Новый; - укажите в окне диалога Создание нового стиля - имя стиля (1 к 100) и, на основе какого размерного стиля он создается (ISO-25);
- ü на вкладке Символы и стрелки в зоне Стрелкитип стрелок - Наклон; ü на вкладке Текст в зоне Свойстватекстатекстовый стиль – 1 к 100;
ü на вкладке Размещениев зоне Масштабразмерныхэлементов- Глобальный масштаб 100.
14. Установите размерный стиль – 1 к 100 и проставьте на чертеже размеры и позиции элементов. Чертеж примет вид, указанный на образце. 15. Так как при вставке чертежа в рамку формата А3 нужно будет уменьшить его в 100 раз, то выполнитеэлементы координатных осей по размерам на образце.
При выполнении команд в части чертежа, где действуют несколько привязок, для настройки нужной привязки нажмите клавишу Siftи правую кнопку мыши – появится контекстное меню, в котором укажите нужную привязку. Она будет приоритетной при выполнении данной команды.
16. Выполните построение таблиц Спецификация элементов заполнения проемов и Экспликация помещений по образцам: - перейдитес вкладки Модель, на которой выполняли построение чертежа на вкладку Лист 1 - - установите стиль ГОСТ В). Включите в поле текстовый стиль – стиль ГОСТ В; - выполнитепостроение таблиц на сером фоне листа.
17. Выполните рамку формата А3 со штампом по образцу или вставьте готовый блок на серое поле листа (см. с. 66). Все элементы чертежа приведены на образце.
18.
19. Щелкнитерамку на листе вокруг чертежа плана этажа (видовой экран) ипереместите ее на формат А3. 20. >
21. Щелкните на маркере видового экрана (он выделится красным цветом) и переместите его так, чтобы весь план этажа отображался на листе (см. образец).
22. Вокруг плана этажа здания виден контур видового экрана, щелкните на нем и переведите его в 0-слой. Выключите этот слой – контур видового экрана не будет отображаться на чертеже.
Самостоятельное задание для специальности 270802
Выполните построение фермы по образцу в масштабе 1:1. Вставьте чертеж в блок формата А3. При вставке в формат А3 используйте формат видового экрана масштаб 1:50.
1. Создайте размерный стиль с именем 1 к 50 для простановки размеров на чертеже. Создайте этот стиль на основе стиля 1 к 100. После создания нового стиля измените на вкладке Размещение, в группе Размер масштабных элементов – Глобальный – на 50.
Постройте левую часть фермы, а затем отразите ее относительно центральной оси (команда Зеркало) для получения правой части конструкции. 2. Постройте в контурном слое основание фермы длиной 8970 мм (17940/2) (команда Отрезок). 3. Постройте от левого конца основания вверх отрезок размером 880 мм и горизонтальный отрезок к центру фермы 1150 мм. 4. Перейдите в осевой слой и постройте осевые линии: - центральную ось фермы (привязка Конточка,режимы ОРТО иОтслеживаниянаправлений – см. с. 13); - внешнюю осевую линию на расстоянии 9000 мм слева от центральной оси фермы (или на 30 мм от левого конца основания), используя команды ПодобиеилиКопировать; - оси перегородок на расстояниях 3000 мм и 6000 мм влево от центральной оси.
5. Постройте на конце горизонтального отрезка длиной 1150 мм вертикальную вспомогательную линию, затем еще одну к центру фермы на расстоянии 110 мм от него (команда Подобие). Эти линии нужны для разметки внутреннего контура фермы. 6. Постройте горизонтальную вспомогательную линию вверх от основания фермы на расстоянии 3000 мм (команда Подобие, затем переведите отрезок во вспомогательный слой). 7. Отразите левую часть фермы относительно центральной оси (команда Зеркало) для получения правой части конструкции. Получите три точки для построения верхней дуги фермы.
При выполнении команд в части чертежа, где действуют несколько привязок, для настройки нужной привязки нажмите клавишу Siftи правую кнопку мыши – появится контекстное меню, в котором укажите нужную привязку. Она будет приоритетной при выполнении данной команды.
8. Постройте по трем точкам верхнюю дугуфермы (меню Рисование - команда Дуга – 3 точки). 9. Постройте нижнюю дугу фермы, смещенную вниз от верхней дуги на 200 мм (команда Подобие). 10. Скопируйте основание фермы вверх на 220 мм (команда Подобие или Копировать).
11. Выполните внутренние боковые контуры фермы (команды Отрезок и Обрезать, режим ОРТО). 12. Окна фермы:
13. Выступы перегородок фермы: - постройте вспомогательную прямую на рассоянии 2700 мм вверх от основания фермы (команда Подобие или Копировать); - постройте вспомогательные отрезки между параллельными линиями 2700 мм и 3000 мм от крайней точки первого левого выступа фермы верхней точкой дуги (аналогично с правой стороны); -
14. Постройте прямоугольник с размерами 3000 × 240 мм (вид слева с разрезом), обведите контуры сечений и выполните штриховку (выполнение штриховки см. с. 46).
15. Отключите вспомогательный слой, перейдите в слой Размеры и проставьте на чертеже размеры и координационные оси. 16. Всавьте чертеж фермы в блок формата А3, отредактируйте масштаб чертежа с помощью ПИ Свойства 1:50 (см. п.п. 19-21, с. 93).
ЗАКЛЮЧЕНИЕ
Методические указания по выполнению практических работ по дисциплине «Информационные технологии в профессиональной деятельности» предназначены для студентов заочного отделения. Они снабжены пошаговыми инструкциями и рисунками. В разработке предусмотрены задания различного объема и трудности. В приложениях приведены краткие теоретические сведения необходимые для работы в программных продуктах. Практикум может быть использован как для проведения практических занятий по дисциплине «Информационные технологии в профессиональной деятельности», так и для индивидуального использования студентами для получения и закрепления навыков работы в программных продуктах.

Не нашли, что искали? Воспользуйтесь поиском по сайту: ©2015 - 2024 stydopedia.ru Все материалы защищены законодательством РФ.
|



 Щелкните кнопки Применить, Закрыть.
Щелкните кнопки Применить, Закрыть.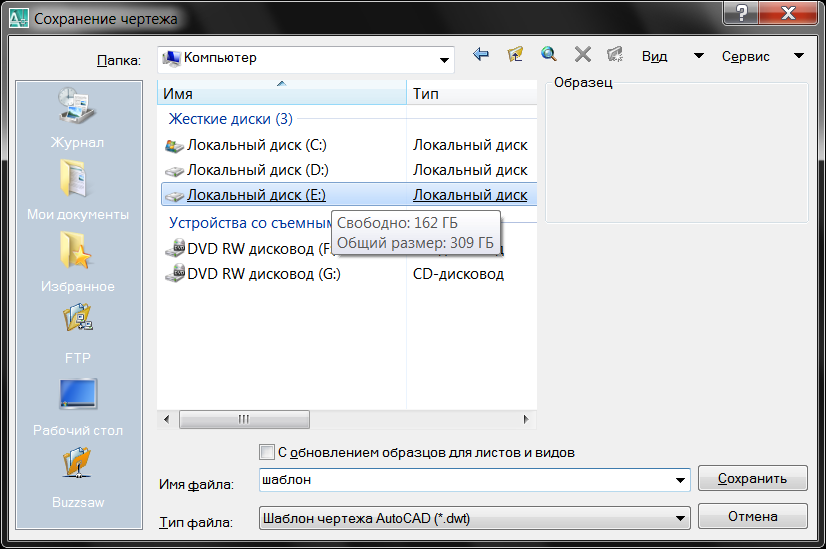
 Щелкните на рабочем поле правой кнопкой мыши (и удерживайте ее) - в контекстном меню выберите команду Настройка.
Щелкните на рабочем поле правой кнопкой мыши (и удерживайте ее) - в контекстном меню выберите команду Настройка.


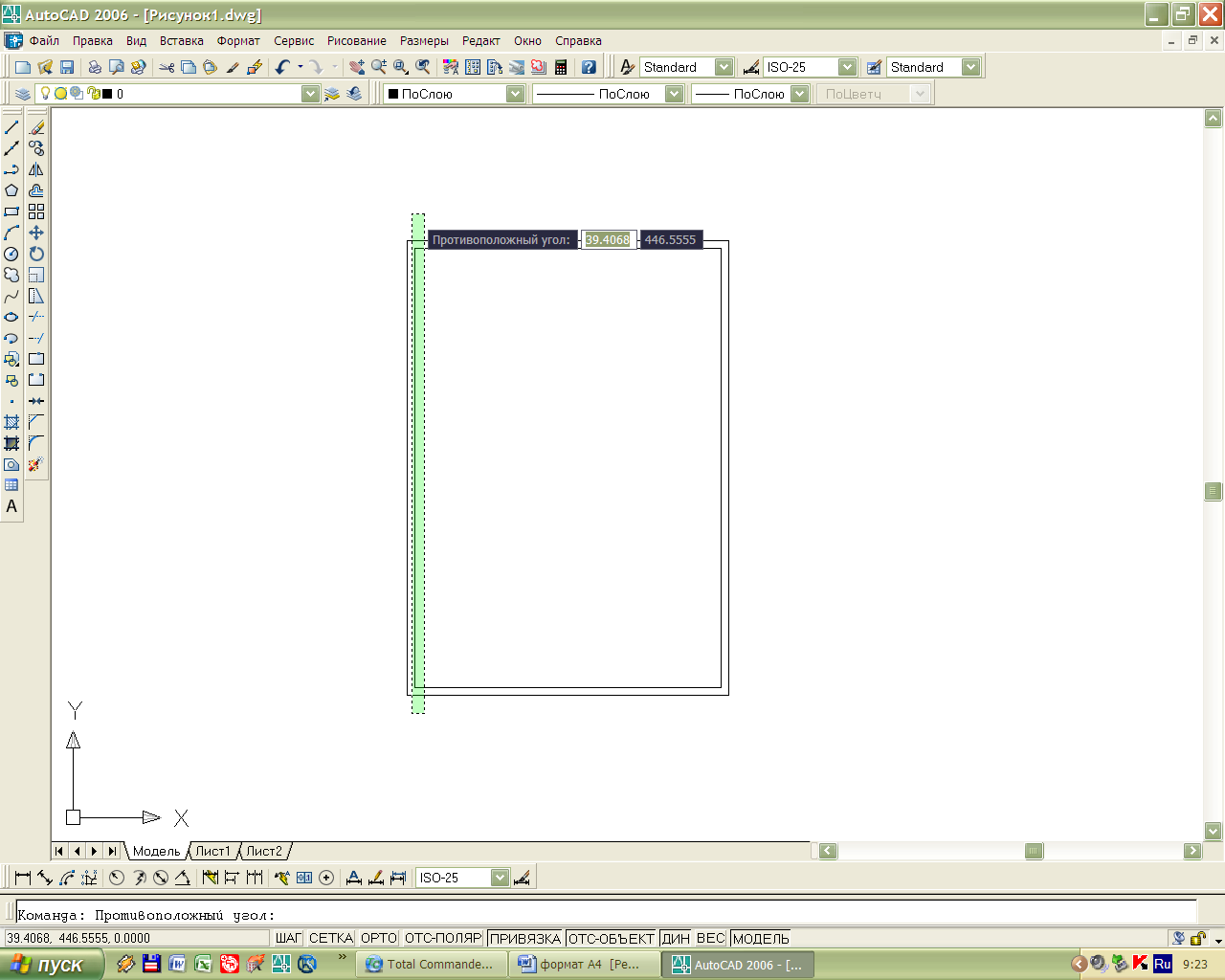


 Выполните построение элементов штампа в контурном слое.
2. Постройте прямоугольник размерами 65 ×55 (используйте команду Прямоугольник). Привяжите его к левому нижнему углу внутренней рамки.
3. Расчлените построенную фигуру командой Расчленить на ПИ Редактировать.
4. Скопируйте левую сторону построенного прямоугольника командой Копировать вправо на 10, 20, 30, 40, 55 мм относительно базовой точки (в качестве базовой точки укажите середину левой стороны прямоугольника). Выполнение команды Копировать см. на с. 25.
5. Скопируйте аналогично верхнюю сторону прямоугольника вниз на 5, 10, 15 … 50 мм относительно базовой точки (середина верхней стороны прямоугольника).
6. Выполните обрезку двух линий, используя команду Обрезать ПИ Редактировать(выполнение команды Обрезать см. на с. 33).
7. Постройте прямоугольники размерами 70 × 15 и 50 × 15:
- выполнитеиз точки1 построение горизонтального отрезка (команда Отрезок, режим ОРТО) длиной 70 мм, затем вертикального до т. 2 (используйте привязку Нормаль);
Выполните построение элементов штампа в контурном слое.
2. Постройте прямоугольник размерами 65 ×55 (используйте команду Прямоугольник). Привяжите его к левому нижнему углу внутренней рамки.
3. Расчлените построенную фигуру командой Расчленить на ПИ Редактировать.
4. Скопируйте левую сторону построенного прямоугольника командой Копировать вправо на 10, 20, 30, 40, 55 мм относительно базовой точки (в качестве базовой точки укажите середину левой стороны прямоугольника). Выполнение команды Копировать см. на с. 25.
5. Скопируйте аналогично верхнюю сторону прямоугольника вниз на 5, 10, 15 … 50 мм относительно базовой точки (середина верхней стороны прямоугольника).
6. Выполните обрезку двух линий, используя команду Обрезать ПИ Редактировать(выполнение команды Обрезать см. на с. 33).
7. Постройте прямоугольники размерами 70 × 15 и 50 × 15:
- выполнитеиз точки1 построение горизонтального отрезка (команда Отрезок, режим ОРТО) длиной 70 мм, затем вертикального до т. 2 (используйте привязку Нормаль);




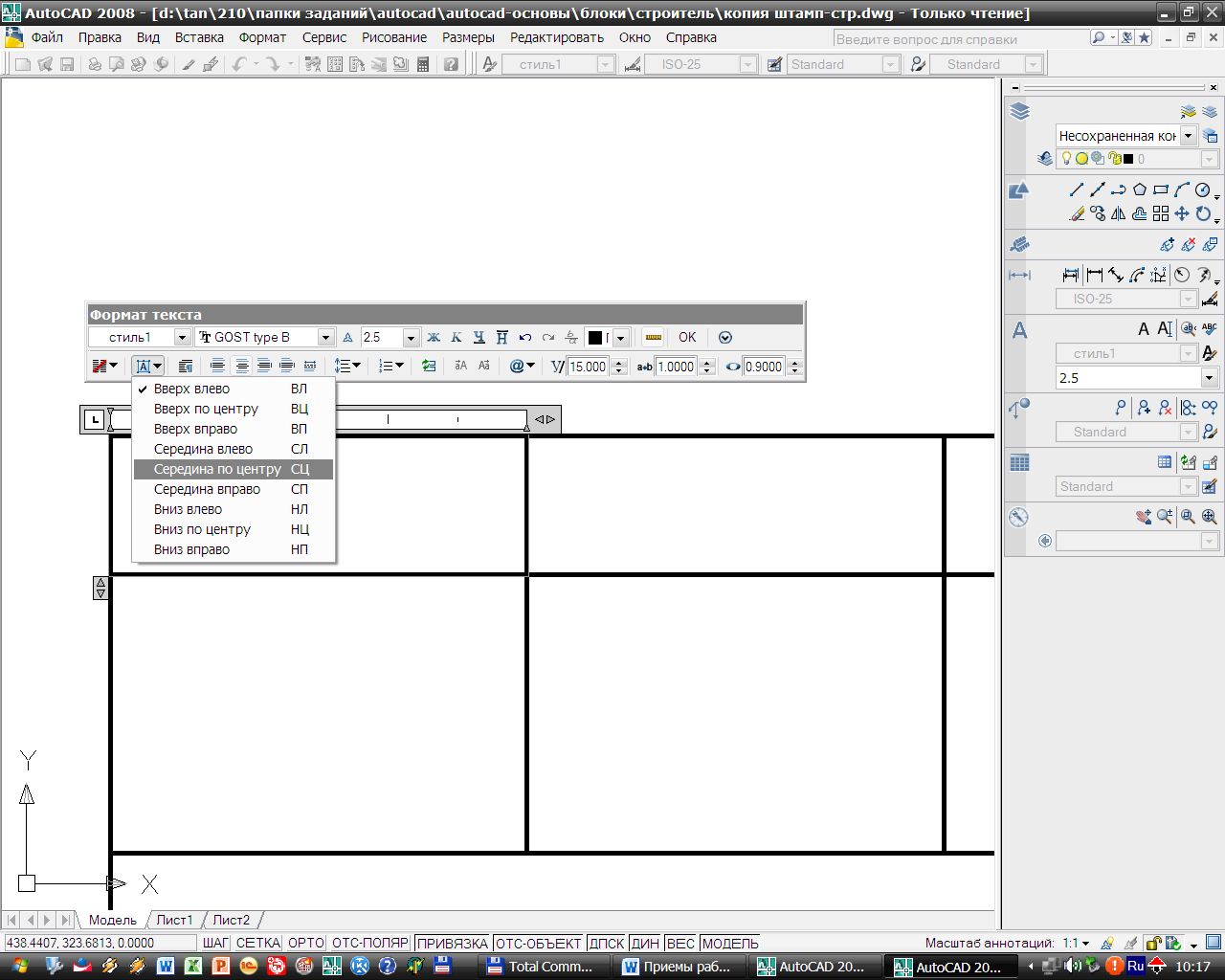 аналогичновведитетекст по образцу во все ячейки штампа.
аналогичновведитетекст по образцу во все ячейки штампа. строительных, дорожных машин и оборудования»
строительных, дорожных машин и оборудования»
 Удлините отрезки от т. 15 до т. 13 и от т. 16 до т. 14, используя команду Удлинить(выполнение команды см. на с. 31).
Удлините отрезки от т. 15 до т. 13 и от т. 16 до т. 14, используя команду Удлинить(выполнение команды см. на с. 31). Выполните построение бокового штампа1 по образцу.
Выполните построение бокового штампа1 по образцу. Переместите (команда Перенести) боковой штамп 1 до совмещения с рамкой, как показано на образце (выполнение команды Перенести см. на с. 20). В качестве базовой точки укажите т. 1.
Переместите (команда Перенести) боковой штамп 1 до совмещения с рамкой, как показано на образце (выполнение команды Перенести см. на с. 20). В качестве базовой точки укажите т. 1.






 Вызовите команду Маркер центра на ПИ Размеры и щелкните внешнюю окружность диаметром 66 мм.
Вызовите команду Маркер центра на ПИ Размеры и щелкните внешнюю окружность диаметром 66 мм. линии, смещенные от вертикальной оси в обе стороны на расстояния: 15, 30 мм.
линии, смещенные от вертикальной оси в обе стороны на расстояния: 15, 30 мм.

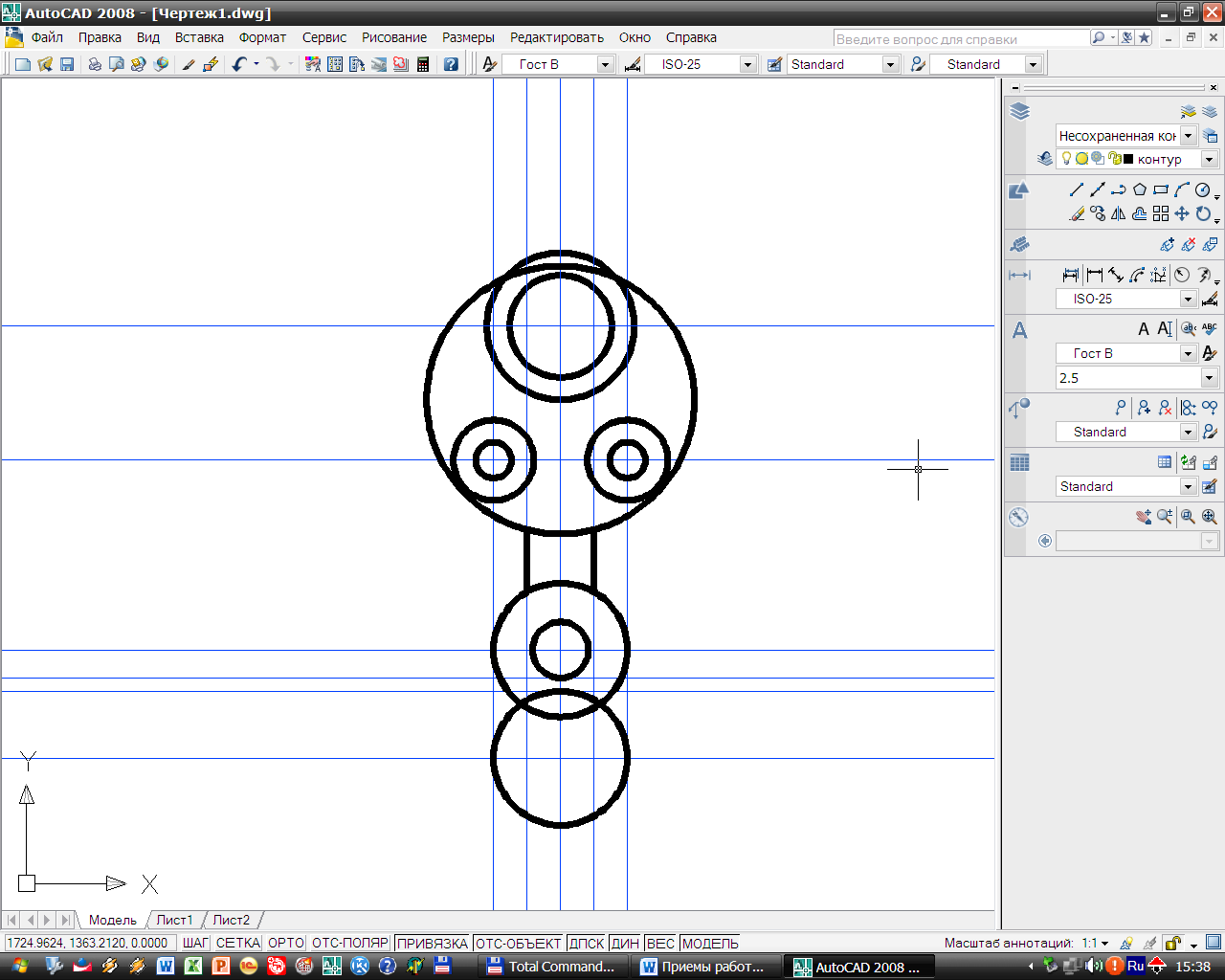 Постройте отрезки, соединяющие окружность с радиусом 60 мм и окружность с диаметром 60 мм.
10. Выполните сопряжение радиусом 25 мм окружностей с радиусом 18 мм:
- вызовите команду Сопряжение на ПИ Редактировать;
Постройте отрезки, соединяющие окружность с радиусом 60 мм и окружность с диаметром 60 мм.
10. Выполните сопряжение радиусом 25 мм окружностей с радиусом 18 мм:
- вызовите команду Сопряжение на ПИ Редактировать;
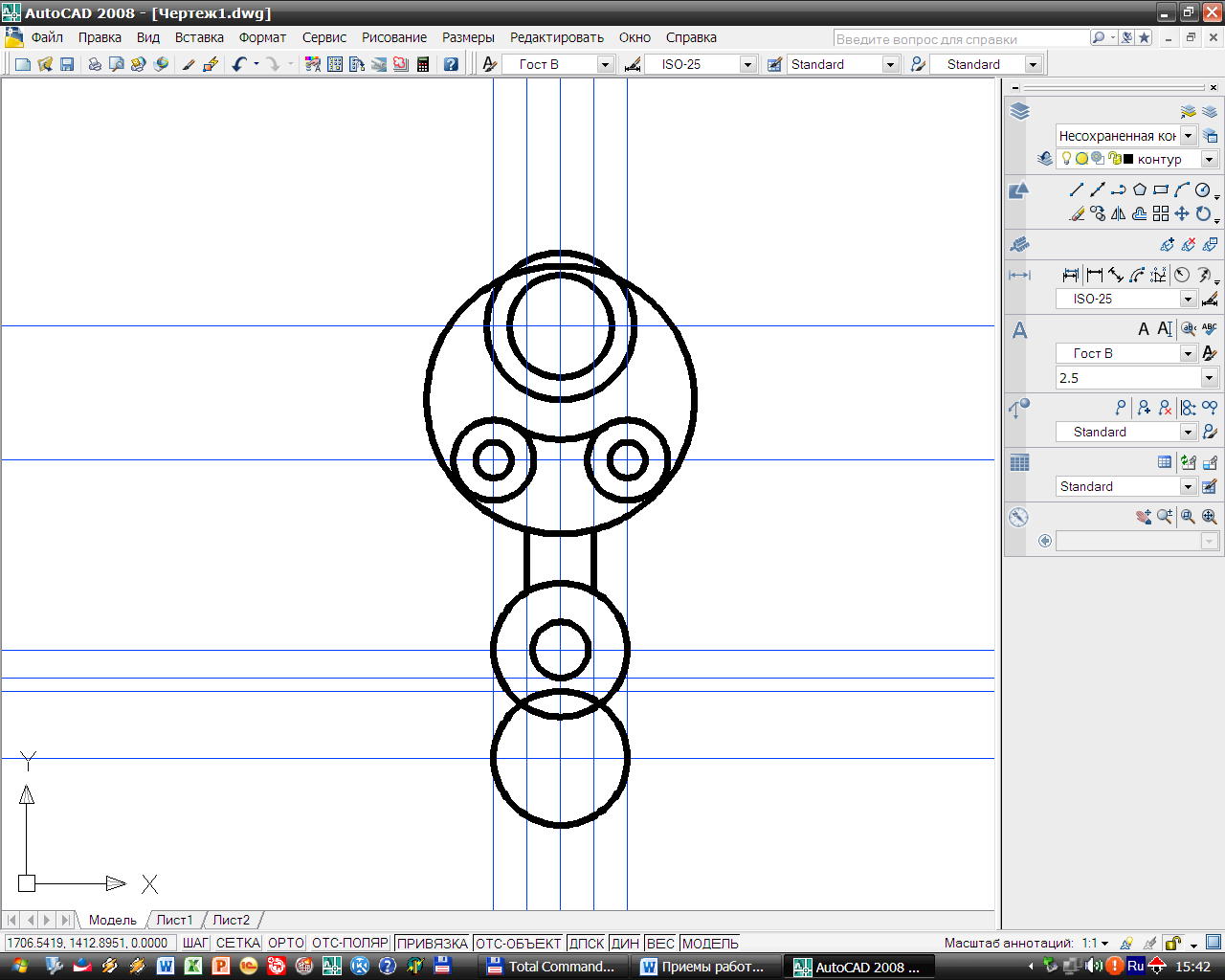


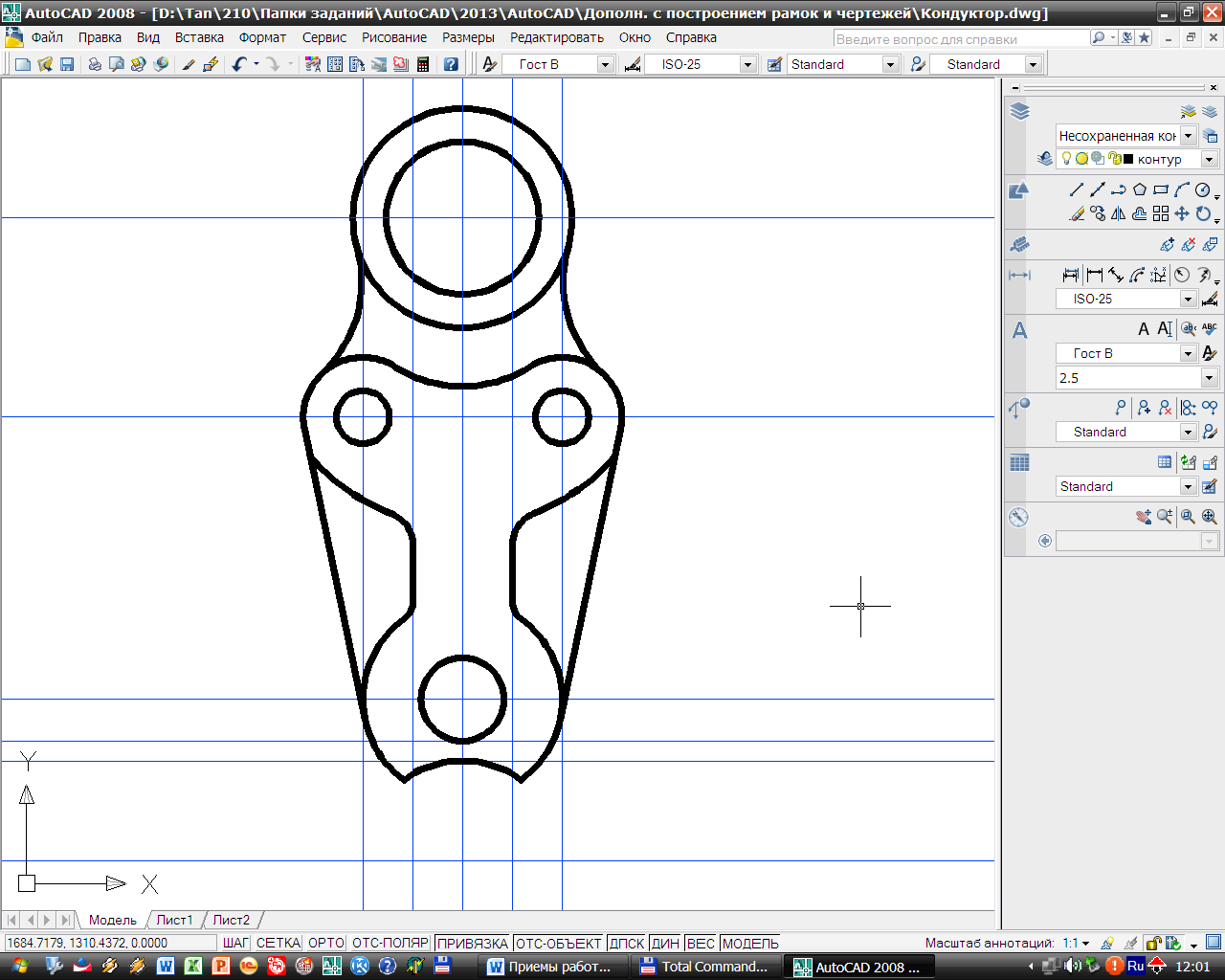
 Откройте на ПИ Слои список слоев чертежа и отключите вспомогательный слой щелчком на значке "лампа".
Откройте на ПИ Слои список слоев чертежа и отключите вспомогательный слой щелчком на значке "лампа". Продлите вертикальную ось верхней окружности (R = 18 мм) до оси нижней окружности:
Продлите вертикальную ось верхней окружности (R = 18 мм) до оси нижней окружности:

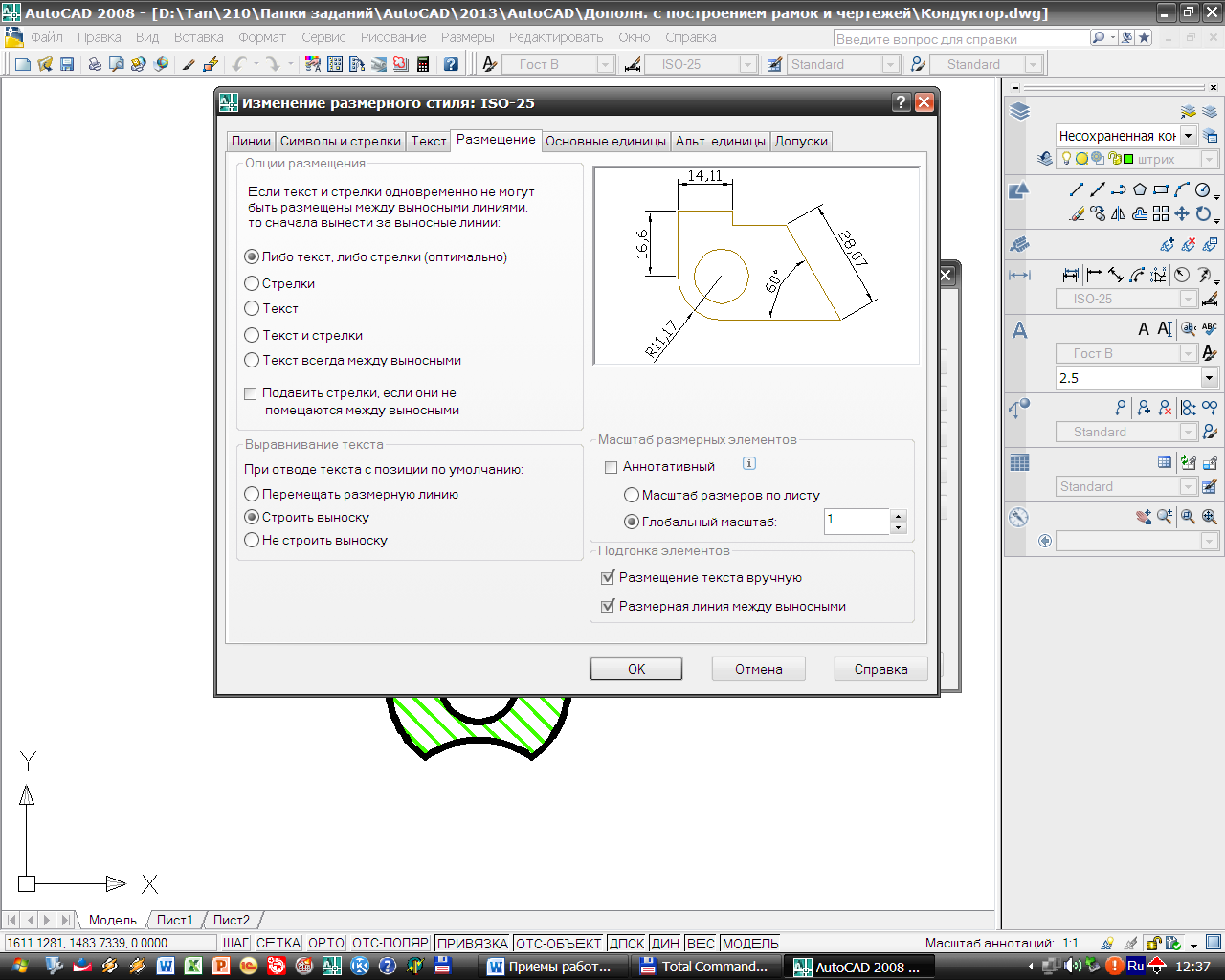




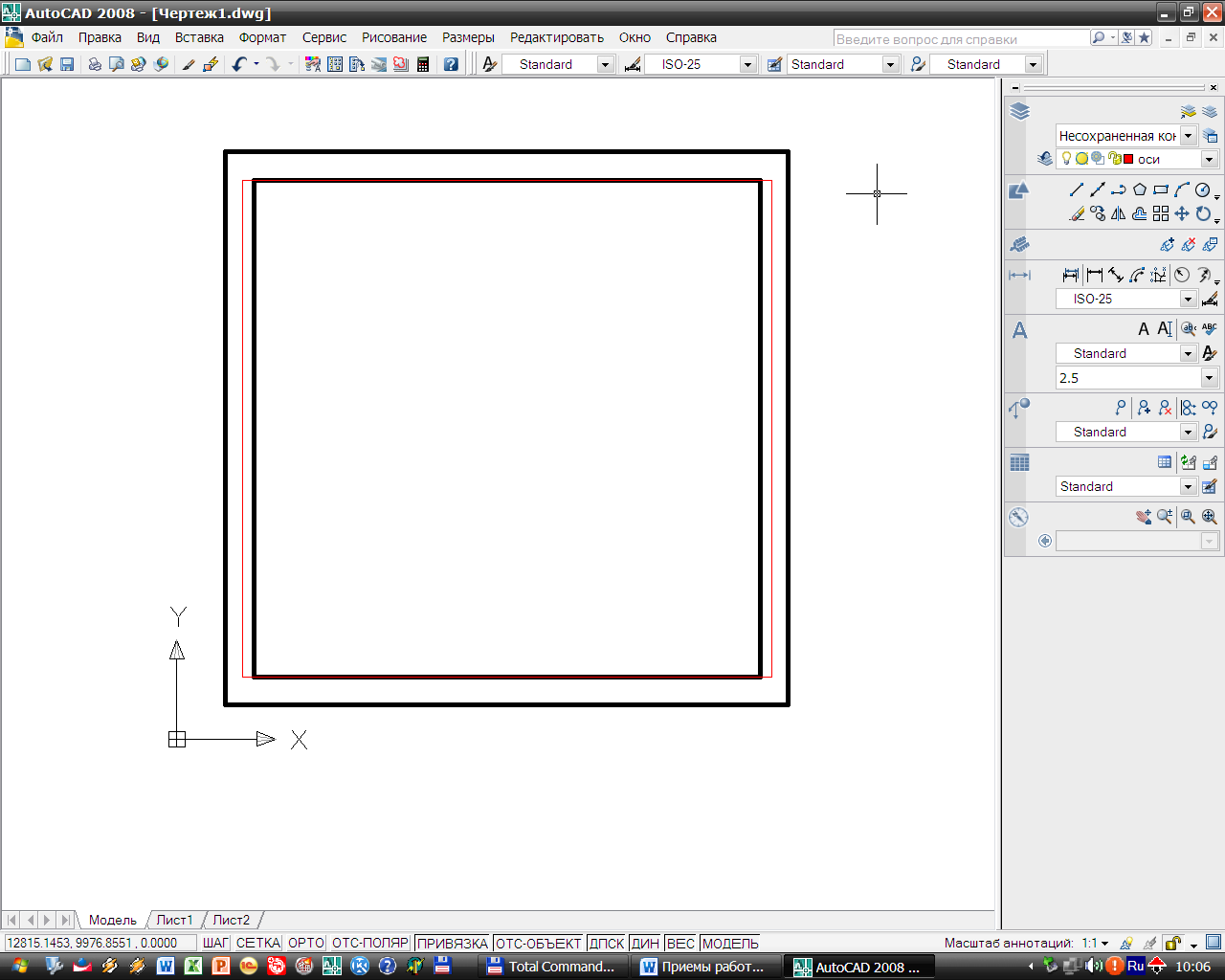 перейдите в осевой слой и соедините построенные вертикальные отрезки горизонтальными линиями;
перейдите в осевой слой и соедините построенные вертикальные отрезки горизонтальными линиями;



 Постройтесамостоятельноостальные окна ОК-1 и ОК-2 второго этажа здания по образцу.
Постройтесамостоятельноостальные окна ОК-1 и ОК-2 второго этажа здания по образцу.



 установите:
установите:



 создайтеразмерный стиль ГОСТ В (на вкладке Текст в зоне Свойстватекста
создайтеразмерный стиль ГОСТ В (на вкладке Текст в зоне Свойстватекста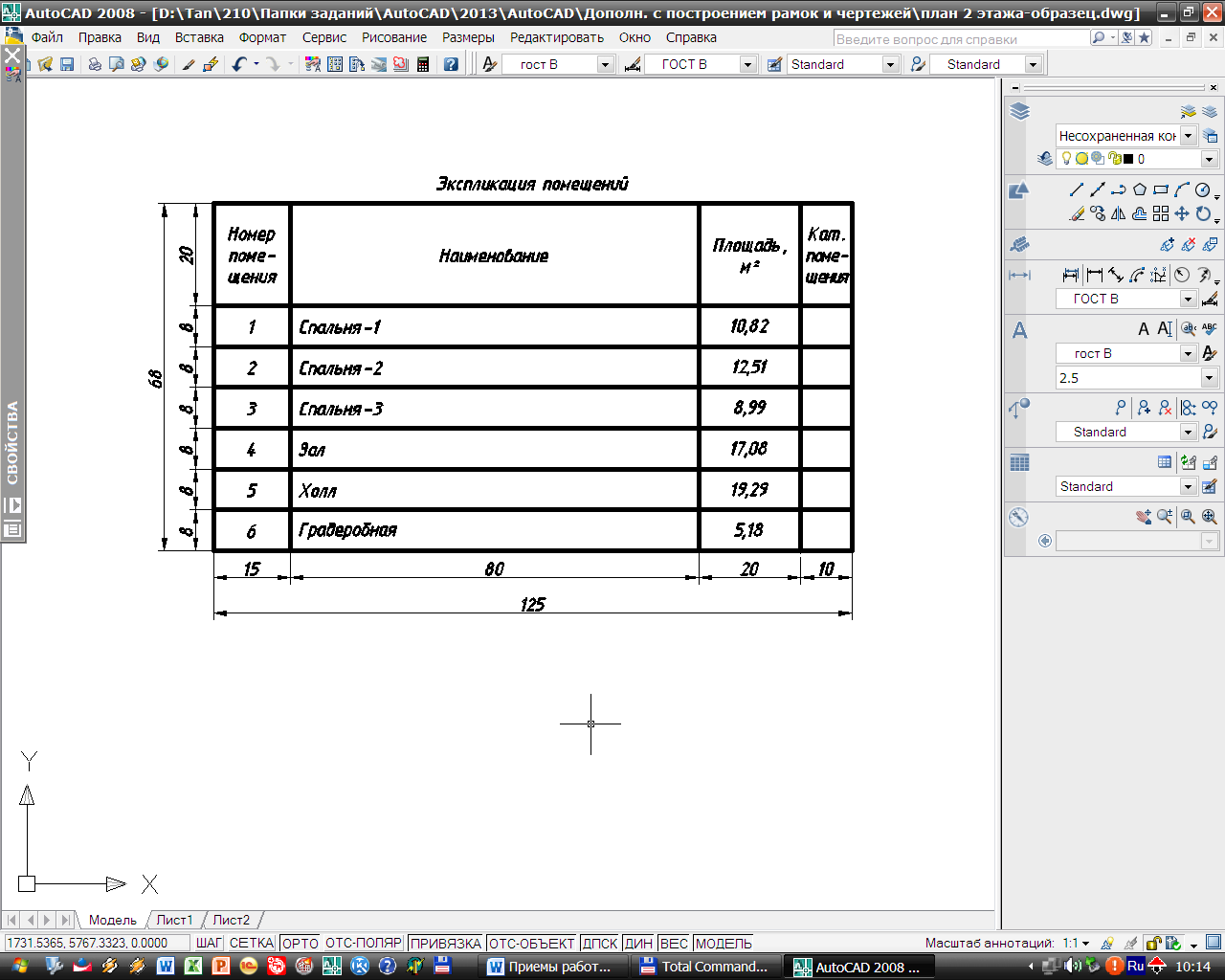

 Переместитетаблицу спецификации элементов в правую часть формата А3, таблицу Экспликацияпомещений – в левую нижнюю часть.
Переместитетаблицу спецификации элементов в правую часть формата А3, таблицу Экспликацияпомещений – в левую нижнюю часть. 
 Щелкнитерамку на листе вокруг чертежа плана этажа и вызовите на ПИ команду Свойства (или щелкните ПИ Свойства в правой части экрана). В окне свойств видового экрана в группе Разное введите в поле Пользовательский формат - 1/100, Enter.
Щелкнитерамку на листе вокруг чертежа плана этажа и вызовите на ПИ команду Свойства (или щелкните ПИ Свойства в правой части экрана). В окне свойств видового экрана в группе Разное введите в поле Пользовательский формат - 1/100, Enter.
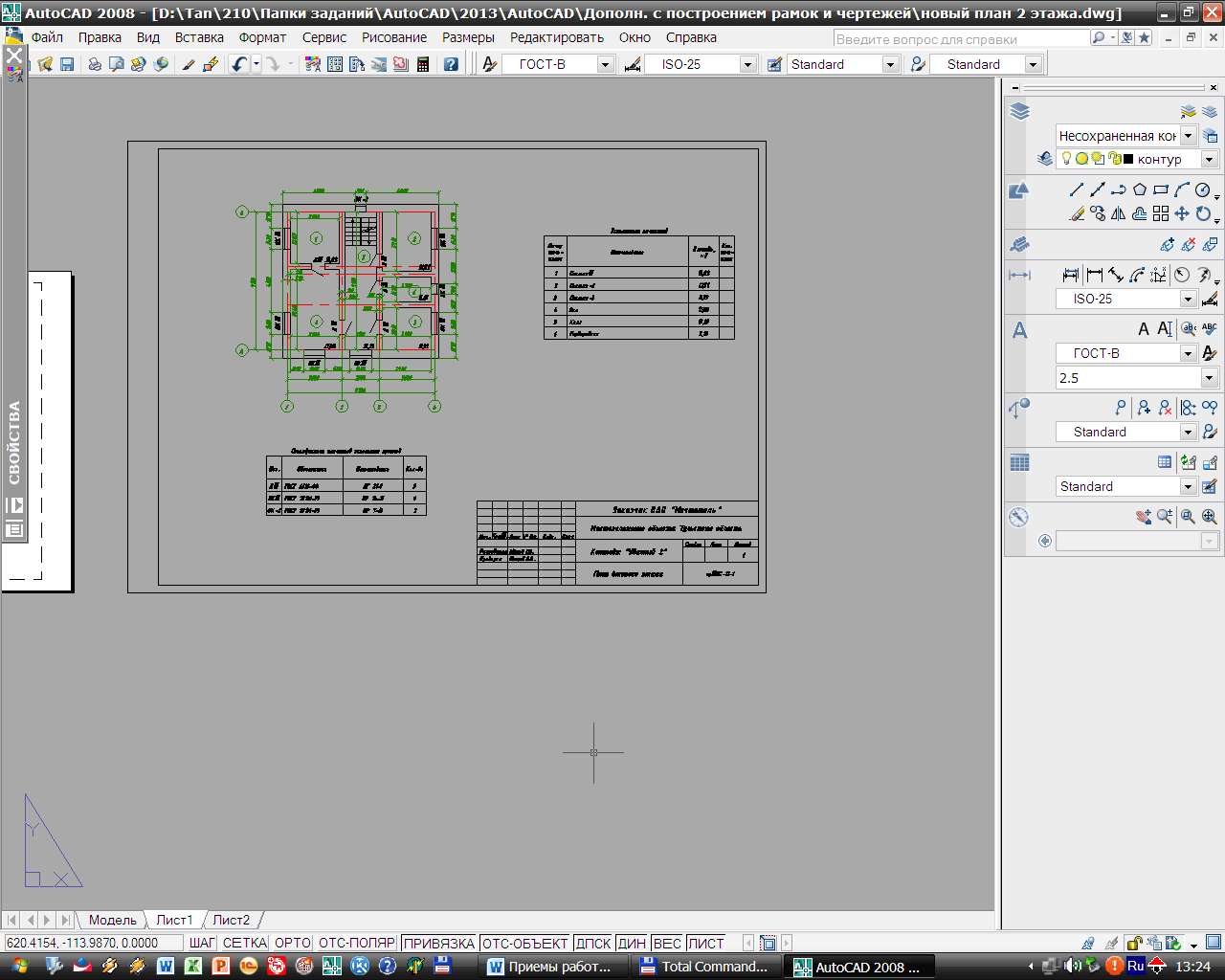









 дочертите выступы фермы.
дочертите выступы фермы.