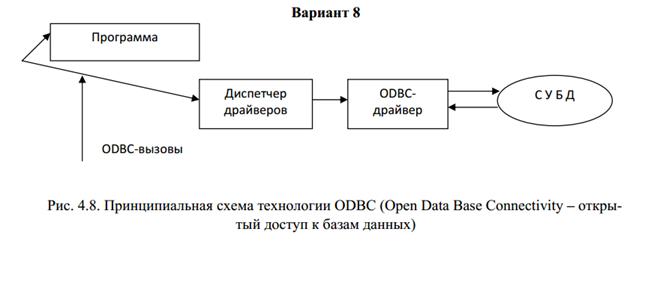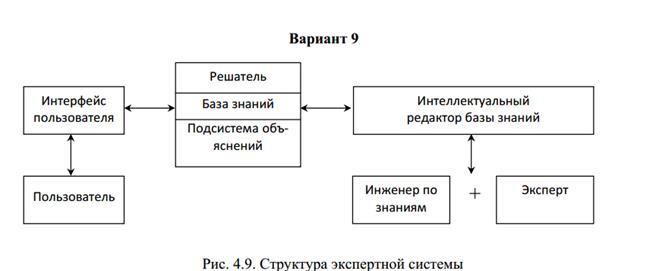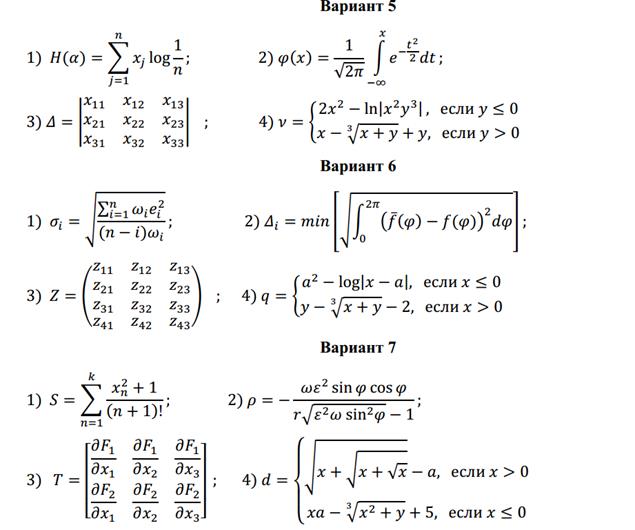|
|
Лабораторная работа № 6 ТЕКСТОВЫЙ РЕДАКТОР MS WORDВремя выполнения 2 часа ЦЕЛЬ РАБОТЫ: рассмотреть основные возможности текстового редактора MS Word: форматирование текста, вставка изображений, создание таблиц, формул и диаграмм, верстка текстовых документов. Основа любого офиса – это документ. Документы могут быть разными: тексты, таблицы, рисунки, презентации, тексты готовые к печати и т. д. Подготовкой всех этих документов и занимаются программы, входящие в офисные пакеты. Таким образом, офисные пакеты – это программы для подготовки документов. Самый распространенный Microsoft Office. Русская версия Microsoft Office поставляется в трех вариантах: Стандартный выпуск: Microsoft Word – текстовый редактор. Microsoft Excel – для создания и обработки электронных таблиц. Microsoft Power Point - для создания и обработки презентаций. Microsoft Outlook – офисный менеджер, включающий в себя: электронную почту, записную книжку, создание и отправку факсов и т. д. Профессиональный выпуск, помимо компонентов стандартного, содержит новые программы: Microsoft Access - для создания и редактирования баз данных. Microsoft Publisher – программа верстки и дизайна текстовых публикаций. Выпуск для разработчиков, помимо компонентов профессионального, содержит новые программы: Microsoft FrontPage – программа для создания и дизайна Интернет страниц.
MS Word - это прикладная программа офисного пакета Microsoft Office для создания, редактирования, форматирования, сохранения и печати текстовых документов. Форматы текстовых документов: - только текст (Text Only) (TXT). Наиболее универсальный формат. Сохраняет текст без форматирования, в текст вставляются только управляющие символы конца абзаца. Применяют этот формат для хранения документов, которые должны быть прочитаны в приложениях, работающих в различных операционных системах. - текст в формате RTF (Rich Text Format) (RTF). Универсальный формат, который сохраняет все форматирование. Преобразует управляющие коды в команды, которые могут быть прочитаны и интерпретированы многими приложениями, в результате информационный объем файла существенно возрастает. - документ Word (DOC). Оригинальный формат используемой в настоящее время версии Word. Полностью сохраняет форматирование. - Works 4.0 для Windows (WPS). Оригинальный формат интегрированной системы Works 4.0. При преобразовании из формата Word форматирование сохраняется не полностью. - HTML-документ (HTM, HTML). Формат хранения Web-страниц. Содержит управляющие коды (тэги) языка разметки гипертекста. - Формат Лексикон (LX). Оригинальный формат отечественного текстового редактора Лексикон.
В этой лабораторной работе необходимо выполнить 6 заданий своего варианта (номер варианта выбираете по номеру компьютера, за которым сидите). Задание 1. Набор и форматирование текста В этом задании необходимо набрать и отформатировать текст своего варианта, сделав следующие установки: размер бумаги – А4; ориентация страницы – книжная; поля: верхнее и нижнее – 2 см, левое – 3 см, правое – 1,5 см; заголовок – шрифт Arial, 13 пт, полужирное начертание, выравнивание по центру, интервал после абзаца – 6 пт; основной текст – шрифт Times New Roman, 12 пт, отступ первой строки абзаца – 1 см; выравнивание абзацев по ширине; одинарный междустрочный интервал. Текст в фигурных скобках оформите в виде обычной сноски. Установите в документе автоматическую расстановку переносов. Проверьте правописание в созданном документе и исправьте ошибки, если они есть. Выберите слово, замените его синонимом, используя словарь, и подчеркните его пунктирной линией. Сохраните документ под именем Задание_1.docx.
Вариант 0 Правила выделения фрагментов документа Существуют различные правила выделения фрагментов. Многое зависит от того, какой конфигурации фрагмент требуется выделить. Для выделения одного слова следует устано- вить курсор на это слово и щелкнуть дважды левой кнопкой мыши, а для выделения абзаца установить курсор в любое место абзаца и щелкнуть три раза подряд левой кнопкой мыши. Для выделения фрагмента произвольного размера можно воспользоваться одним из следующих способов: щелкнуть в начале фрагмента, который нужно выделить, нажать клавишу <Shift> и щелкнуть в конце этого фрагмента; сделать двойной щелчок на каком-либо из слов (таким образом, выделив его) и, не отпуская левую кнопку мыши, растянуть выделение на нужное количество слов Для выделения текста всего документа надо воспользоваться одним из следующих спо- собов: выполнить команду: вкладка Главная _группа Редактирование _Выделить _ Выделить все; нажать клавишу <Ctrl> и, удерживая ее, щелкнуть левой кнопкой мыши слева от текста (т.е. в левом поле); нажать клавиши <Ctrl> <5> (цифру 5 – на правой цифровой части клавиатуры).
Вариант 1 Работа с таблицами Таблица состоит из ячеек, образующих строки и столбцы. В ячейки можно вводить текст, числа, формулы и рисунки. Каждая ячейка может содержать один или несколько абзацев текста, причем, когда текст переносится на новую строку, Word при необходимости увеличивает высоту строки таблицы. Таблица Word может содержать максимум 63 столбца и произвольное число строк. Разные строки одной таблицы могут содержать различное число столбцов. В текстовом процессоре Word таблицы используются: для размещения содержимого документа по строкам и столбцам; для создания форм и бланков, разделенных на графы; для подготовки источника данных, используемого для операции слияния при созда- нии составных документов; для несложных вычислений; в таблицах Word можно использовать формулы, созда- вая подобие электронных таблиц {команда Работа с таблицами _Макет _Данные _Формула}. В документах Word все таблицы по умолчанию имеют тонкую черную линию границы, которая выводится на печать. Word не печатает метки символа ячейки или символа строки ¤. Для того чтобы увидеть эти символы, нужно щелкнуть по кнопке ки) в группе Абзац вкладки Главная. Вариант 2 Форматирование символов Форматирование символов – это комплекс операций, с помощью которых устанавли- вается нужное отображение текста. Текст можно форматировать как посимвольно, так вы- бранными фрагментами (слово, несколько слов, строка и т.д.). Для форматирования символов необходимо выделить нужный фрагмент, а затем ис- пользовать команды: вкладка Главная _группа Шрифт, вкладка Главная _группа Стили или контекстное меню Шрифт. Форматирование символа позволяет определить его ос- новные параметры. В диалоговом окне Шрифт можно задать: тип шрифта (гарнитуру шрифта); размер шрифта (кегль) {размер шрифта задается в пунктах; 1 пункт = 1/72 дюйма _0,35 мм}; начертание (обычное, полужирное, курсив, полужирный курсив); цвет символов; подчеркивание (одинарное, двойное, пунктирное, штриховое, штрих-пунктирное, волнистой линией, толстой линией); цвет подчеркивания; специальные эффекты – зачеркивание, двойное зачеркивание, с тенью, контур, при- поднятый, утопленный; верхний или нижний индекс; отображение выделенного фрагмента обычными прописными или малыми пропис- ными буквами (капителью);
Вариант 3 Форматирование абзацев Для форматирования одного абзаца его не обязательно выделять, достаточно устано- вить курсор в любое место внутри абзаца. Чтобы применить одинаковое форматирование к нескольким абзацам, их необходимо предварительно выделить. При форматировании абзаца устанавливаются основные параметры абзаца. С помо- щью команды: вкладка Главная _диалоговое окно Абзац _вкладка Отступы и интервалы можно установить: выравнивание абзаца – способ размещения текста относительно левой и правой гра- ниц каждой строки абзаца; существуют 4 вида выравнивания абзаца: по центру, по левому краю, по правому краю, по ширине; междустрочный интервал внутри одного абзаца – одинарный, полуторный, двой- ной, с множителем и т.д. интервал между отдельными абзацами, задаваемый в пунктах {1 пункт (пт) = 1/72 дюйма _0,35 мм}; вид первой строки абзаца: красная – с отступом вправо, с выступом влево, без отступа; отступы абзаца слева и справа от края печатного листа, при этом допускается отрицательное значение отступа, т.е. текст может располагаться на полях страницы. Для быстрого выравнивания удобно использовать соответствующие кнопки в группе Абзац вкладки Главная.
Вариант 4 Обрамление текста Текстовый процессор Word позволяет обрамлять абзац, фрагмент текста, страницу, таблицы, тестовые поля, рисунки, при этом: для обрамления абзаца достаточно поставить текстовый курсор внутрь абзаца; для обрамления нескольких абзацев или фрагмента текста необходимо выделить эти абзацы или фрагмент; при щелчке по кнопке Границы группы Абзац вкладки Главная появляется набор шаблонов; щелчок по соответствующему шаблону или нескольким шаблонам формирует стандартную рамку вокруг абзаца; более сложное обрамление создается при помощи диалогового окна Границы и заливка {команда: вкладка Главная _группа Абзац _кнопка Границы _Граница и заливка}. Функция автоформатирования позволяет создавать разделительные линейки под абзацами непосредственно при вводе текста. Она преобразует несколько введенных подряд символов в разделительные линии. Для создания разделительной линии следует трижды нажать клавишу соответствующего символа, а затем клавишу Enter . Установка параметров автоформатирования проводится в диалоговом окне Автозамена, вызываемого следующим образом: кнопка Office _Параметры Word _Правописание _Параметры автозамены.
Вариант 5 Форматирование документа в целом Форматирование документа в целом позволяет выполнять в текстовом процессоре Word операции верстки, свойственные профессиональным издательским системам. При форматировании документа в целом могут выполняться следующие операции: установка параметров страницы: размера бумаги, ориентации листа – книжной или альбомной и др.; разбивка на страницы, разделы {раздел – это часть документа, форматирование ко- торой существенно отличается от форматирования соседних разделов}; вставка номеров страниц, колонтитулов, сносок, закладок, примечаний и т.п.; создание или вставка формул, рисунков, таблиц, видео или звуковых фрагментов; вставка названий иллюстраций, перекрестных ссылок; формирование оглавления, указателей, списков иллюстраций. Для представления документа на экране в текстовом процессоре Word существует не- сколько режимов: разметка страницы, режим чтения, структура, Веб-документ, черновик, предварительный просмотр. Переключение основных режимов отображения производится с помощью команд группы Режимы просмотра документа вкладки Вид, например, Вид _ Разметка страницы или Вид _Структура. Вариант 6 Форматирование символов Для форматирования символов необходимо выделить нужный фрагмент, а затем ис- пользовать команду: вкладка Главная _группа Шрифт _диалоговое окно Шрифт. На вкладке Шрифт диалогового окна Шрифт можно установить: тип шрифта (гарни- туру шрифта); размер шрифта (кегль) {размер шрифта задается в пунктах, 1 пункт = 1/72 дюйма _0,35 мм}; начертание (обычное, полужирное, курсив, полужирный курсив); цвет символов; подчеркивание; специальные эффекты – зачеркивание, двойное зачеркивание, с тенью, контур, приподнятый, утопленный; верхний или нижний индекс. На вкладке Интервал диалогового окна Шрифт можно задать: масштаб – соотношение высоты и ширины знака шрифта; обычное соотношение со- ставляет 100%; интервал (расстояние между символами) – обычный, разреженный, уплотненный; величина изменения в пунктах устанавливается в присоединенном счетчике; смещение (смещение букв или символов относительно базовой горизонтальной ли- нии строки) – нет, вниз, вверх; кернинг шрифта – изменение межбуквенных просветов между некоторыми парами символов по горизонтали; за действие кернинга отвечает флажок Кернинг, а за на- стройку этого действия – присоединенный счетчик, с помощью которого устанавли- вают размер символов, по достижению которого включается механизм кернинга. Вариант 7 Создание и редактирование графических изображений В документах Word используется различного вида графика: клипы – рисунки из коллекции, созданной производителями программного обеспе- чения; графические объекты, хранящиеся в файлах и созданные специализированными средствами машинной графики; графические объекты, созданные средствами текстового процессора Word и отно- сящиеся к векторному типу. Доступ к коллекции клипов осуществляется командой: вкладка Вставка _группа Иллюстрации _Клип. Большинство клипов являются рисунками векторного формата (с рас- ширением .wmf). SmartArt – это встроенное средство создания схем, структурных и организационных диаграмм, унаследованное от приложения PowerPoint. Для вставки в документ рисунка SmartArt необходимо выполнить команду: вкладка Вставка _группа Иллюстрации _ SmartArt и в левой части окна Выбор рисунка SmartArt выбрать тип рисунка: Список, Процесс, Цикл, Иерархия, Связь, Матрица или Пирамида. Вставка графических объектов из файлов осуществляется по технологии OLE {аббревиатура OLE означает Object Linking and Embedding и переводится как «связывание и внедрение объекта»}: внедрение графических объектов; связь с графическим объектом (файлом). Вариант 8 Создание колонок в документе В Word есть возможность разбивать текст на колонки, которые обычно используются в газетных и журнальных статьях. Можно применить форматирование колонок ко всему доку- менту, к текущему разделу {раздел – это часть документа, форматирование которой сущест- венно отличается от форматирования соседних разделов} или к выделенному тексту. Если необходимо разбить на колонки только часть документа, то надо выделить те строки, кото- рые будут в колонках. Далее необходимо: выбрать команду: вкладка Разметка страницы _группа Параметры страницы _ кнопка Колонки _Другие колонки; в области Тип выбрать формат и количество колонок; в поле Применить указать к какой части документа необходимо применить разбиение на колонки; установить флажок Разделитель, если это необходимо для разделения колонок; можно установить ширину для каждой колонки и расстояние между ними (если колонок несколько) или отменить флажком Колонки одинаковой ширины для колонок равной ширины; подтвердить установки кнопкой <OK>. Для того чтобы убрать разбиение на колонки, надо их выделить и установить одну колонку. Вариант 9 Форматирование абзацев При форматировании абзацев основные параметры абзаца устанавливаются в диалоговом окне Абзац (вкладка Главная _группа Абзац). На вкладке Отступы и интервалы можно установить: выравнивание абзаца, отступы абзаца, интервал между абзацами, вид первой строки абзаца, междустрочный интервал. Существует 4 вида выравнивания абзаца – по центру, влево, вправо и по ширине. Выравнивание по ширине происходит за счет увели- чения пробелов. Во избежание увеличения интервала между определенными словами, между ними ставят нерастяжимый пробел, который не позволяет разрывать слова при выравнива- нии и переносе на новую строку. Его можно ввести, нажав одновременно клавиши <Shift> <Ctrl> и <пробел>; при включенном показе непечатаемых символов это выглядит так: М.В.Ломоносов, 2009 г. На вкладке Положение на странице можно установить: запрет висячих строк; {Висячей строкой называется отдельная (первая или последняя) строка абзаца, находящаяся в начале или конце страницы документа} не отрывать от следующего – текущий и последующий абзацы располагаются на одной странице; не разрывать абзац – абзац размещается на одной странице; с новой страницы – перед текущим абзацем вставляется разделитель страниц; запретить нумерацию строк абзаца; запретить автоматический перенос слов – в пределах выделенного абзаца.
Задание 2. Обработка числовой информации в таблицах Word В этом задании необходимо создать таблицу своего варианта (шрифт – Calibri, кегль основного текста таблицы – 11 пт, заголовка – 12 пт), заполнить пустые ячейки таблицы соответствующими формулами и провести расчеты, затем сделать копию таблицы, провести сортировку по убыванию значений последнего столбца и с помощью команды Работа с таблицами _Конструктор _Стили таблиц оформить ее другим стилем. Сохраните документ под именем Задание_2.docх.
Результаты тестирования группы КЮ 101 Вариант 0
Провести сортировку по убыванию среднего количества правильных ответов.
Вариант 1 Сведения об успеваемости студентов КЮ 102
Провести сортировку по убыванию значений последнего столбца.
Сведения об успеваемости студентов группы КЮ 101 Вариант 2
Провести сортировку по убыванию среднего балла.
Результаты тестирования группы КЮ 101 Вариант 3
Провести сортировку по убыванию суммы правильных ответов. Результаты аттестации студентов группы КЮ 101 Вариант 4
Провести сортировку по убыванию значений 2-го столбца (оценок по математике).
Сведения об успеваемости студентов группы КЮ 101 Вариант 5
Провести сортировку по первому столбцу, расположив фамилии по алфавиту. Вариант 6 Результаты тестирования группы КЮ 101
Провести сортировку по первому столбцу, расположив фамилии по алфавиту. Вариант 7 Сведения об успеваемости студентов КЮ 101
Провести сортировку по убыванию количества отличных оценок. Результаты аттестации студентов специальности экономика Вариант 8
Провести сортировку по убыванию количества хороших оценок.
Результаты аттестации студентов Э-101 Вариант 9
Провести сортировку по убыванию значений последнего столбца. Задание 3. Создание схемы Создайте схему своего варианта, используя средства рисования Word (вкладка Вставка _группа Иллюстрации _Фигуры) и затем сгруппируйте элементы в один объект. При создании схемы возможно использование полотна. Сохраните документ под именем Задание_3.docх.
Задание 3. Создание, редактирование и форматирование формул В этом задании необходимо набрать и отформатировать 4 формулы своего варианта, причем каждая формула должна располагаться отдельно на строке в ее центре. Сохраните документ под именем Задание_4.docх.
Задание 5. Создание титульного листа к отчету Подготовьте титульный лист в соответствии с образцом. При оформлении титульного листа можно использовать графические объекты (автофигуры, WordArt, клипы, собственные рисунки), а также рамку, обрамляющую страницу. Шрифты (гарнитуру, размер, начертание, эффекты) выбираете самостоятельно.
Задание 6. Создание составного документа В этом задании надо создать файл Отчет, объединяющий содержимое ранее созданных текстовых файлов в следующей последовательности: Титул.docх, Задание_1.docх, Задание_2.docх, Задание_3.docх, Задание_4.docх, используя буфер обмена или команду Вставка _Текст _Вставить объект _Текст из файла. Разбейте документ на страницы (можно поместить каждое задание на отдельной странице, а можно несколько заданий на одной странице). Вставьте в документ номера страниц (положение – внизу страницы, выравнивание – справа). На титульном листе номер не ставится, но учитывается. 
Не нашли, что искали? Воспользуйтесь поиском по сайту: ©2015 - 2024 stydopedia.ru Все материалы защищены законодательством РФ.
|