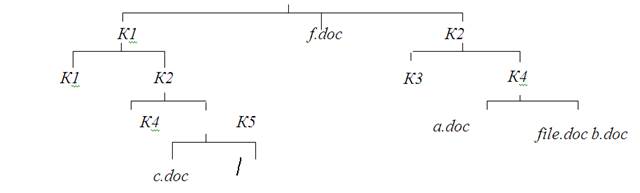|
|
Методика выполнения работы
1. Щелкните правой кнопкой мыши на значке Мой компьютер. Убедитесь, что в контекстном меню присутствуют пункты Открыть и Проводник. Проверьте действие обоих пунктов. Убедитесь в том, что в первом случае открывается окно папки, а во втором – окно Проводника, в котором правая панель тождественна окну папки. 2. Убедитесь в том, что в контекстном меню пункт Открыть выделен полужирным шрифтом, и сопоставьте это с тем фактом, что именно это действие выполнено по умолчанию (при двойном щелчке на значке Мой компьютер). Цель настоящего упражнения – изменить это действие. 3. Откройте диалоговое окно Свойства папки (Пуск —> Настройка —> Свойства папки). 4. Откройте вкладку Типы файлов. 5. Прокрутите список Зарегистрированные типы файлов и найдите нем объект Папка. 6. Щелкните на командной кнопке Изменить – откроется диалоговое окно Изменение свойств типов файлов. 7. Убедитесь в том, что в списке Действия описаны два действия, выполняемые с папками Open (Открыть) и Explore (Открыть в Проводнике). Убедитесь в том, что действие Open (Открыть) считается избранным по умолчанию и выделено полужирным шрифтом. 8. Выделите действие Explore (Открыть в Проводнике) и щелкните на кнопке По умолчанию. 9. Закройте диалоговые окна. 10. На рабочем столе дважды щелкните на значке Мой компьютер и убедитесь в том, что окно Мой компьютер открывается не в окне папки, а в Проводнике. 11. Откройте папку Мои документы (Пуск—>Избранное—>Мои документы). Убедитесь в том, что и она открывается в Проводнике. Если на Рабочем столе имеются значки (ярлыки) иных папок, убедитесь в том, что изменение свойств папок затронуло и их. 12. Повторив действия пунктов 3–9, восстановите исходную настройку свойств папок. 13. Редактируя свойства типов файлов, мы можем назначать различные действия, выполняемые с данным типом (открытие для просмотра, открытие для редактирования, открытие для воспроизведения и т.п.). Соответствующие настройки выполняют с помощью вкладки Типы файлов диалогового окна Свойства папки. Одно из действий может быть задано по умолчанию (оно выполняется двойным щелчком на значке объекта). Прочие действия можно исполнить с помощью контекстного меню. Задание 4. 3. Настройка Рабочего стола.
Методика выполнения работы 1. Включите компьютер, дождитесь окончания загрузки операционной системы. Щелкните правой кнопкой мыши на свободном от значков участке Рабочего стола. 2. Выберите в контекстном меню пункт Свойства — откроется диалоговое окно Свойства: Экран. Убедитесь в том, что открыта вкладка Фон. 3. В списке Рисунок рабочего стола выберите рисунок Лес. Щелкните на кнопке <ОК>. Убедитесь в том, что фон Рабочего стола изменился. 4. Повторите пункты 1–3, изменяя на вкладке Фон способ расположения фонового рисунка с помощью раскрывающегося списка Расположить. Установите, как влияют на оформление экрана способы Растянуть, По центру и Рядом. 5. Повторите пункты 1–3, выбрав в качестве фонового рисунка объект Облака и способ расположения Растянуть.
Задание 4. 4. Настройка свойств мыши.
Методика выполнения работы 1. Откройте диалоговое окно Свойства:Мышь (Пуск —>Настройка —>Панель управления—>Мышь). 2. Щелкните дважды на элементе управления Область проверки. Убедитесь, что при двойном щелчке элемент срабатывает, а при двух отдельных щелчках с продолжительным интервалом — нет. 3. Методом перетаскивания переместите движок Скорость двойного нажатия в крайнее правое положение. Убедитесь, что при этом интервал времени между двумя отдельными щелчками, составляющими двойной щелчок, чрезмерно занижен и выполнить двойной щелчок очень трудно.
4. Переместите движок в крайнее левое положение и убедитесь в том, что два отдельных щелчка интерпретируются как двойной щелчок. 5. Экспериментально выберите наиболее удобное для себя положение движка. 6. Откройте вкладку Перемещение. 7. Уменьшите чувствительность мыши, переместив движок Скорость перемещения указателя в крайнее левое положение. Щелкните на кнопке Применить. 8. Установите указатель мыши примерно в центре экрана. Не отрывая запястья от поверхности стола, подвигайте мышь в направлении влево-вниз – вправо-вверх. Убедитесь в том, что указатель мыши не достигает левого нижнего и правого верхнего углов экрана. 9. Переместите движок Скорость перемещения указателя в крайнее правое положение. Щелкните на кнопке Применить. 10. Убедитесь в том, что указатель мыши можно провести от левого нижнего до правого верхнего углов экрана, не отрывая запястья от поверхности стола. 11. Экспериментально выберите наиболее удобное для себя положение движка. После каждого изменения его положения не забывайте задействовать командную кнопку Применить. 12. Закройте диалоговое окно Свойства: Мышь.
Задания для самостоятельной работы Задание № 1 1. На рабочем столе создайте папку с именем Мои собственные документы. 2. Откройте папку с именем Мои собственные документы. 3. Переместите окно папки Мои собственные документы в левый верхний угол экрана. 4. Растяните окно папки Мои собственные документы по горизонтали и вертикали одновременно. 5. Распахните окно папки на весь экран. 6. В текущей папке создайте папку с именем Экспериментальная и папку с именем Мои эксперименты. 7. В папке Экспериментальная создайте документ Microsoft Word с именем Алгоритм, в котором опишите алгоритмы создания папок, документов и ярлыков. 8. В папке Мои эксперименты создайте документ Точечный рисунок с именем Схема, в котором отобразите структурную схему компьютера. 9. В папке Экспериментальная создайте ярлык для объекта wordpad.exe стандартного приложения Wordpad (текстовый редактор). 10. В папке Мои эксперименты создайте ярлык для объекта wordpad.exe стандартного приложения Paint (графический редактор). 11. Найдите все объекты, имена которых начинаются на word. 12. Восстановите окно папки Мои собственные документы до нормальных размеров. 13. Сверните все открытые окна на панель задач. Покажите преподавателю. 14. Удалите все созданные в процессе выполнения самостоятельной работы папки и файлы без возможности последующего восстановления.
Задание № 2 При выполнении задания все операции необходимо производить при помощи программы Проводник. 1. В своей папке архива лабораторных работ создайте предложенную файловую структуру (рис. 2). 2. Разверните все папки созданной файловой структуры. 3. Сделайте папку Самостоятельная работа активной. 4. Скопируйте документ b.doc в текущую папку. 5. Скопируйте документ a.doc в папку К1\К2. 6. Найдите на диске D все файлы с расширением doc и скопируйте в папку К1\К1. 7. Переместите документ file.doc в папку К1\К2\К5. 8. В текущей папке создайте ярлык для стандартного приложения Калькулятор. 9. Переместите ярлык из активной папки в папку К2\К4. 10. Сделайте папку К5 активной. 11. Удалите документ f.doc без возможности последующего вос- становления. Самостоятельная работа
Рис. 2. Файловая структура для задания № 2 самостоятельной работы.
Контрольные вопросы и задания 1. Дайте понятие Рабочего стола. 2. Где расположена Панель задач? Ее назначение. 3. Каково назначение кнопки Пуск? 4. Назовите основные приемы управления при помощи манипулятора мышь. 5. Дайте определения основных элементов Windows: объект, значок объекта, папка, файл, документ, ярлык объекта. 6. Каково назначение ярлыка Мой компьютер? 7. Каким образом можно запустить или открыть объект? 8. Каким образом можно вызвать контекстное меню выделенного объекта? 9. Сформулируйте алгоритм создания ярлыка. 10. Сформулируйте алгоритм создания папки. 11. Каким образом можно удалить объект? 12. Для чего предназначена программа Проводник? 13. Каким образом при помощи программы Проводник показать содержи- мое всех вложенных папок файловой структуры какого-либо диска? 14. Для чего предназначена папка Мой компьютер? 15. Какие способы копирования (перемещения) объектов Вы знаете? Сформулируйте алгоритм каждого из них. 
Не нашли, что искали? Воспользуйтесь поиском по сайту: ©2015 - 2024 stydopedia.ru Все материалы защищены законодательством РФ.
|