
|
|
Автоматизированный ввод данныхВ MS Excel существует удобная функция автозаполнения, которая позволяет оперативно вводить различные типовые последовательности (арифметическую и геометрическую прогрессии, последовательности дат, дней недели, месяцев года и т.п.). MS Excel позволяет вводить также некоторые нетиповые последовательности, если пользователю удается вообще выявить какую-либо закономерность. ЗАДАНИЕ 13. Отмените действие параметра "Сервис / Параметры / Правка / Переход к другой ячейке после ввода". Установите масштаб отображения рабочего листа равным 75%. В ячейку А6 введите слово "Понедельник", переместите курсор мышки к маленькому квадратику в правом нижнем углу ячейки А6 (при этом курсор мышки должен превратиться в тонкий черный крестик – маркер заполнения), нажмите на левую кнопку мыши и, не отпуская ее, отбуксируйте выделение до ячейки M6 (включительно). В ячейку А7 введите слово Январь и аналогичным образом выполните автозаполнение до ячейки M7. В ячейку А8 введите строку "Квартал 1" и выполните автозаполнение до ячейки M8. Заполните ячейки А10:А13 числами 2000, 2300, 2600, 2900 соответственно, а ячейки В10:В13 – числами 2200, 2500, 2800, 3100. Выделите блок А10:В13 и выполните автозаполнение до ячейки M13. Если сочтете нужным, то активизируйте действие параметра "Сервис / Параметры / Правка / Переход к другой ячейке после ввода" с указанием нужного Вам направления перехода. Редактирование данных Редактирование данных может осуществляться как в процессе ввода в ячейку, так и после ввода. Если во время ввода данных в ячейку допущена ошибка, то она может быть исправлена стиранием неверных символов при помощи клавиш <Backspace> (удаляет символ слева от курсора) и <Delete> (удаляет символ справа от курсора) и набором верных символов заново. Для редактирования содержимого ячейки после ввода данных ее необходимо выделить, а затем щелкнуть мышкой по строке формул, затем надо переместить курсор к нужному месту строки данных с помощью клавиш: <←>, <→> и внести необходимые исправления. Запись исправленных данных в ячейку выполняется нажатием на клавишу <Enter> или щелчком мышки по средней кнопке (с зеленой "галочкой") в группе кнопок около начала строки формул. Отказ от внесения изменений в ячейку выполняется нажатием на клавишу <Esc> или щелчком мышки по левой кнопке (с красным крестиком) в той же группе кнопок. Другой, более простой способ редактирования данных непосредственно в активной ячейке реализуется нажатием на клавишу <F2>, после чего надо переместить курсор к нужному месту строки данных с помощью клавиш: <←>, <↑>, <↓>, <→> и внести необходимые исправления. Запись исправленных данных в ячейку выполняется нажатием на клавишу <Enter>. Отказ от внесения изменений в ячейку выполняется нажатием на клавишу <Esc>. Перемещение, копирование и удаление данных Действия по перемещению, копированию и удалению содержимого ячеек можно выполнять несколькими различными способами, что дает пользователю возможность самостоятельно выбирать наиболее удобный для него способ. Если какая-либо из рассматриваемых здесь операций была выполнена пользователем ошибочно, то следует выполнить команду "Правка / Отменить...". И наоборот, если какая-либо из рассматриваемых здесь операций была отменена пользователем ошибочно, то следует выполнить команду "Правка / Повторить...". Эти же действия по отмене и повтору операций еще проще выполнить щелчком мышки по соответствующим кнопкам на панели инструментов "Стандартная". Полезно запомнить, что описанные ниже клавиатурные способы перемещения, копирования и удаления данных работают в любом месте системы MS Windows (прикладные программы, окна диалогов, справочные системы и т.п.) – всюду, где возникает необходимость в соответствующем виде работы с информацией. Перемещение Для перемещения данных с одного участка ЭТ на другой ее участок или лист следует сначала выделить перемещаемые ячейки или блок и выполнить команду "Правка / Вырезать", а затем указать стартовую ячейку, куда будут перемещаться вырезанные данные и выполнить команду "Правка / Вставить". Вместо навигирования по главному меню программы MS Excel можно после выделения перемещаемых ячейки или блока щелкнуть правой кнопкой мышки и выбрать команду "Вырезать" из появляющегося контекстного меню, затем указать стартовую ячейку, щелкнуть правой кнопкой мышки и выбрать из контекстного меню команду "Вставить". Вместо навигирования по главному или контекстному меню можно после выделения перемещаемых ячейки или блока щелкнуть мышкой по кнопке "Вырезать" на панели инструментов "Стандартная", затем указать стартовую ячейку и щелкнуть мышкой по кнопке "Вставить" на той же панели. Еще проще после выделения перемещаемых ячейки или блока подвести курсор мышки к любому месту границы ячейки или блока (при этом курсор должен принять форму белой стрелки), нажать на правую кнопку мышки и, не отпуская ее, отбуксировать рамку ячейки или блока на новое место. Наконец, можно после выделения перемещаемых ячейки или блока выполнить для вырезания данных клавишную комбинацию <Shift>+<Delete> (<Ctrl>+<X>), затем указать стартовую ячейку и выполнить для вставки данных клавишную комбинацию <Shift>+<Insert> (<Ctrl>+<V>). Копирование Для копирования данных с одного участка ЭТ (без их удаления) на другой ее участок или лист надо использовать описанные выше в п. 3.4.1 процедуры, в которых всюду вместо команды "Вырезать" следует использовать команду "Копировать". При использовании мышки буксирование рамки ячейки или блока на новое место следует выполнять при нажатой клавише <Ctrl> (при этом около курсора в форме белой стрелки должен появиться маленький знак плюс <+>). При использовании клавиатуры вместо клавишной комбинацию для вырезания данных следует выполнить клавишную комбинацию для копирования данных <Ctrl>+<Insert> (<Ctrl>+<C>). При использовании методов копирования с помощью любого вида меню или клавиатуры режим копирования остается активным, т.е. можно продолжать тиражировать данные по участкам или листам ЭТ до тех пор, пока Вы не нажмете на клавишу <Enter> или <Esc>. Удаление Для удаления данных следует сначала выделить содержащие их ячейки или блок и нажать на клавишу <Delete>. Если возникает необходимость удаления содержимого строк (столбцов) с последующим смещением и переименованием неудаленных строк (столбцов) следует выполнить команду "Правка / Удалить". ЗАДАНИЕ 14. Несколько раз последовательно удалите содержимое произвольных ячеек с помощью клавиши <Delete>, а также строк 1, 2 и столбцов А, В как с помощью клавиши <Delete>, так и с помощью команды "Правка / Удалить", не забывая отменять выполняемые Вами действия после каждой операции удаления (иначе Вы можете остаться с пустой ЭТ у разбитого корыта). В программе MS Excel имеются команды "Правка / Очистить / Все (Форматы, Содержимое, Примечание)", которые позволяют пользователю выполнять гибкое манипулирование с содержимым ячеек. Так, например, когда по той или иной причине не удается добиться нужного форматирования содержимого ячейки следует сначала удалить хранящиеся в ней форматы, а затем повторить процедуру форматирования. ЗАДАНИЕ 15. Скопируйте содержимое блока A10:M13 в диапазон ячеек со стартовой ячейкой A15. Переместите каждый из следующих блоков: B15:B18, D15:D18, F15:F18, H15:H18, J15:J18, L15:L18 на четыре строчки вниз. Предъявите результаты выполнения заданий 13-15 преподавателю для проверки.
Лабораторная работа №4 "СОЗДАНИЕ ЭЛЕКТРОННЫХ ТАБЛИЦ"
Табулирование функции Табулирование функции представляет собой достаточно простую по своей концепции математическую задачу, связанную с составлением некоторой таблицы, в которую заносят значения независимой переменной (аргумента) х и соответствующих им значения зависимой переменной (функции) у. Однако, идеологическая простота этой задачи часто "компенсируется" серьезными вычислительными трудностями особенно, когда исследуемая функциональная зависимость между переменными х и у не является тривиальной. В качестве примера выполним табулирование функции следующего вида: y=5∙e–x∙cos(5x) на множестве значений аргумента от 0 до 5 с шагом его изменения равным 0,5. 1. Выделите все ячейки ЭТ и установите ширину ее столбцов равной 9 единицам. Примените к ячейкам ЭТ шрифт "Times New Roman Cyr", начертание обычное, размер кегля 12 пунктов. Выберите масштаб отображения ЭТ равным 75%. 2. Введите в ячейку A1 строку "Лабораторная работа №4 "Табулирование функции". В ячейки A3:A5 введите заголовки строк расчетной таблицы: "№ шага", "Аргумент" и "Функция" соответственно. 4. В ячейки B3:L3 введите методом автозаполнения номера шагов расчета от 1 до 11, а в ячейки B4:L4 – расчетные значения аргумента. 5. В ячейку B5 введите формулу расчета значения функции =5*exp(-B4)*cos(5*B4) для значения аргумента, хранящегося в ячейке B4. Методом автозаполнения скопируйте эту расчетную формулу в правые соседние ячейки до L5 включительно. 6. Выполните форматирование заголовка таблицы, содержимого ячеек и их границ. Для этого:
6.2. Выделите блоки ячеек А3:А5, B3:L3 и примените к ним шрифт "Times New Roman Cyr", начертание полужирное, размер кегля 12 пунктов.
Правильный результат создания электронной таблицы, предназначенной для решения математической задачи, связанной с табуляцией средствами программы MS Excel функции указанного выше вида, представлен на рис. 4.
ЗАДАНИЕ 16. Выполните табулирование одного из вариантов функций на множестве значений аргумента от 0 до 5 с шагом его изменения равным 0,5.
С особенностями использования элементарных функций в ЭТ можно ознакомиться в разделе "Арифметические и тригонометрические функции" справочной системы программы MS Excel. Сохраните полученные Вами результаты расчета на жестком диске и предъявите их преподавателю для проверки. 
Не нашли, что искали? Воспользуйтесь поиском по сайту: ©2015 - 2024 stydopedia.ru Все материалы защищены законодательством РФ.
|
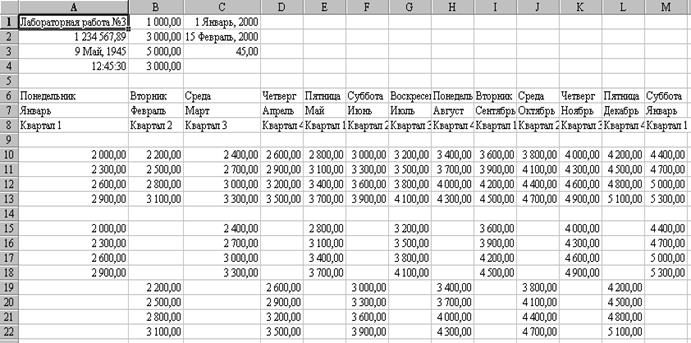
 6.1. Выделите ячейку А1 и примените к ней шрифт "Arial Cyr", начертание полужирное, размер кегля 12 пунктов. Выделите ячейки А1:L1 и выполните операцию центрирования заголовка по ширине таблицы, щелкнув мышкой по кнопке "Объединить и поместить в центре", расположенную на панели инструментов "Форматирование".
6.1. Выделите ячейку А1 и примените к ней шрифт "Arial Cyr", начертание полужирное, размер кегля 12 пунктов. Выделите ячейки А1:L1 и выполните операцию центрирования заголовка по ширине таблицы, щелкнув мышкой по кнопке "Объединить и поместить в центре", расположенную на панели инструментов "Форматирование". 6.3. Щелкните мышкой по стрелке расширения списка кнопки "Границы", расположенную на панели инструментов "Форматирование", и отбуксируйте панель "Границы" в поле ЭТ (для Вашего удобства работы с инструментами данной панели). Выделите блоки ячеек А3:L5 и примените к ним операции форматирования границ.
6.3. Щелкните мышкой по стрелке расширения списка кнопки "Границы", расположенную на панели инструментов "Форматирование", и отбуксируйте панель "Границы" в поле ЭТ (для Вашего удобства работы с инструментами данной панели). Выделите блоки ячеек А3:L5 и примените к ним операции форматирования границ.