
|
|
При вводе текста необходимо придерживаться следующих правил:а) между словами нажимать клавишу пробел; б) нажимать клавишу ENTER только в конце абзаца; в) нажимать пробел после знаков препинания.
Удаление символа: - справа от текстового курсора - клавиша BackSpace (); - слева от текстового курсора - клавиша Delete. Расстановка переносов в тексте Команда Сервис – Язык – Расстановка переносови выбратьрежим üАвтоматическая расстановка переносов
Переключиться с русского алфавита на английский можно с помощью кнопки на «Панели задач».
Внимание! Если при вводе текста Вы допустили орфографическую ошибку или данного слова нет в словаре редактора Word, то слово будет подчеркнуто краснойволнистой линией, а если допущены синтаксические ошибки – зеленой. Исправление ошибок: 1 способ. Установить текстовый курсор на подчеркнутое слово и щелкнуть правой кнопкой мыши, появится контекстное меню. Если была сделана орфографическая ошибка, то вам будут предложены слова для замены, а если синтаксическая, то подсказано правило. 2 способ. Выполнить команду Сервис – Правописание.
Передвижение по тексту: 1. С помощью линеек прокрутки. 2. С помощью клавиш клавиатуры:
Сохранение документа Команда меню Файл - Сохранить ...Диалоговое окно Сохранение документа: В поле Папка выбирается нужная папка. Если при сохранении папку не выбирать, то файл автоматически будет сохранен в папку Мои документы. В поле Имя файла диалогового окна Сохранить ... набирается имя файла, причем редактор автоматически присваивает имени файла расширение .doc. Затем нажимается кнопка Сохранить. Выход из программы Способы выхода из программы: 1. Нажать комбинацию клавиш [Alt] + [F4]. 2. Выбрать команду меню Файл - Выход. 3. Команда Закрытьсистемного меню окна программы. 4. Нажать кнопку r закрыть окно программы. Операции с фрагментами текста
Фрагментом будем называть произвольную часть документа. Выделение фрагмента Чтобы выполнить какую либо операцию с фрагментом его надо предварительно выделить. Способы выделения фрагмента текста: 1 способ. С помощью комбинаций клавиш управления курсором и [Shift], предварительно установив текстовый курсор в начало или конец фрагмента. 2 способ. С помощью мыши. Технологии выполнения операций приведены в таблице:
Перемещение, копирование и удаление фрагмента 1 способ. С помощью мыши, если перемещать или копировать надо в видимой части документа. Для этого надо выделить фрагмент текста и «перетащить» мышью на новое место, а для копирования дополнительно удерживать клавишу[Ctrl].Для удаления фрагмента надо выделить нужный фрагмент и нажать клавишу [Delete]. 2 способ. С помощью команд меню (использование программы Буфер Обмена Office):
Буфер обмена Office 2000 В результате выполнения команд Правка - Копировать и Правка – Вырезать фрагменты документа будут помещены в Буфер обмена Office 2000, который может содержать до 12 различных фрагментов. Буфер обмена позволяет не только копировать и перемещать фрагменты внутри документа, но также обмениваться данными между различными программами. Чтобы просмотреть содержимое буфера обмена Office 2000 надо выполнить команду Вид – Панели инструментов и выбрать в списке üБуфер обмена
Вставка отдельных фрагментов из буфера обмена. На панели инструментов Буфер обмена нажать кнопку, соответствующую фрагменту, который следует вставить.
.
Чтобы очистить Буфер обмена надо нажать кнопку Отмена команд
Форматирование документа Форматирование символов Установить нужный формат символов можно до набора нового текста или после того, как набор был проведен. Необходимо предварительно выделить нужный фрагмент, а затем можно воспользоваться либо кнопками на панели инструментов Форматирование, либо командой меню Формат – Шрифт,либо выбрать команду Шрифт в контекстном меню. В диалоговом окне команды Шрифт выбираются нужные режимы. Форматирование абзацев
Абзацем называется участок текста, который заканчивается нажатием клавиши [Enter]. При этом в текст вставляется непечатаемый символ ¶.
Чтобы выполнить форматирование абзаца, достаточно поместить текстовый курсор внутри абзаца, если необходимо форматировать несколько абзацев, то их надо предварительно выделить, а затем выбрать команду меню Формат - Абзац, или команду Абзац в контекстном меню, или нажать соответствующую кнопку панели инструментов Форматирование. Диалоговое окно командыФормат – Абзацпозволяетзадать отступ первой строки абзаца и нужное выравнивание.
Форматирование списков Команда Формат – Список. Если в документе имеются данные в виде перечислений, то их оформляют в виде списков. В Word есть три типа списков: многоуровневый, нумерованный, маркированный. В маркированном списке каждому абзацу предшествует значок - маркер, а в нумерованном – номер, многоуровневый список требует специального определения уровней его элементов. 8. Работа с таблицами Таблицы используются для упорядочения и наглядного представления данных. В них можно проводить сортировку содержимого ячеек в алфавитном или числовом порядке и выполнять простые вычисления. С помощью таблиц можно создавать макеты страниц, расположив нужным образом фрагменты текста и рисунки. Таблица в Word состоит из ячеек, которые находятся на пересечении строк и столбцов. В ячейки таблицы можно помещать текст, рисунки и другие таблицы. Все команды для работы с таблицей находятся в меню Таблица. Создание таблиц В редакторе Word таблицу можно создать различными способами: Преобразовать существующий текст в таблицу. Нарисовать таблицу. Создать пустую таблицу с последующим заполнением. Чтобы создать таблицу в документе, надо установить курсор в нужное место документа и выбрать команду Таблица – Добавить – Таблицаилинажать кнопку
На экране появится или нарисованная таблица или сетка (разметка), которая не выводится на печать. Если на экране ничего не появилось, то надо включить режим отображения сетки (Таблица – Отображать сетку).
Форматирование таблицы В таблице доступны все команды меню Формат,то есть внутри ячейки можно изменять шрифт, расположение текста, оформление ячейки. Всю таблицу можно автоматически форматировать с помощью команды Таблица – Автоформат, которая предлагает готовые варианты оформления таблицы. Рисование таблиц Команда Таблица – Нарисовать таблицу или кнопку
Вычисления в таблице Каждая ячейка в таблице имеет свое имя: A1, A2, B1, B2 и так далее, где буква указывает на столбец, а номер указывает на строку. Например, в приведенной ниже таблице три строки 1,2,3, семь столбцов А, В, С, D, Е, F, G и двадцать одна ячейка: A1, B1, C1, …G1, A2.., G2, A3, ..G3.
При выполнении вычислений в формуле указывается имя ячейки, из которой необходимо взять данные. Чтобы добавить формулу в таблицу надо установить курсор в ячейку, где должен быть результат, и выполнить команду Таблица – Формула …и либо выбрать нужную функцию, либо набрать формулу самостоятельно. Внимание! При изменении данных в таблице результаты вычислений можно обновить, выделив формулу и нажав клавишу F9.
Редактирование таблиц Все команды по редактированию таблиц находятся в меню Таблица. С их помощью можно добавлять и удалять строки и столбцы, разделять и объединять ячейки и т.д. Технологии выполнения операций даны в таблице.

Не нашли, что искали? Воспользуйтесь поиском по сайту: ©2015 - 2024 stydopedia.ru Все материалы защищены законодательством РФ.
|

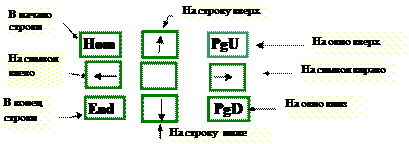

 Очистить буфер обмена.
Очистить буфер обмена.
 (добавить таблицу) на панели инструментов. В открывшемся окне указать число столбцов, число строк Нажать ОК.
(добавить таблицу) на панели инструментов. В открывшемся окне указать число столбцов, число строк Нажать ОК.
 на панели инструментов. Появится окно «Таблицы и границы».
на панели инструментов. Появится окно «Таблицы и границы».