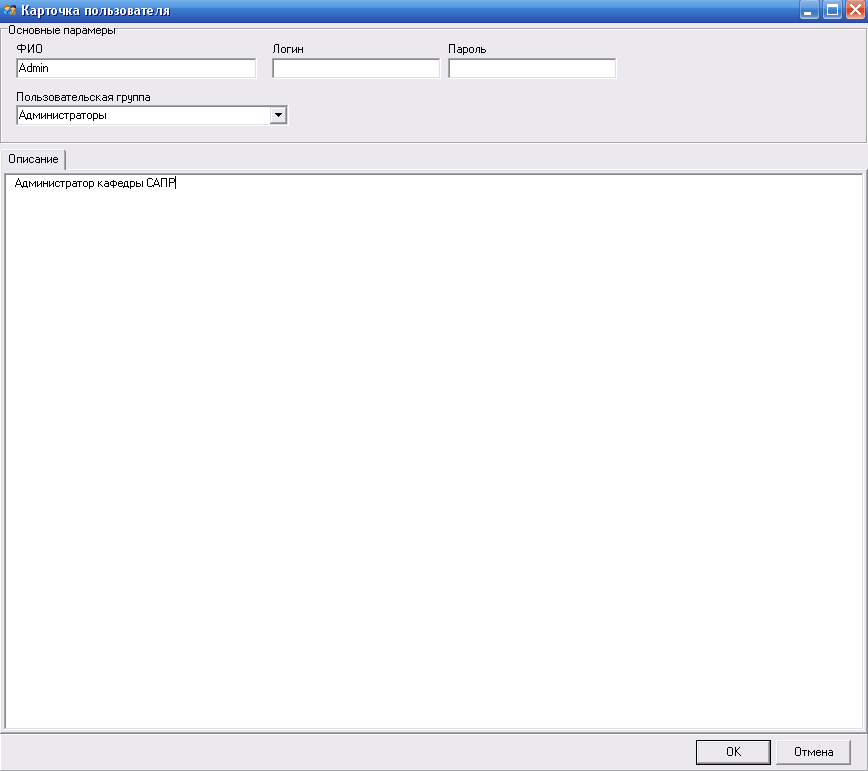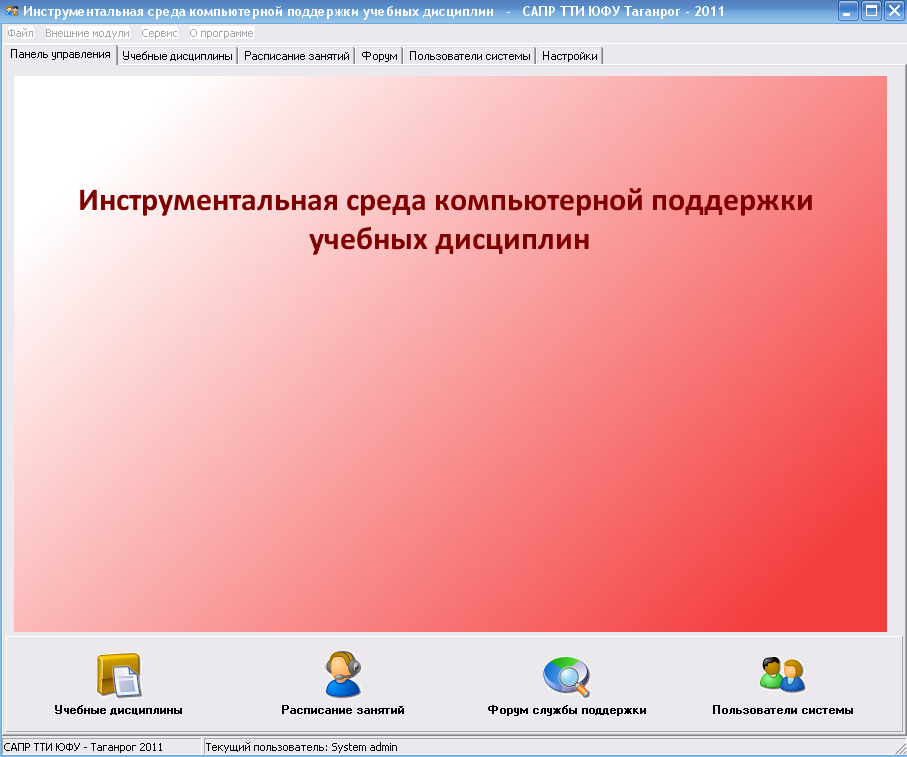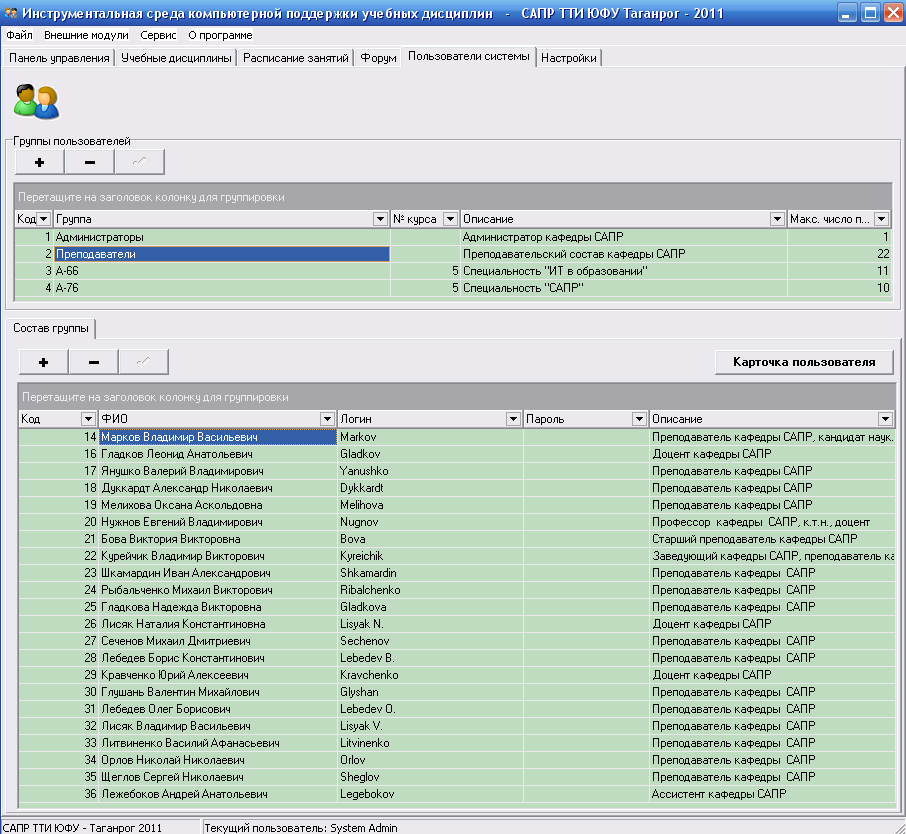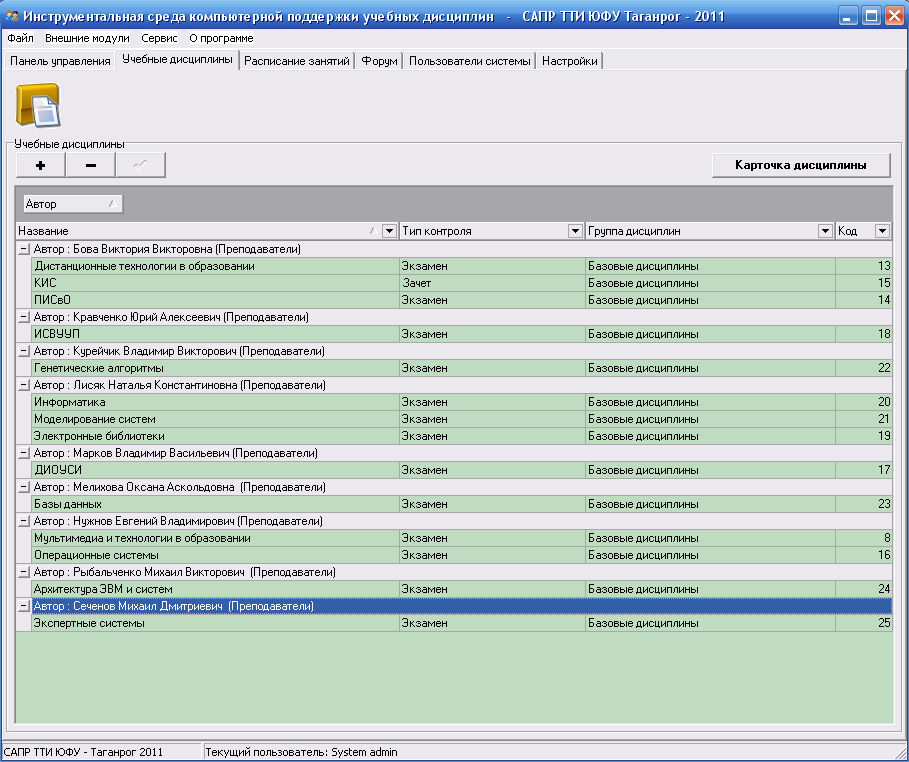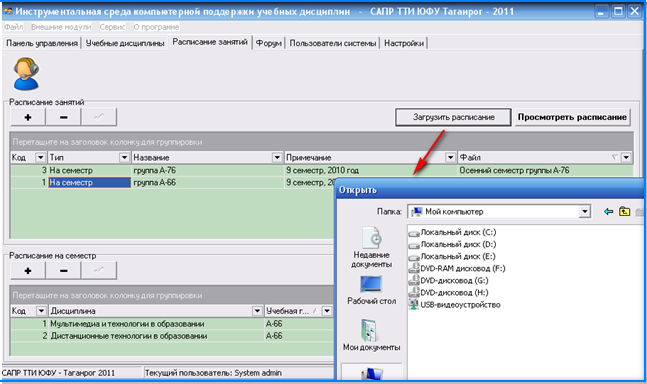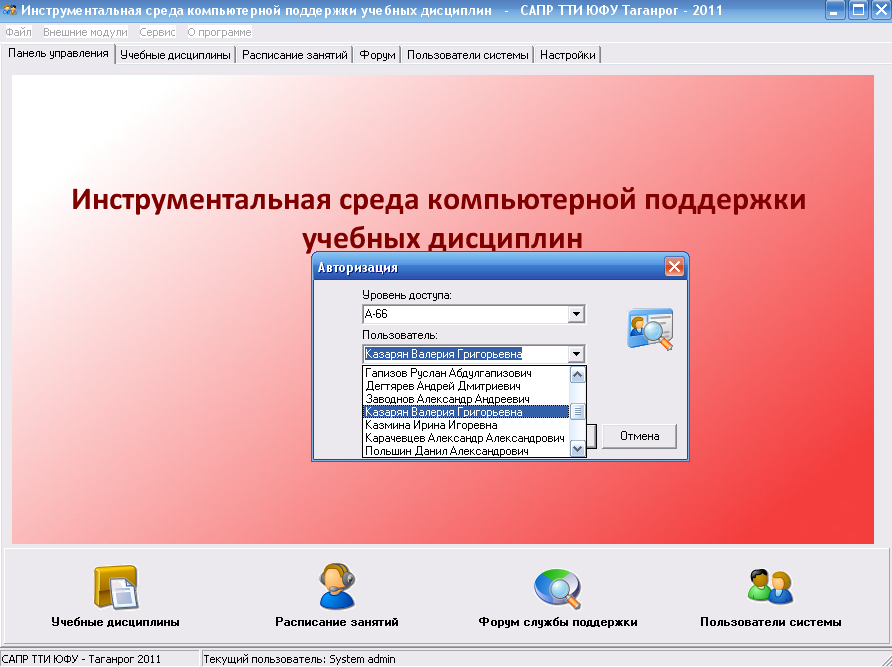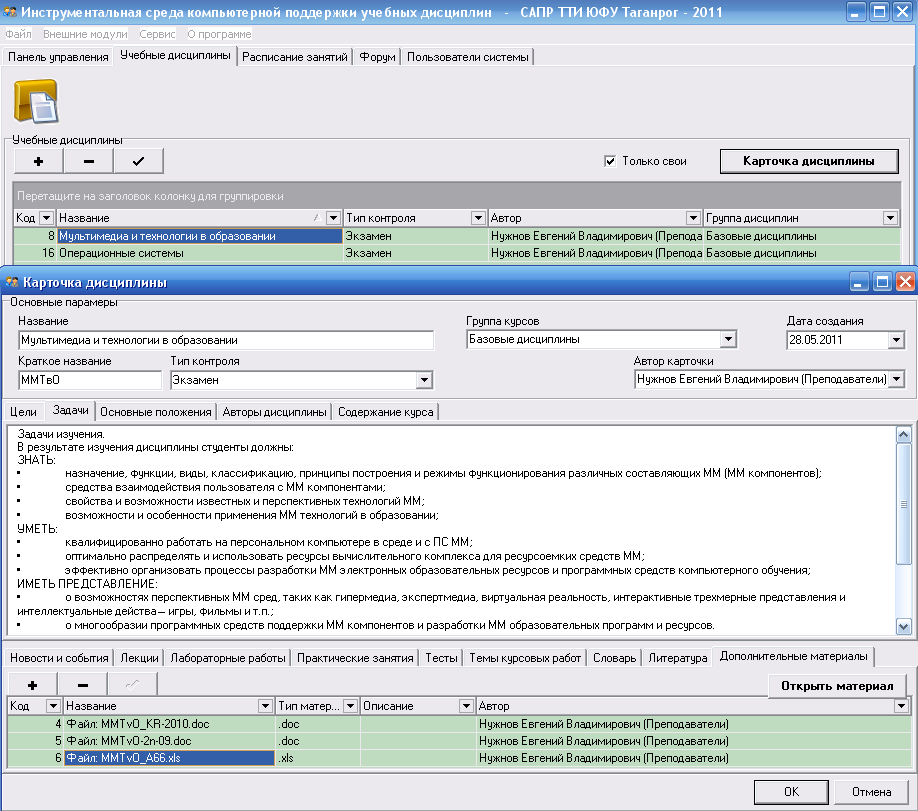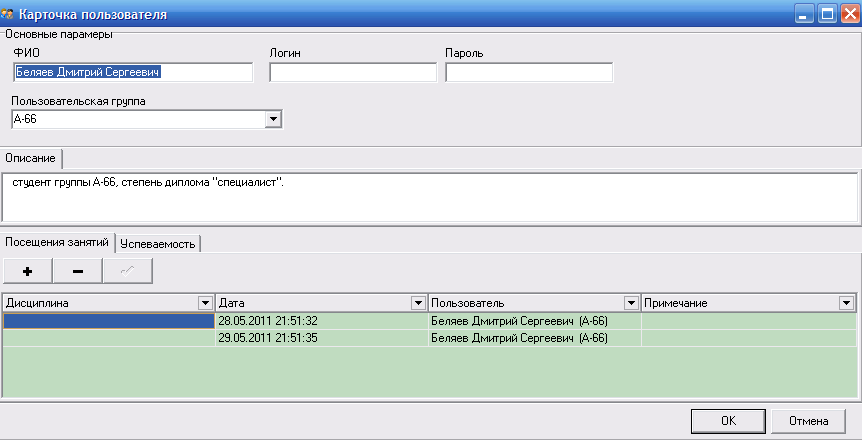|
|
Программные средства разработки инструментальной средыВ качестве программных средств разработки инструментальной среды были выбраны среда разработки Delphi 6.0 фирмы Borland и БД Microsoft Access. Среда программирования Delphi является комбинацией важнейших технологий, таких как [23]: · высокопроизводительный компилятор в машинный код; · объектно-ориентированная модель компонент; · визуальное и скоростное построение приложений из программных прототипов; · масштабируемые средства для построения баз данных. Компилятор, встроенный в Delphi, обеспечивает высокую производительность, необходимую для построения приложений в архитектуре «клиент-сервер». Данный компилятор в настоящее время является самым быстрым в мире, его скорость компиляции составляет свыше 120 тысяч строк в минуту на компьютере. Он предлагает легкость разработки и быстрое время проверки готового программного блока, характерного для языков четвертого поколения (4GL) и в то же время обеспечивает качество кода, характерного для компилятора 3GL. Кроме того, Delphi обеспечивает быструю разработку, без необходимости писать вставки на С++, или ручного написания кода. Основной упор этой модели в Delphi делается на максимальном использовании кода. Это позволяет разработчикам строить приложения весьма быстро из заранее подготовленных объектов, а также дает возможность создавать собственные объекты для среды Delphi. Никаких ограничений по типам объектов, которые могут создавать разработчики, не существует. Действительно, все в Delphi написано на нем же, поэтому разработчики имеют доступ к тем же объектам и инструментам, которые использовались для создания среды разработки. В результате нет никакой разницы между объектами, поставляемыми Borland или третьими фирмами, и объектами, которые вы можете создать. Одно и тоже приложение, созданной с помощью программной среды Delphi, можно использовать как для локального, так и для более серьезного клиент-серверного вариантов [24]. В современном мире объемы информации, требующей хранения, увеличиваются ежесекундно. Поэтому использование баз данных является неотъемлемой частью профессиональной деятельности человека. Простейшие базы данных можно создавать, не прибегая к специальным программным средствам: например, в электронных таблицах Excel. Но существует несколько отличий между ними, таких как [25]: · системы управления базами данных (СУБД) разрабатываются с целью обеспечения эффективной обработки больших объемов информации; · СУБД может легко связывать две таблицы так, что для пользователя они будут представляться одной таблицей. Реализовать такую возможность в электронных таблицах практически невозможно; · СУБД минимизирует общий объем БД. Для этой же цели таблицы, содержащие повторяющиеся данные, разбиваются на несколько связанных таблиц. Несмотря на то, что в мире существует множество систем управления базами данных, все они имеют некоторые сходства. Поэтому для создания БД программной среды выбрана СУБД Microsoft Access 2007, входящая в пакет Microsoft Office, основное назначение которой – предоставить пользователю простое и доступное средство для создания таких БД. Несмотря на простоту СУБД Access, она позволяет создавать приложения довольно сложной структуры, при этом, систему можно развивать и настраивать собственными силами. Еще одним достоинством Access является ее интегрированность с Word, Excel и другими программами пакета Microsoft Office, при которых данные легко импортируются и экспортируются из одного приложения в другое. Системные требования: · ПК с процессором Pentium 1,4ГГц или более мощным, рекомендуется Pentium III; · 64 МБ ОЗУ (рекомендуется 128 МБ) для операционной системы; · 256 МБ свободного места на жестком диске; · Microsoft Windows® 2000 с пакетом обновления 3 (SP3), Microsoft Windows XP или более поздней версии; · Microsoft® Windows Server® 2003 (SP2) or 2008; · Дисковод для компакт-дисков; · Монитор Super VGA с разрешением 800™600 точек или более высоким, поддерживающий 256 цветов; · Мышь Microsoft Mouse, Microsoft IntelliMouse® или совместимое устройство.
Требования к пользовательскому интерфейсу и его реализация Одной из важных функций графического интерфейса является формирование у пользователя одинаковой реакции на одинаковые действия приложений, их согласованность. Общими требованиями к ПИявляются: · унифицированность; · дружественность; · лаконичность, обеспечиваемая приемом определения параметров по умолчанию, реализацией пиктограмм вместо текстовых выражений, поддержкой способов оперативного ввода команд; · гибкость, достигаемая с помощью средств настройки; · структурированность диалога, т.е. разделение компонентов ПИ по уровням сложности; · способность обнаруживать и обрабатывать ошибки пользователей, предусматривающая, в частности, возможность отмены неверных действий. Унификация ПИ создается на основе типовых элементов, приемов и правил, регламентируемых в соответствующих стандартах и соглашениях, которые являются едиными для всех прикладных программных систем, рассчитанных на определенную вычислительную платформу. Такой интерфейс развивает у пользователей простую концептуальную модель взаимодействия с компьютером: ожидание одинаковых реакций системы на одинаковые действия. В результате унифицированный ПИ легко осваивается любыми категориями пользователей, включая тех, кто обладает начальными навыками работы на компьютере. Унификация является неотъемлемым требованием к ПИ.Грамотно спроектированный унифицированный ПИ существенно повышает качество и ценность продукта. Дружественность ПИпредставляет собой совокупность характеристик интерфейса, обеспечивающих его простое освоение и эффективное применение вне зависимости от степени подготовленности пользователей. К таким характеристикам относятся [26]: · применение интуитивно понятных пользователям терминов, изображений и обозначений; · наличие развитой ситуативной справочной подсистемы; · снисходительность к ошибкам пользователей; · адаптируемость интерфейса к пользователям (их уровням знаний, предпочтениям и физиологическим особенностям); · возможность совмещения изучения ПИ и его применения от простого к сложному. Для достижения лаконичности ПИ, помимо текстового меню, использовались пиктограммы, позволяющие устанавливать ассоциативные связи между ними и характером фрагментов, в которых они располагаются. Интерфейс, воплощающий развитые функции настройки, называется гибким.Существует приблизительный ряд параметров ПИ, которые могут быть отнесены к настраиваемым: · размеры, положение и состояние первичного окна при запуске приложения; · параметры отображения вторичных окон; · размеры шрифтов, используемых для представления учебного материала; · режим запуска презентаций (автоматический запуск или принудительный запуск); · режимы воспроизведения мультимедийных компонентов (воспроизводить, не воспроизводить или воспроизводить по команде пользователя); · состав и расположение элементов ПИ в панели управления [26]. Рассмотрим графический интерфейс пользователя с профилем «Администратор». При входе в инструментальную среду, как следует из рисунка 12, появляется окно авторизации для выбора пользовательской группы, учетной записи и ввода личного пароля, также – возможность регистрации, при выборе которой появляется окно с личной карточкой для пользователя (рисунок 13).
Рисунок 12 – Окно авторизации
Рисунок 13 – Окно регистрации пользователя
После авторизации пользователь (в нашем случае администратор) получает доступ к главному окну инструментальной среды (рисунок 14).
Рисунок 14 – Главное окно инструментальной среды В данном случае администратор получает следующие возможности: · создание учебных дисциплин и назначение преподавателей для каждой из дисциплин; · управление учетными записями пользователей (создание групп пользователей и определение их численного состава); · управление общими настройками среды (подключение внешних модулей к среде, создание разделов форума, создание/удаление групп дисциплин); · создание тем на форуме; · управление расписанием. В нижней части инструментальной среды отображается текущий пользователь, работающий в данный момент в подсистеме, в нашем случае – «System admin». Администратор получает следующие полномочия: · возможность создавать группы пользователей и определять их численный состав; · задавать логин, пароль пользователей (чтобы в дальнейшем выдать необходимые данные для их авторизации). Если же администратор не создал учетную запись по каким-либо причинам, пользователь может сам создать учетную запись и назначить необходимые данные для авторизации (логин и пароль). Рисунок 15 демонстрирует перечень созданных групп и численный состав группы «Преподаватели».
Рисунок 15 – Окно среды с вкладкой «Пользователи системы»
Для того, чтобы работа преподавателей различных дисциплин не усложнялась, администратор может создавать учебные дисциплины и назначать для каждой из них преподавателей. На рисунке 16 представлена вкладка «Учебные дисциплины», в которой представлен перечень и авторы учебных дисциплин. Присутствует возможность сортировать список учебных дисциплин по автору, дисциплинам, типу контроля и группе дисциплин. В нашем случае список отсортирован по авторам дисциплин. Возможно создание вложенности по автору, дисциплине и другим параметрам учебной дисциплины (рисунок 17).
Рисунок 16 – Вкладка «Учебные дисциплины»
Рисунок 17 – Вкладка «Учебные дисциплины» с декомпозицией параметров дисциплины Как показано на рисунке 18, администратор получает возможность настраивать разделы: «Внешние модули», «Разделы форума», «Группы дисциплин». При добавлении внешних модулей инструментальная среда позволяет настраивать статус (активен, неактивен) модулей и обновлять внешние модули и БД.
Рисунок 18 – Окно с вкладкой «Настройки»
Администратор, помимо настроек подсистемы, получает возможность создавать расписания занятий, назначать дисциплины для каждого расписания и преподавателей. На рисунке 19 представлено окно вкладки «Расписание занятий». Администратор создает название расписаний и загружает файл с помощью кнопки «Загрузить расписание».
Рисунок 19 – Окно с вкладкой «Расписание занятий»
Как следует из рисунка 20, администратор имеет право создавать темы форума как для оповещения по своей необходимости, так и по просьбе преподавателей (например, насчет предстоящей консультации). Вкладка «Файл» позволяет переключать профили пользователей, настраивать личные дынные текущего пользователя и выходить из подсистемы (рисунок 21).
Рисунок 20 – Окно с вкладкой «Форум»
Рисунок 21 – Окно для переключения пользователей
После настройки всех необходимых параметров, администратор предоставляет возможность преподавателям и обучаемым работать в инструментальной среде.
3.3 Возможности представления среды на примере учебной дисциплины «Мультимедиа технологии в образовании» Рассмотрим принцип работы модуля преподавателя, так как его деятельность представляет больший интерес, чем модуль администратора и обучаемого, поскольку наполнение учебных дисциплин – неотъемлемая часть деятельности преподавателя в инструментальной среде. Преподаватель получает следующие возможности при работе в инструментальной среде: · создание и наполнение учебной дисциплины, также – наполнение уже созданной администратором дисциплины; · создание и управление расписанием; · создание тем форума; · управление группами пользователей и учет успеваемости групп. В качестве учебной дисциплины был взят учебный курс «Мультимедиа технологии в образовании». На рисунке 22 представлено окно с карточкой дисциплины, демонстрирующее основные параметры учебной дисциплины «Мультимедиа технологии в образовании». Как видно из рисунка 22, основными параметрами дисциплины являются: · название, краткое название, тип контроля; · группа курсов и дата создания; · автор курса; · цели; · задачи; · основные положения; · авторы дисциплины; · содержание курса. В качестве основных элементов учебной дисциплины служат следующие компоненты: · новости и события; · лекции; · лабораторные работы; · практические занятия; · тесты; · темы курсовых работ; · словарь; · литература; · дополнительные материалы.
Рисунок 22 – Окно «Карточка учебной дисциплины»
Для компонентов, таких как: лекции, лабораторные работы, практические занятия, тесты и дополнительные материалы, открывается модальное окно, в котором происходит дальнейшее их наполнение. Рисунок 23 демонстрирует наполнение компонента «лекции» учебным контентом.
Рисунок 23 – Окно «Карточка лекции» Текущий пользователь с профилем преподаватель, имеет возможность просматривать учебные дисциплины других преподавателей без права модифицирования контента дисциплины, тем самым – обеспечивается надежность созданных дисциплин. Во вкладке «Учебные дисциплины» присутствует возможность отображения как «своих» дисциплин, так и дисциплин других преподавателей. В нижней части программной среды можно увидеть ФИО текущего преподавателя (рисунок 24).
Рисунок 24 – Вкладка «Учебные дисциплины» Также, преподаватель управляет пользователями системы, контролируя состав групп, посещение занятий обучаемых и их успеваемость. На рисунке 25 представлена личная карточка обучаемого, включающая в себя: · ФИО; · логин и пароль; · пользовательская группа; · описание; · посещения занятий и успеваемость.
Рисунок 25 – Личная карточка обучаемого
В данном разделе были описаны программные средства разработки, с помощью которых была реализована инструментальная среда компьютерной поддержки учебных дисциплин. Также, описаны системные требования для корректной работы подсистемы, рассмотрены требования к графическому интерфейсу пользователей и описаны возможности подсистемы на примере учебной дисциплины «Мультимедиа технологии в образовании». В заключение к данному разделу можно сказать о том, что созданная инструментальная среда обладает общеизвестными средствами графического интерфейса, такими, как: представление, на основе которого подсистема обладает интуитивно понятным и наглядным интерфейсом; взаимодействие, показывающее, какими средствами и экранными указателями манипулирует пользователь, работая в подсистеме; последовательность действий; общие действия, описывающие регулярно повторяющиеся действия пользователя в среде (монотонность действий). 
Не нашли, что искали? Воспользуйтесь поиском по сайту: ©2015 - 2025 stydopedia.ru Все материалы защищены законодательством РФ.
|