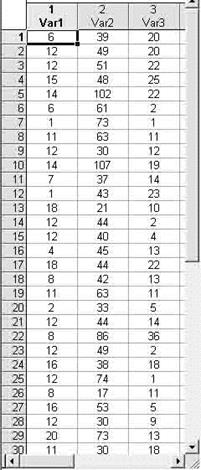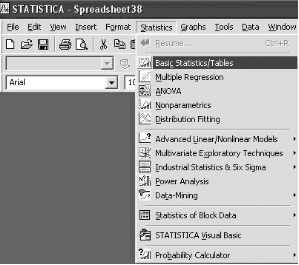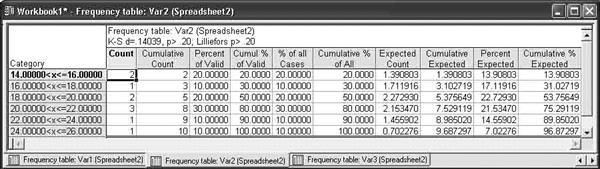|
|
Подготовительные процедурыПроцедуры, связанные с сортировкой массивов данных и поисками выбросов выполняются в табличном редакторе Microsoft Excel. Запустите программный продукт Statistica 6. Сформируйте таблицу исходных данных: в окне File выбрать New (рисунок 5.1). После этого щелкните мышкой OK.
Рисунок 5.1 – Открытие таблицы В появившемся окне задайте число строк (Number of cases) и столбцов (Number of variables) (рисунок 5.2). Щелкнете мышкой OK.
Рисунок 5.2 – Формирование таблицы Теперь в таблицу необходимо внести исходные данные, осуществив набор непосредственно или вставку копии из файла, например, табличного редактора MS Excel (рисунок 5.3).
Рисунок 5.3 – Исходные данные
Первичный анализ статистических данных В меню выберите Statistics и запустите модуль Basic Statistics/Tables (Основные статистики/таблицы). Высветите в стартовой панели модуля Basic Statistics/Tables (Основные статистики/таблицы) строку Descriptive statistics (Описательная статистика)(рисунок 5.4). Шаг 1. Нажмите кнопку OK. Перед вами откроется окно Descriptive statistics(Описательная статистика). Выполните установки, как показано на рисунках 5.5 и 5.6. В окне Number of intervals установите необходимое число интервалов для построения гистограмм.
Рисунок 5.4 – Запуск модуля Descriptive statistics (описательная статистика)
Рисунок 5.5 – Предварительные установки Advanced
Рисунок 5.6 – Предварительные установки Normality Шаг 2. Загрузите в систему Statistica исходные данные. Для этого левой кнопкой щелкните по клавише Variables. В появившемся окне, нажав и не отпуская левую кнопку мышки, пометьте необходимые для последующего анализа столбцы, в данном случае Var1 – Var3
Рисунок 5.7 – Загрузка данных Шаг 4. В диалоговом окне результатов Quick (рисунок 5.8) последовательно нажмите кнопки: - Histograms (Гистограммы); - Summary Descriptive statistics (Описательная статистика); - Frequency Tables (Таблица частот).
Рисунок 5.8 – Диалоговое окно результатов Quick Результаты статистической обработки представлены на
Рисунок 5.9 – Гистограммы
Рисунок 5.10 – Описательная статистика
Рисунок 5.11 – Таблицы частот Из представленной обработки следует, что все массивы данных описываются функцией нормального распределения, так как Шаг 1. Для этого в меню выберите Statistics и запустите модуль Distribution Fitting (Подгонка распределения) (рисунок 5.12).
Рисунок 5.12 – Запуск модуля Distribution Fitting Шаг 2. В появившемся окне выполнить установки, как показано на рисунке 5.13. Нажмите кнопку OK.
Рисунок 5.13 – Окно модуля Distribution Fitting Шаг 3. Перед вами откроется окно Fitting Continuous Distribution (Подгонка непрерывного распределения). Выполните установки, как показано на рисунке 5.14.
Рисунок 5.14 – Диалоговое окно результатов Quick Шаг 4. Нажмите клавишу Plot of observed and expected distribution (График наблюдаемого и ожидаемого распределения). Результат представлен на рисунке 5.15. Аналогично выполните обработку остальных массивов. Если р > 0,01, то массив данных удовлетворяет функции нормального распределения.
Рисунок 5.15 – Результат обработки Задания для выполнения 1 Введите в таблицу Statistica исходные данные из Приложения А (таблица А1), предварительно отредактировав и проверив их на наличие артефактов в табличном редакторе MS Excel. 2 Выполните подготовительные и расчетные процедуры в соответствии с порядком операций, выполненных в настоящем разделе. 3 Получите результат и сделайте заключение. Лабораторная работа 6 Цель работы: научиться выполнять корреляционный и регрессионный анализ, используя табличный редактор MS Excel. 
Не нашли, что искали? Воспользуйтесь поиском по сайту: ©2015 - 2025 stydopedia.ru Все материалы защищены законодательством РФ.
|