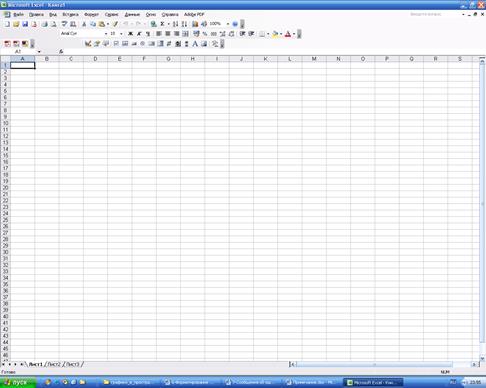|
|
Основные операции в ЕхсеlВ качестве справочной информации приведем краткую сводку основных операций с электронной таблицей Ехсеl. Эта информация может быть полезной в случае появления затруднений при выполнении примеров и упражнений. Запуск Ехсеl Для запуска Ехсеl необходимо воспользоваться меню, которое появляется при нажатии на кнопку Пуск®Microsoft Excel. После запуска на экране появится главное окно программы Ехсеl (рис. П1). Окно Ехсеl
Рис. П1. Окно программы Excel
Строка заголовка (верхняя граница окна Ехсеl) содержит: пиктограмму системного меню, имя работающего приложения — Microsoft Ехсеl; имя редактируемого файла, кнопки оконного меню (в конце Строки заголовка) (рис.П2)
Рис. П2.Кнопки оконного меню
Строка меню занимает вторую строчку основного окна и содержит команды меню, упорядоченные по функциональному признаку. Под строкой меню находятся так называемые панели инструментов Стандартная и Форматирование. Кнопки на этих панелях предназначены для более быстрого выполнения команд по сравнению с выбором из меню. Ниже панелей инструментов находится Строка формул, предназначенная для ввода текста, чисел и фору ячейки таблицы. Документ Ехсеl называется Рабочей книгой. Рабочая книга состоит из Рабочим листом. Для выбора нужного Рабочего листа в нижней части окна находятся закладки Рабочих листов. Выбор листа осуществляется щелчком мыши на нужном закладке. Справа и снизу рабочей таблицы находятся вертикальная и горизонтальная полосы прокрутки, состоящие из стрелок прокрутки и бегунка (рис.П3).
Открытие таблицы Открытие документа Ехсеl осуществляется одним из следующих способов: 1. С помощью кнопки Открыть на панели инструментов Стандартная; 2. С помощью команды основного меню Файл® Открыть®в появившемся диалоговом, окне выбрать нужный файл. Создание новой рабочей книги Два способа создания новой рабочей книги: 1. В меню Файл выбрать команду Создать; 2. Щелкнуть на кнопке Создать на панели инструментов Стандартная. Ввод данных Ввод может осуществляться только в активную ячейку. Активная ячейка — это ячейка, выделенная табличным курсором. Смена активной ячейки производится с помощью клавиш управления курсором (стрелок) или мыши. Ввод информации в активную ячейку может осуществляться также в Строке формул и заканчивается нажатием клавиши Enter. Для удаления содержимого ячейки необходимо установить табличный курсор на интересующую ячейку и нажать клавишу Delete. Выделение блока ячеек Для выделения блока ячеек необходимо указатель мыши установить в левом верхнем углу блока, нажать левую кнопку мыши и не отпуская, переместить указатель в правый нижний угол блока ячеек. Отпустить левую кнопку. Построение диаграмм 1. Ввести данные в таблицу. 2. На панели инструментов нажать кнопку Мастер диаграмм. 3. В появившемся диалоговом окне Мастер диаграмм (шаг 1 из 4) указать тип диаграммы. 4. В диалоговом окне Мастер диаграмм (шаг 2 из 4) выбрать вкладку Диапазон и в поле Диапазон указать интервал данных. Указать в строках или столбцах расположены ряды данных. Выбрать вкладку Ряд и в поле Подписи оси X указать диапазон подписей. Нажать на кнопку Далее. 5. В окне Мастер диаграмм (шаг 3 из 4) ввести заголовок диаграммы и названия осей. Выбрать вкладку Легенда и указать необходима ли легенда (расшифровка кривых). Нажать на кнопку Далее. 6. В окне Мастер диаграмм (шаг 4 из 4) указать место размещения диаграммы. 7. Если диаграмма в демонстрационном поле имеет желаемый вид, нажать на кнопку Готово. В противном случае нажать на кнопку Назад и изменить установки. Редактирование диаграмм Для редактирования диаграммы необходимо выделить ее как объект — щелкнуть левой кнопкой мыши в поле диаграммы. Щелкнув правой кнопкой мыши (ПКМ) в поле диаграммы на соответствующем элементе, можно вызвать контекстное меню, содержащее пункты, относящиеся к редактированию этого элемента. Например, тип диаграммы можно изменить, если воспользоваться командой Тип диаграммы из контекстного меню, появляющегося после щелчка правой кнопкой мыши в белом поле диаграммы. Копирование Общий способ 1. Установить табличный курсор в ячейку, содержащую копируемую информацию (источник), или выделить соответствующий блок ячеек. 2. Нажать кнопку Копировать на панели инструментов. 3. На рабочем листе с помощью мыши выделить блок (ячейку), в который будет осуществляться копирование. 4. Нажать кнопку Вставить на панели инструментов. Копирование протягиванием В тех случаях, когда копирование необходимо осуществлять в соседние с источником ячейки, удобнее воспользоваться методом протягивания. Для этого курсор устанавливается в ячейку-источник и за правый нижний угол курсора мышью при нажатой левой кнопке осуществляется протягивание до последней ячейки блока, в который производится копирование. Обычно таким образом копируют формулы. Автозаполнение Автозаполнением можно создавать последовательности данных в виде арифметической прогрессии. Для этого в две соседние ячейки вводят первый и второй члены арифметической прогрессии. Затем, выделив блок указанных ячеек, протягиванием получают все требуемые значения арифметической прогрессии (за правый нижний угол выделенного блока протягивают до ячейки, содержащей последний член прогрессии). 
Не нашли, что искали? Воспользуйтесь поиском по сайту: ©2015 - 2025 stydopedia.ru Все материалы защищены законодательством РФ.
|