
|
|
Технология выполнения работы1) Запустите приложение Microsoft Office Publisher и изучите интерфейс программы используя теоретическую справку. 2) Создайте информационный бюллетень по теме: «Информатика», для этого выполните следующие действия: - в открывшемся окне программы выберите раздел Приступая к работе; - появится список шаблонов. Найдите Бюллетени и щелкните по нему мышкой; - выберите понравившийся тип; - нажмите кнопку Создать; - откроется рабочее окно вашей публикации; - заполните заголовки и тексты статей информацией по вашей теме (например, какие темы будут изучаться, какие учебники нужны, на что нужно обратить особое внимание, задания для самостоятельной работы и т.д.); - измените изображение-логотип на картинку, подходящую по смыслу к теме; - в пункте меню Файл, выберите команду Сохранить как. Откроется диалоговое окно Сохранить как выберите папку для сохранения публикации (например, Документы или Мои документы), в поле Имя файла укажите имя (например, Мой предмет), щелкните на кнопке Сохранить; - закройте приложение Microsoft Office Publisher. 3) Выполните дополнительное задание в соответствие с номером варианта. 1.Создайте информационный бюллетень «Памятка первокурснику». 2. Создайте информационный бюллетень «Мой любимый предмет». 3. Создайте свою визитную карточку. 4. Создайте поздравительную открытку «С Новым Годом!». 5. Создайте открытку «С Рождеством!». 6. Создайте объявление для родителей. 7.Создайте объявление для выпускников. 8. Создайте информационный бюллетень «Мой любимый город». 9. Создайте информационный бюллетень «Университетский колледж ОГУ». 10. Создайте рекламное объявление. 11.Создайте меню для кафе. 12. Создайте поздравительную открытку «С Днём рождения!». 4) Распечатайте работу. 5) Подготовте отчёт. Содержание отчета 1) Тема; 2) Цель работы; 3) Ход работы; 4) Распечатка созданного документа. 4.6 Контрольные вопросы 1) Для чего используют Microsoft Office Publisher? 2) Как запустить программу Microsoft Office Publisher? 3) Опишите титульное окно приложения Publisher? 4) Как создать новую публикацию? 5) Для чего предназначены панели инструментов Стандартная и Форматирование? 6) Перечислите основные команды панели объектов? 7) Что содержит область задач? Лабораторная работа 5. Возможности электронных таблиц. Математическая обработка числовых данных Цель работы Приобретение навыков создания электронных таблиц, математической обработки числовых данных, графического представления статистических данных. Теоретическая справка Электронная таблица – это одно из самых удобных приложений для обработки данных и представления их в табличном виде. Табличными процессорами называются программы, с помощью которых обрабатывают электронные таблицы. Интерфейс Excel является приложением, которое имеет различные инструменты (меню и панели инструментов) для создания и обработки электронных таблиц. При запуске Excel на экране отображается окно приложения, в котором открывается новая чистая рабочая книга: Книга1, можно создавать книги и на основе шаблонов, встроенных в редактор. Рабочая книга Excel состоит из рабочих листов, каждый из которых является электронной таблицей. По умолчанию открывается три рабочих листа, переход к которым можно осуществить, щелкая на ярлычках, расположенных внизу книги. При необходимости в книгу можно добавить рабочие листы или удалить их из книги. Книга с входящими в нее рабочими листами сохраняется на диске в виде отдельного файла с уникальным именем. Файлы книг имеет расширение xls. Если развернуть окно рабочей книги, то окно приложения с книгой будет иметь следующий вид. Окно приложения Microsoft Excel 2007 состоит из основных областей: 1) Кнопка Office 2) Панель быстрого запуска 3) Лента 4) Строка формул 5) Рабочая книга с вложенными рабочими листами 6) Строка состоян Лента состоит из трех элементов: вкладок, групп и команд. Вкладки: Вкладки предоставляют возможность выполнять основные задачи, предусмотренные в Excel. В верхней части окна Excel доступно семь вкладок. Группы: Группы являются наборами связанных команд, которые отображаются на вкладках. Команды: Командой может быть кнопка, меню или поле, предназначенное для ввода сведений. Буквенные заголовки столбцов и числовые заголовки строк информируют пользователя, в какой части листа находится выбранная ячейка. Заголовки столбца и строки вместе образуют адрес ячейки Например, ячейка, находящаяся на пересечении столбца A и строки 3 называется ячейкой A3. Также используется термин ссылка на ячейку. Например, если выделить ячейку на пересечении столбца C и 5-й строки. Активная ячейка, в данном случае C5, выделяется рамкой, а ее имя, также называемое ссылкой на ячейку, отображается в поле «Имя» в верхнем левом углу листа. Иногда в правом нижнем углу группы есть стрелка, называемая кнопкой вызова диалогового окна. Это означает, что для данной группы доступны дополнительные параметры. Нажмите кнопку В программе Excel для выполнения вычислений используются формулы. Формула описывает математические действия, которые следует совершить над значениями ячеек. К основным математическим действиям относятся четыре арифметических действия: сложение, вычитание, умножение и деление, а также возведение в степень, операция вычисления процентов и операция сравнения. Особенностью расчетов в Excel является то, что операции производятся с адресами ячеек. Запись формулы начинается с ввода символа «=» (знак равенства). Именно этим знаком отличается ввод формул от ввода текста или простого числового значения. Вслед за знаком «=» вводится сама формула, которая включает в себя аргументы и математические операции. Аргументами могут быть адреса ячеек, числа или текст, а в качестве операций используются математические действия. Сложению и вычитанию соответствуют знаки «+» и «-», умножению — знак «*», а делению — знак «/». Ссылки на ячейки задаются обычным образом, т.е. в виде СЗ или В12. Абсолютные и относительные ссылки При написании формул по умолчанию используются относительные ссылки. Разница между ними проявляется при последующем копировании формул из одной ячейки в другую. При перемещении или копировании абсолютные ссылки в формулах не изменяются, а относительные ссылки автоматически обновляются в зависимости от нового положения, таким образом, что они начинают указывать на разные ячейки. Взаимосвязь между ячейками новых формул и новыми ссылками подобна взаимосвязи ячейки исходной формулы и ссылок, которые в исходной формуле используются. При копировании формул с относительными ссылками, они изменяются таким образом, чтобы сохранить "геометрическую" привязку формулы к ячейкам с исходными данными. Например «=$A$1*$B$1» - абсолютная; «=A1*B1» - относительная; «=$A1*$B1» - смешанная. Чтобы выполнить замену относительных ссылок на абсолютные. Для этого: 1) установить указатель на ячейку, содержащую формулу, тип ссылки в которой необходимо изменить, и дважды нажать левую кнопку мыши; 2) в формуле выделить нужную ссылку. нажимать F4 для циклического изменения типа ссылки (относительная, абсолютная, смешанная) до тех пор, пока не выберите необходимый тип; 3) нажмите клавишу ENTER. Способы ввода формул Для ввода формул ячейку, в которой будет происходить расчёт, нужно сделать активной и в строке формул ввести расчётную формулу. Формулу можно вводить и самой ячейке. Ввод формул можно производить с помощью клавиатуры, а также при выборе ячейки удобно использовать мышь. Способы копирования формул 1) Копирование формулы с использованием команд Буфера обмена, навкладке Главная, Копировать, Вставить. 2) Копирование формулы с помощью маркера заполнения.
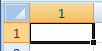
3) Копирование формулы двойным щелчком мыши по маркеру заполнения. Для копирования формулы следует сделать активной ячейку, подвести курсор к маркеру заполнения и после того, как курсор заполнения и после того, как курсор превратится в чёрный крестик, выполнить по маркеру заполнения выполнить двойной щелчок. Расчёт итоговой суммы Для вычисления итоговой суммы программа предлагает несколько способов. 1) Расчёт итогов ручным вводом формулы. Например =С5+С7+С8=С9. 2) Расчёт итогов автосуммированием данных, выполняется с помощью кнопки Автосуммирование, на вкладке Главная в группе Редактирование. 3) Для вычисления значений функции можно использовать Мастер функций (кнопка fx в строке формул). Для этого необходимо сделать активной ячейку, в которую вводится функция, и щёлкнуть мышью по кнопке fx на строке формул. В открывшемся диалоговом окне Мастер функций – шаг 1 из 2 в окне Категория: выбрать нужную категорию функций. В окне Функция: выбрать нужную функцию и щёлкнуть мышью по кнопке OK. В открывшемся диалоговом окне Аргументы функции ввести значения аргументов или адреса ячеек, в которых хранятся значения нужных аргументов. В этом окне можно получить справку об используемой функции. Например: =СУММ(А1:С6). Формат ячейки Каждая ячейка имеет формат. Это понятие включает много параметров: цвет текста и фона, выравнивание, обрамление, отображение. Для того чтобы изменить формат ячейки, или просмотреть текущий нужно ячейку выделить. После этого нужно выбрать в контекстном меню Формат – Ячейки, затем появиться диалоговое окно с настройками формата ячейки. Вкладки окна Формат – ячейки: • Число – устанавливает отображение информации в ячейке; • Выравнивание – устанавливает характер выравнивания информации в ячейке; • Шрифт – позволяет выбрать шрифт и установить дополнительные параметры отображения; • Граница – устанавливает вид отображения границ; • Вид – устанавливает вид фона; • Защита – предназначена для установки защиты ячейки. Объединение нескольких ячеек Предварительно их следует выделить, затем в меню Формат ячейки установить галочку рядом с надписью объединенные ячейки. Форматирование числовых данных Для форматирования числовых данных необходимо использовать вкладку Главная группы Шрифт и Выравнивание. Сортировка Сортировка или упорядочивание списков значительно облегчает поиск информации. После сортировки записи отображаются в порядке, определенном значениями столбцов (по алфавиту, по возрастанию/убыванию цены и пр.). Для выполнения сортировки необходимо выбрать кнопку Сортировка и фильтр в группе Редактирование вкладки Главная. Если надо отсортировать список по нескольким полям, то для этого предназначен пункт Настраиваемая сортировка.. Сложная сортировка подразумевает упорядочение данных по нескольким полям. Добавлять поля можно при помощи кнопки Добавить уровень. Если надо отсортировать поле нестандартным способом, то для этого предназначен пункт меню Настраиваемый список, выпадающего списка Порядок. Фильтрация списков Основное отличие фильтра от упорядочивания - это то, что во время фильтрации записи, не удовлетворяющие условиям отбора, временно скрываются (но не удаляются), в то время, как при сортировке показываются все записи списка, меняется лишь их порядок. Для применения автофильтра нажмите ту же кнопку, что и при сортировке - Сортировка и фильтр и выберите пункт Фильтр (конечно же, перед этим должен быть выделен диапазон ячеек). В столбцах списка появятся кнопки со стрелочками, нажав на которые можно настроить параметры фильтра. Поля, по которым установлен фильтр, отображаются со значком воронки. Если подвести указатель мыши к такой воронке, то будет показано условие фильтрации. Условное форматирование Excel 2007 предоставляет еще более мощные и удобные инструменты условного форматирования. Такое форматирование является удобным для анализа данных - можно раскрасить рабочий лист так, что каждый цвет будет соответствовать определенным данным. Для применения условного форматирования служит кнопка Условное форматированиена панели Стили вкладки Главная, в ней можно ознакомиться с предложенными вариантами форматирования. Если вас не устраивают параметры форматирования по умолчанию, воспользуйтесь пунктом Другие правила для формирования нужных правил форматирования. Следует обратить внимание на возможность условного форматирования одной ячейки, содержащей текст, число или дату. Данный способ позволяет быстро найти ячейки с определенным значением. Для применения такого вида форматирования, необходимо выделить ячейку, нажать кнопку Условное форматирование и выбрать пункт Правила выделения ячеек. Построение диаграмм Для создания диаграммы необходимо воспользоваться инструментами группы Диаграммы вкладки. Если не устраивает ни один из предложенных вариантов диаграмм, то необходимо воспользоваться кнопкой вызова окна группы «Диаграммы». После этого надо указать диапазон данных для построения диаграммы. Если данные берутся из всей таблицы, то достаточно указать любую ячейку таблицы. Если надо выбрать лишь определенные данные из таблицы, то надо выделить этот диапазон. Во время выделения можно пользоваться кнопками Shift, Ctrl. Для взаимной замены данных на осях надо воспользоваться кнопкой «Строка/Столбе». После вставки диаграммы в окне Excel 2007 появляется контекстный инструмент «Работа с диаграммами», содержащий три ленты «Конструктор»,«Макет», «Формат». В ленте Конструктор можно изменить Макет диаграммы, Стили диаграмм. В ленте Макет задать Название диаграммы, Название осей, Расположение Легенды и т.д. В ленте Формат можно изменить Стили фигур, Стили WordArt. Ход работы 1) Ознакомиться с теоретической справкой. 2) Выполнить задания своего варианта. 3) Подготовить отчёт. 
Не нашли, что искали? Воспользуйтесь поиском по сайту: ©2015 - 2024 stydopedia.ru Все материалы защищены законодательством РФ.
|
 вызова диалогового окна и вы увидите диалоговое окно или панель задач, показанные в примере: На вкладке «Главная» щелкните стрелку
вызова диалогового окна и вы увидите диалоговое окно или панель задач, показанные в примере: На вкладке «Главная» щелкните стрелку