
|
|
Параметры нелинейности эффекта перетеканияВторая вкладка пристыковываемого окна Blend (Перетекание) (рис. 53) используется для управления нелинейностью пошагового перехода. Посмотрим, как влияют эти настройки на поведение перетекания. Ø Accelerate objects (Нелинейность объектов) — расстояние между промежуточными объектами изменяется неравномерно; Ø Accelerate fills/outlines (Нелинейность заливок/обводок) — толщина обводки и цвет заливки изменяются неравномерно;
Рис. 53. Вторая вкладка пристыковываемого окна Blend (Перетекание) Ø Apply to Sizing (Применить к размерам) — добавляет нелинейное изменение размеров промежуточных объектов; Ø Link accelerations (Связать нелинейности) — неравномерность изменения размеров и заливок с обводками синхронизируется. Параметры изменения цвета эффекта перетекания Третья вкладка пристыковываемого окна Blend (Перетекание) (рис. 54) определяет, каким образом изменяется цвет промежуточных объектов.
Рис. 54. Третья вкладка пристыковываемого окна Blend (Перетекание) Каждый цвет моделируется точкой на цветовом круге, переход от начального цвета к конечному может происходить одним из трех способов. Ø Direct Path (По прямой) — при этом способе переход осуществляется по кратчайшему расстоянию на цветовом круге. Например, от желтого к фиолетовому цвет проходит через градации коричневого и грязно-фиолетового; Ø Clockwise Path (По часовой стрелке) — переход происходит по дуге в направлении хода часовой стрелки. В этом случае при перетекании от желтого к фиолетовому цвет будет проходить через оранжевый и красный. Ø Counterclockwise Path (Против часовой стрелки) — переход по дуге против часовой стрелки. При перетекании от желтого к фиолетовому цвет промежуточных объектов будет проходить через зеленый и синий. Возможности изменения начальной и конечной точек перехода Четвертая вкладка пристыковываемого окна Blend (Перетекание) (рис. 55) позволяет изменять начальную и конечную точки перехода, а также работать со сложными переходами.
Рис. 55. Четвертая вкладка пристыковываемого окна Blend (Перетекание) Ø Map Nodes (Карта узлов) — при создании перетекания первая точка начального объекта трансформируется в первую точку конечного, вторая — во вторую и т. д. Иногда это приводит к созданию не слишком аккуратного перехода. Например, переход между буквами «А» и «О», в котором начальная и конечная точки заданы по умолчанию». Щелкните на кнопке Map Nodes(Карта узлов). Далее щелкните появившейся изогнутой стрелкой вначале на верхнем левом узле «О», а затем — на верхнем левом узле «А» и щелкните на кнопке Apply (Применить). Эффект перетекания перестроится; Ø Split (Разделить) — с помощью этой кнопки можно указать один из промежуточных объектов в качестве разделителя. Это означает, что данное перетекание разделяется на два автономных (на две ветви). Объект-разделитель можно выделить и сместить, перекрасить, преобразовать, в результате чего переход будет перестроен по-новому; Ø Fuse Start (Соединить с началом) и Fuse End (Соединить с окончанием) — операции, обратные предыдущей. Они превращают объект-разделитель в обычный промежуточный объект. Перед выполнением одной из этих команд выделите соответствующую ветвь перетекания при нажатой клавише Ctrl. Если ветвей всего две, Fuse Start (Соединить с началом) и Fuse End (Соединить с концом) приведут к одинаковому результату. Разница будет видна только в том случае, если ветвей три и более. Сложный эффект перетекания можно создавать и без помощи команды Split (Разделить). Для этого достаточно выделить один из граничных объектов существующего перехода и свободный объект, после чего щелкнуть на кнопке Apply (Применить) в пристыковываемом окне Blend (Перетекание). К созданному сложному переходу можно применять команды Fuse Start (Соединить с началом) и Fuse End (Соединить с концом).
Во многих случаях после создания перетекания для его редактирования удобнее пользоваться не пристыковываемым окном Blend (Перетекание), а контекстно-зависимой панелью свойств. На ней есть все те же настройки, что и в пристыковываемом окне, но для их применения не нужно щелкать на кнопке Apply (Применить). Пристыковываемое окно Blend (Перетекание) удобнее использовать для модифицирования перехода, состоящего из большого количества сложных объектов: в этом случае можно изменить сразу несколько параметров перехода и применить их за один прием, не дожидаясь, пока программа прорисует каждое из изменений по отдельности. Contour (Ореол) Ореол — эффект, напоминающий пошаговый переход. Он заключается в том, что вокруг выделенного объекта на определенном расстоянии создаются подобные ему концентрические объекты. Командой Contour (Ореол) вызывается одноименное пристыковываемое окно (рис. 56), используемое для создания и настройки параметров эффекта ореола.
Рис. 56. Первая вкладка пристыковываемого окна Contour (Ореол) В верхней части пристыковываемого окна расположен переключатель, определяющий, как именно будут создаваться концентрические фигуры: Ø То center (К центру);. Ø Inside (Внутрь); Ø Outside (Наружу).
Счетчик Offset (Отступ) позволяет задать расстояние между соседними объектами, Вторая вкладка пристыковываемого окна (рис. 57) служит для регулировки окраски ореола.
Рис. 57. Вторая вкладка пристыковываемого окна Contour (Ореол) В верхней части второй вкладки пристыковываемого окна Contour (Ореол) расположены кнопки для выбора траектории перехода цвета, уже знакомые нам по пристыковываемому окну Blend (Перетекание). Под ними находятся два раскрывающихся списка (рис. 57), в которых можно выбрать цвета обводки и заливки крайнего объекта ореола. Третья вкладка пристыковываемого окна Contour (Ореол) (рис. 58) позволяет создавать неравномерные переходы между объектами.
Рис. 58. Третья вкладка пристыковываемого окна Contour (Ореол) Действие присутствующих на третьей вкладке параметров аналогично действию параметров, расположенных на второй вкладке пристыковываемого окна Blend (Перетекание). Выделив объект, к которому применен эффект ореола, все описанные выше параметры эффекта можно найти на контекстно-зависимой панели свойств. Envelope (Оболочка) С помощью этого эффекта можно задавать произвольное искажение векторных объектов, для чего используется пристыковываемое окно Envelope (Оболочка) (рис. 59). Суть искажения состоит в том, что объект вписывается во внешнюю оболочку.
Рис. 59. Пристыковываемое окно Envelope (Оболочка) Создать оболочку можно тремя способами: вручную, используя заготовки и преобразовав в оболочку какую-нибудь «постороннюю» фигуру. В первом случае нужно щелкнуть на кнопке Add New (Добавить новую), и вокруг выделенного объекта появится красный штриховой прямоугольник с восемью маркерами по габариту (рис. 1.98). Перетаскивая эти маркеры, можно изменять форму вписанного в оболочку объекта. Характер искажения оболочки зависит от того, какой режим выбран с помощью кнопок в средней части пристыковываемого окна (рис. 1.97).
В режиме Unconstrained (Произвольно) оболочку можно изменять как обычный векторный объект, в том числе добавлять или удалять ее узлы. После этого вы не сможете редактировать оболочку ни в каком ином режиме, кроме Unconstrained (Произвольно). Второй способ создания оболочки — использование заготовок, предлагаемых разработчиками программы или созданных вами. Чтобы поместить объект в оболочку-заготовку, выделите его и щелкните в пристыковываемом окне Envelope (Оболочка) на кнопке Add Preset (Добавить заготовку). Пристыковываемое окно примет вид, показанный на рис. 60.
Рис. 60. Пристыковываемое окно Envelope (Оболочка) Как видите, в центральной части пристыковываемого окна появился список заготовок, которые можно использовать для создания оболочек. Примененные оболочки можно редактировать по правилам, описанным выше. Третий способ создать оболочку — скопировать форму с созданной ранее фигуры. Для этого выделите исходный объект, активизируйте в пристыковываемом окне Envelope (Оболочка) инструмент Color Selector (Выбор цвета) (кнопка со значком пипетки) и щелкните указателем в виде стрелки на фигуре, форма которой будет использована в качестве оболочки. После щелчка на кнопке Apply (Применить) форма исходного объекта будет подогнана под новую оболочку.
Как и в случае с эффектом перетекания, рекомендуется использовать для редактирования оболочки контекстно-зависимую панель свойств. Extrude (Экструзия) Эффект Extrude (Экструзия) позволяет создавать иллюзию объемности для плоских объектов. Иллюзия возникает в результате того, что за объектом или перед ним достраивается дополнительная плоскость той же формы, что и исходный объект. Достраиваемая плоскость и оригинальный объект соединяются «боковыми стенками». Эффект может быть усилен за счет градаций «освещенности». Для создания этого эффекта используется пристыковываемое окно Extrude (Экструзия). На его первой вкладке (рис. 61) устанавливаются параметры «глубины» псевдообъема.
Рис. 61. Первая вкладка пристыковываемого окна Extrude (Экструзия) На первой вкладке определяются тип «объемности» и координаты точки схода (Vanishing Point, или VP) — местоположение задней или передней достраиваемой плоскости. Для изменения этих параметров необходимо щелкнуть на кнопке Edit (Изменить), а по окончании редактирования — на кнопке Apply (Применить). Сначала следует выбрать один из шести возможных типов расположения достраиваемой плоскости: Ø Small Back (Назад с уменьшением) — плоскость расположена позади оригинального объекта и меньше его по размерам; Ø Small Front (Вперед с уменьшением) — уменьшенная плоскость перед объектом; Ø Big Back (Назад с увеличением) — увеличенная плоскость за объектом; Ø Big Front (Вперед d увеличением) — увеличенная плоскость перед объектом; Ø Back Parallel (Назад параллельно) — плоскость совпадает по размеру с оригинальным объектом и находится позади него; Ø Font Parallel (Вперед параллельно) — плоскость совпадает по размеру с оригинальным объектом и находится перед ним.
Редактировать положение достраиваемой плоскости можно двумя способами — перетаскивая мышью крестик, обозначающий точку схода, или вводя численные значения в поля Depth (Глубина), Н (Горизонтальная координата) и V (Вертикальная координата). Вторая вкладка пристыковываемого окна Extrude (Экструзия) позволяет поворачивать «объемный» объект на странице документа.
Поворачивать псевдообъёмную фигуру можно двумя способами! Ø на глаз, поворачивая мышью цифру «3» в верхней части пристыковываемого окна; Ø точно, вводя значения в поля х:, у: и z: .
Переключение между режимами поворота осуществляется щелчком на кнопке со значком трех координатных осей. Третья вкладка пристыковываемого окна Extrude(Экструзия) (рис. 62) дает возможность добавлять эффекты освещения.
Рис. 62. Третья вкладка пристыковываемого окна Extrude (Экструзия) Вы можете добавить от одного до трех источников света, щелкнув на кнопках с лампочками. Положение каждого источника можно изменять, перетаскивая кружки с соответствующими цифрами на изображении шара в пристыковываемом окне. Шкала Intensity (Интенсивность) регулирует яркость свечения источников. На четвертой вкладке пристыковываемого окна Extrude (Экструзия) (рис. 1.106) собраны элементы управления цветом псевдообъемной фигуры. Существует три варианта окраски объекта: Ø Use object fill (Использовать цвет объекта) — за основу берется цвет оригинального объекта; Ø Solid fill (Сплошной цвет) — используется произвольный однотонный цвет; Ø Shade (Тень) — переход между заданной парой цветов. Окрашивание «поверхностей» псевдообъёмной фигуры будет производиться с учетом параметров освещенности, установленных на третьей вкладке пристыковываемого окна Extrude (Экструзия). С помощью пятой вкладки пристыковываемого окна Extrude (Экструзия) пользователь может создавать дополнительный объемный эффект на поверхности фигуры за счет добавления скосов. Редактировать дополнительный эффект псевдообъема можно, перемещая белый маркер в пристыковываемом окне или вводя значения в счетчиках Bevel depth (Глубина скоса) и Bevel angle (Угол скоса). Пристыковываемое окно Extrude (Экструзия) не очень удобно тем, что для редактирования приходится щелкать на кнопке Edit (Изменить). Поэтому авторы рекомендуют использовать панель свойств, на которой после выделения объекта с примененным эффектом Extrude (Экструзия) можно найти все основные элементы управления параметрами эффекта. Пристыковываемое окно лучше использовать в тех случаях, когда нужно отредактировать сложный объект, изменив в нем одновременно несколько параметров эффекта экструзий. В этом случае можно щелкнуть на кнопке Edit (Изменить) и произвести необходимые изменения сразу в нескольких вкладках пристыковываемого окна, после чего щелкнуть на кнопке Apply (Применить). Lens (Линза) Объект с примененным к нему эффектом Lens (Линза) становится полупрозрачным. Любое изображение, перекрываемое таким объектом, изменяет свой цвет по определенным правилам. Эти правила устанавливаются с помощью пристыковываемого окна Lens (Линза). В верхней части пристыковываемого окна расположено окно, в котором схематически отображается действие выбранной линзы. Под этим окном находится раскрывающийся список, в котором можно выбрать нужный эффект. Рассмотрим действие линзы на примере. Эффект линзы применяется только к векторным объектам. Изображение, на которое он будет накладываться, может быть и растровым. Ø No Lens Effect (Эффект линзы отсутствует); Ø Brighten (Осветление) — та часть изображения, которая попадает в зону действия линзы, становится более светлой; Ø Color Add (Добавление цвета) — изображение тонируется определенным цветом, то есть монохромные участки окрашиваются; Ø Color Limit (Ограничение цвета) — ограничивает цветовой диапазон изображения черным цветом и цветом линзы; Ø Custom Color Map (Специальная цветовая карта) — заменяет цветовой диапазон изображения на новый; Ø Fish Eye (Рыбий глаз) — эффект имитирует просмотр изображения сквозь сферическую линзу; Ø Heat Map (Тепловая карта) — имитирует просмотр в инфракрасном диапазоне; Ø Invert (Инверсия) — изображение под линзой становится негативным; Ø Magnify (Увеличение) — область под линзой увеличивается в определенном масштабе; Ø Tinted Grayscale (Оттенки серого) — позволяет преобразовывать цвета изображения в соответствующие им по интенсивности градации серого (или любого другого) цвета; Ø Transparency (Прозрачность) — имитируется просмотр сквозь цветное стекло; Ø Wireframe (Каркас) — заменяет изображение под линзой на область, залитую определенным цветом. Каждый из режимов линзы имеет свои настройки, однако некоторые из них повторяются. Наиболее интересным является параметр Frozen (Заморозить), который позволяет превратить область под линзой в отдельное изображение. 
Не нашли, что искали? Воспользуйтесь поиском по сайту: ©2015 - 2024 stydopedia.ru Все материалы защищены законодательством РФ.
|

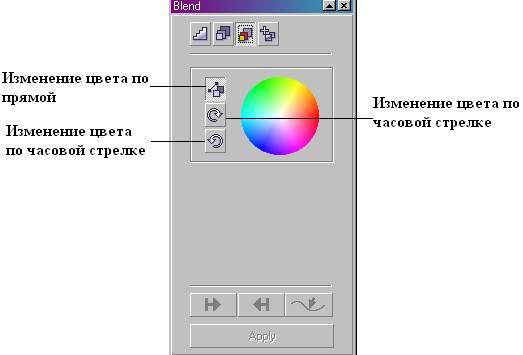





 Straight Line (Прямая линия) — стороны оболочки остаются прямыми отрезками;
Straight Line (Прямая линия) — стороны оболочки остаются прямыми отрезками; Single Arc (Простая дуга) — стороны могут принимать форму дуги с одной точкой перегиба;
Single Arc (Простая дуга) — стороны могут принимать форму дуги с одной точкой перегиба; Double Arc (Двойная дуга) — стороны могут принимать форму дуги с двумя точками перегиба;
Double Arc (Двойная дуга) — стороны могут принимать форму дуги с двумя точками перегиба; Unconstrained (Произвольно) — стороны могут изменять форму произвольным образом.
Unconstrained (Произвольно) — стороны могут изменять форму произвольным образом.

