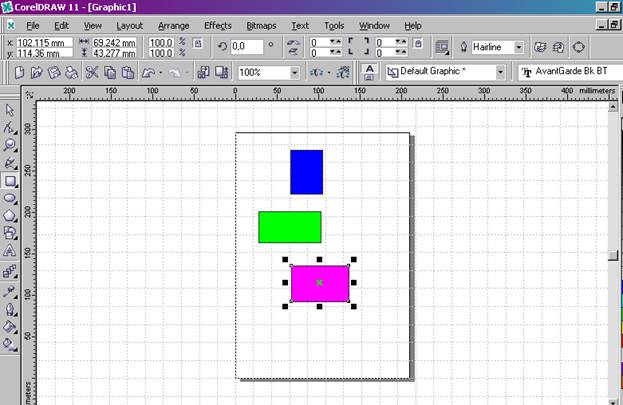|
|
Команды Insert New Object (Вставить новый объект), Связанный объект и Links (Связи)Команда Insert New Object (Вставить новый объект) помешает в документ OLE-объект, который может быть создан непосредственно в CorelDraw или вставлен из существующего файла. Для редактирования этого объекта можно либо дважды щелкнуть на нем, либо выбрать команду Edit (Изменить) в подменю Объект. Для редактирования связи OLE-объекта используйте команду Links (Связи). Технология OLE очень требовательна к ресурсам компьютера. Используйте ее только в случае крайней необходимости. Properties (Свойства) Вызывается пристыковываемое окно Object Properties (Свойства объекта) (рис. 18), которое можно использовать для просмотра и редактирования многих атрибутов объекта. На рис. 18 изображено пристыковываемое окно свойств текстового объекта. Оно состоит из нескольких вкладок. Для других типов объектов вкладки будут другими, хотя первые две присутствуют почти всегда. Меню View (Вид) В этом пункте главного меню программы (рис. 19) собраны команды управления режимами просмотра и отображения вспомогательных объектов — то есть объектов, не отображаемых при печати и не сохраняющихся при экспорте документа, но помогающих в редактировании. Команды верхнего раздела меню View (Вид) предназначены для выбора режима отображения объектов па экране. Ø Simple Wireframe (Простой каркасный) — наиболее упрощенный режим просмотра, в котором растровые изображения становятся черно-белыми и полупрозрачными, игнорируются атрибуты заливки и обводки, а также эффекты (ореол, перетекание, экструзия);
Рис. 18. Пристыковываемое окно Object Properties (Свойства объекта)
Рис. 19. Меню View (Вид) Ø Wireframe (Каркасный) — в отличие от режима Simple Wireframe (Простой каркасный) позволяет увидеть примененные эффекты; Ø Draft (Черновой) — полноцветный режим просмотра низкого качества; Ø Normal (Нормальный) — режим просмотра среднего качества, при котором не отображаются Postscript-заливки; Ø Enhanced (Улучшенный) — максимально качественный режим просмотра. Переключение между двумя последними использованными режимами производится сочетанием клавиш Shift+F9. Чем проще режим просмотра, тем быстрее происходит прорисовка экрана. Если вы не занимаетесь цветокоррекцией, вам вполне должно хватить режима Normal (Нормальный) или даже Draft (Черновой). Каркасные режимы неудобны тем, что все объекты становятся прозрачными, из-за чего в местах пересечения большого количества линий получается «каша» (рис. 20).
Рис. 20. Десять пересекающихся девятилучевых звезд: Full-Screen Preview (Полноэкранный просмотр) Эта команда позволяет увидеть редактируемый документ на полном экране — без строки меню, панелей и пристыковываемых окон. Изображение в этом режиме соответствует результату распечатки на принтере (с той точностью, которая определяется настройками цветокоррекции монитора). Preview Selected Only (Просмотр только выделенного) Показывает в режиме полноэкранного просмотра только выделенные объекты. Page Sorter View (Раскладка страниц) Режим просмотра, полезный при работе с многостраничными документами. Он позволяет отобразить все страницы документа на одном экране (рис. 21). Содержимое страниц показывается в виде миниатюр.
Рис. 21. Многостраничный документ в режиме Page Sorter View (Раскладка страниц) Rulers (Линейки) Этой командой начинается раздел меню View (Вид), в который входят команды, визуализирующие вспомогательные элементы окна документа CorelDRAW. Размерные линейки расположены по верхней и левой сторонам окна документа. Они позволяют визуально контролировать координаты и размеры объектов, а также текущие координаты курсора мыши. По умолчанию начало координат находится в левом нижнем углу документа. При необходимости можно перенести начало координат в любое другое место. Для этого щелкните на пересечении линеек и, не отпуская клавишу мыши, перетащите перекрестье в нужную точку. Чтобы вернуть начало координат в левый нижний угол листа, дважды щелкните на этом же значке. Параметры линеек можно установить в диалоговом окне Options (Параметры) Grid (Сетка) Сетка представляет собой набор пересекающихся штриховых или пунктирных линий (рис.22) Сетку удобно использовать, если нужно располагать объекты на строго определенном расстоянии, а размеры их должны быть кратны некоторой величине. Типичные примеры — рисование поля для игры в «морской бой», планирование размещения мебели в офисе, проектирование узора из облицовочной плитки и т. п.
Рис. 22. Лист документа с включенной сеткой Параметры сетки можно установить в диалоговом окне Options (Параметры) 
Не нашли, что искали? Воспользуйтесь поиском по сайту: ©2015 - 2024 stydopedia.ru Все материалы защищены законодательством РФ.
|