
|
|
Документирование результатов расчетаПосле подбора всех сечений элементов поперечной рамы вернитесь к исходной схеме, созданной в ЛИРА. Измените жесткости элементов в соответствии с результатами расчета ЛИР-СТК. Удалите собственный вес элементов с помощью меню Нагрузки Удалить собственный вес(для выделенных элементов), затем добавьте его. Рассчитайте задачу Режим Выполнить расчет. Печать отчета Проиллюстрируем вывод усилий в левой колонне. Выделите элементы правой колонны, кроме условного стержня моделирующего выступ, и стержня в пределах фермы. В меню выполните Окно Интерактивные таблицы.Появится Редактор форм. Выделите в списке строку Усилия(стержни), нажмите кнопку Таблицу на экран. Появится окно Создания таблицы элементов. Установите кнопку в значение Для выбранных элементов, Для всех загружений. Нажмите кнопку Создать. Появится окно Таблица усилий. В нижней части окна расположены закладки с номерами загружений, щелкая по которым можно просмотреть усилия от каждого загружения. Можно удалить ненужные составляющие таблицы, предварительно выделив ненужное, а затем выполнить в меню РедактироватьУдалить отмеченное. Файл можно сохранить в формате Excel.
Расчет железобетонного каркаса промышленного здания с краном в ПК Scad Office Исходные данные В качестве примера будет рассмотрен железобетонный (ж/б) плоский каркас одноэтажного промышленного здания пролетом 18 м. Здание оборудовано мостовыми кранами грузоподъемностью Q=125 т. Колонны – ступенчато-переменного сечения. Стропильные фермы – сегментная ж/б ферма. Примыкание ригеля к колонне шарнирное. Колонны жестко заделаны в фундамент. Создание новой задачи
В появившемся диало-говом окне Признак схемы (рис.2.19) зада-ются параметры типа схемы, единиц измере-ния и норм, по которым будет проводиться расчет.
Рис. 2.19. Создание нового проекта Создание геометрической схемы Создание геометрической модели аналогично ПК Лира, но создание стропильной фермы в СКАДе проблематично, поэтому возьмем созданную в ПК Лира расчетную схему и импортируем ее в СКАД. Для этого открываем файл с расчетной схемой в ПК Лира, далее в меню выполняем Файл Создать текстовый файл. Открываем СКАД, выполняем Проект Прочитать из текстового файла. По умолчанию, он находится в C:\ProgramData\Lira Soft\Lira 9.6\LData. Упакуйте схему, выполнив Управление Упаковка данных
Рис. 2.20. Расчетная схема после открытия в СКАД Панель управления в СКАД разбита на шесть частей, каждая из которых отвечает за определенные действия. Вкладка Управление:сюда входят основные команды управления проектом, такие, как сохранение, упаковка, фильтры, контроль расчетной схемы. Вкладка Схема:Созданиерам, ферм, сеток, поверхностей вращения, а также инструменты для редактирования расчетной схемы. Вкладка Назначение:Назначение жесткостей стержням, пластинам, объёмным элементам, установка связей, шарниров, жестких вставок, назначение коэффициентов упругого основания и тд. Вкладка Узлы и элементы: Добавление, редактирование узлов, элементов и специальных элементов. Вкладка Загружения:Добавление собственного веса, задание нагрузок на узлы,пластины и стержни, задание загружений,задание температурных, динамических нагрузок. Вкладка Группы:Отметка группы всех элементов и узлов, сохранение/модификации группы, сброс всех отметок. Выполните Управление Показать скрыть фильтры. Нажмите на кнопки в соответствии с рисунком. По необходимости можно включать и отключать нужные элементы. Задание граничных условий Выполните Назначение Установка связей в узлах Теперь смоделируем шарнирное примыкание фермы к колонне. Назначение Установка шарниров, предварительно выделив верхнюю часть левой колонны. Для параметра Освобождение угловых связей включите UY в узле 2. Задание жесткостных характеристик Зададим сечения для элементов на основании предварительных расчетов. – Верхняя часть колонны – прямоугольное сечение 400х600 бетон В30. – Нижняя часть колонны – прямоугольное сечение 400х800 бетон В30. – Сечения фермы – нижний пояс – прямоугольное сечение 250х350, верхний пояс – 250х250,раскосы – 150х150, стойки – 150х150,бетон В40. Выделите элементы верхней части колонн, выполните Назначение Назначение жесткостей стержням. Перейдите во вкладку Параметрические сечения. Для параметра материал выбираем значение бетон тяжелый В30, сечение – прямоугольное, параметры сечения b=400,h=800. Нажмите на кнопку контроль, чтобы проверить правильность. Нажмите ОК, и ОК на панели инструментов В отличие от стальных ферм, в железобетонных узлы примыкания стоек и раскосов, а также узел примыкания к колонне выполняются жесткими. Это можно сделать, введя жесткие вставки. Сделайте активной кнопку местные оси элементов на панели фильтров отображения. Выделите элемент 10. Выполните Назначение Установка/удаление жестких вставок. Далее в появившемся окне поставьте галочку на параметре Ось Х2 проходит от узла 1 к узлу 2. Направление и размеры жестких вставок будут присваиваться в местной системе координат отдельного элемента. Введите следующие значения Ах1=0.125, Ах2=-1.4 м. Нажмите ОК, и ОК на панели инструментов. Аналогичные действия сделайте с оставшимися элементами фермы по координатам жестких вставок: Элемент 4 Ах1=0.125, Ах2=-0.125 Элемент 5 Ах1=0.125, Ах2=-0.125 Элемент 6 Ах1=0.125, Ах2=-1.4 Элемент 7 Ах1=0.075, Ах2=-0.075 Элемент 8 Ах1=0.125, Ах2=-0.125 Элемент 9 Ах1=0.125, Ах2=-0.125 Элемент 11 Ах1=0.125, Ах2=-0.125 Элемент 12 Ах1=0.075, Ах2=-0.075 Элемент 13 Ах1=0.075, Ах2=-0.075 Элемент 14 Ах1=0.075, Ах2=-0.075 Элемент 15 Ах1=1.2, Ах2=-0.15 Элемент 16 Ах1=0.15, Ах2=-0.15 Элемент 17 Ах1=0.15, Ах2=-1.2
Рис.2.21. Расчетная схема после задания жестких вставок
Задание нагрузок Будут заданы следующие загружения. 1. Постоянное. 2. Снеговое 1, определённое по п.3 прил 3* [2]. 3. Снеговое 2. 4. Вертикальное крановое с максимальной нагрузкой Dmax, приложенной к колонне по оси А. 5. Вертикальное крановое с максимальной нагрузкой Dmax, приложенной к колонне по оси Б. 6. Горизонтальная поперечная крановая нагрузка (тормозная 0, приложенная к колонне по оси А. 7. Горизонтальная поперечная крановая нагрузка (тормозная 0, приложенная к колонне по оси Б. 8. Ветровая 1, наветренная сторона по оси А. 9. Ветровая 1, наветренная сторона по оси Б. Величины нагрузок возьмем из примера ПК ЛИРА. Задание нагрузок выполняется по следующему алгоритму. Выполните Загружения Узловые нагрузки. Для параметра силы по оси Z введите 13.39, (учтите, что значения вводятся в тоннах. Для перевода единиц измерения воспользуйтесь Сервис Преобразование единиц измерения.) Нажмите ОК, и ОК на панели инстументов. Вид расчетной схемы после задания нагрузок Загружения 1 представлен на рис. 2.22.
Рис.2.22. Расчетная схема после задания нагрузок загружения 1. Задайте нагрузки в загружениях 2 и 3. Вид расчетной схемы после задания всех нагрузок данных загружений приведен на рис. 2.22 и 2.23. После задания загружения нужно его сохранить, нажав на кнопку Зададим нагрузки для загружения 4. Выделите узел 4 колонны по оси А. Выполните в меню Загружения Узловые нагрузки. Для параметра силы по оси Z введите 281.86т. Добавим момент. Он действует в плоскости Uy, вводим значение 211.42т*м. Выделите узел 17 колонны по оси Б. Задайте нагрузки по оси Z =59.02т Момент Uy=44.02т*м
Рис 2.23. Расчетная схема после задания нагрузок загружения 4. Задание нагрузок загружения 5 аналогично предыдущему, но большие нагрузки теперь задаются на узел 17, а меньшие – на узел 4. Зададим загружение 6. В данном загружении действует горизонтальная крановая нагрузка Тмах, направленная поперек кранового пути. Данная нагрузка передается на колонну на уровне тормозной конструкции. Зададим сосредоточенную нагрузку на элемент верхней части колонны по оси Б. Для этого во вкладке Загружениянажмите на кнопку Нагрузки на стержни Аналогично задается 8 загружение. Зададим ветровое загружение Ветер справа. В примере ветровая нагрузка будет задана грубо, без промежуточных значений в характерных по высоте точках расчетной схемы.
Рис. 2.25. Параметры верхней части колонны Нажмите на кнопку Нагрузки на стержни А2=9.45,Р2=-0.29т/м.
Нажмите ОК. Выделите верхнюю часть колонны. Задайте А1=0,Р1=-0.55т/м А2=3.9,Р2=-0.55т/м. Теперь задайте нагрузки на колонну по оси Б. Задайте параметры для верхней части: А1=0, Р1=-0.2т/м А1=0, Р1=-0.38т/м А2=9.45, Р2=-0.2т/м А2=3.9,Р2=-0.38т/мдля верхней части(рис.2.24). Сохраните загружение. Загружение 9 также ветровое, но теперь нагрузки действуют слева, вследствие чего поменяется знак нагрузок. Формирование РСУ Для того, чтобы задать РСУ, нужно выйти на главный экран. Для этого выполните Файл Выход из режима.
Заходим во вкладку Специальные исходные данные Расчетные сочетания усилий. Здесь отображается таблица с наименованиями загружений, задаются их типы, сочетания и сопутствия.
Алгоритм задания РСУ аналогичен ПК ЛИРА. Задайте значения, как показано на рис 2.26. и 2.27.
Рис 2.26. Расчетное сочетание усилий.
Рис. 2.27. Расчетное сочетание усилий. Статический расчет рамы Выполните Расчет Линейный. Далее будет доступна вкладка Результаты расчета, зайдите в раздел Графический анализ. Появилось пять новых вкладок. Деформации – анализ деформированного состояния схемы. Поля напряжений – анализ силовых факторов в объемных и пластинчатых элементах. Группы – назначение групп узлов и элементов для их постпроцессорной обработки. Эпюры усилий – анализ усилий в стержнях. Постпроцессоры – анализ расчетов постпроцессоров подбора арматуры в элементах ж/б конструкций, расчета нагрузок от элемента схемы, результатов расчетов главных и эквивалентных напряжений для пластинчатых элементов, проверки несущей способности стальных элементов. По умолчанию схема будет иметь недеформированный вид. Чтобы включить деформированный вид, нажмите на кнопку
Просмотрите эпюры, перейдя во вкладку Эпюры усилий. На панели инструментов отображаются три списка: № загружения, отображение того или иного силового фактора, изменение коэффициента отображения. Кроме числового отображения, возможна цветовая индикация (кнопки 
Не нашли, что искали? Воспользуйтесь поиском по сайту: ©2015 - 2025 stydopedia.ru Все материалы защищены законодательством РФ.
|
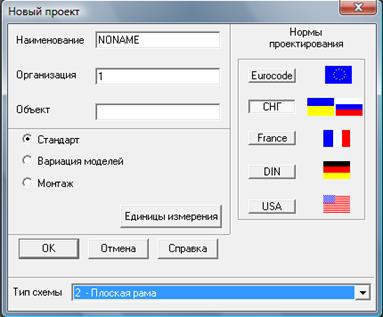 Для создания новой задачи выполните пункт меню Файл Новый проект.
Для создания новой задачи выполните пункт меню Файл Новый проект. .
.

 . В появившемся окне нажмите на кнопки направления связей Х, Uy, Z. Нажмите ОК. Выделите узлы в нижних частях колонн, они окрасятся в желтый цвет.
. В появившемся окне нажмите на кнопки направления связей Х, Uy, Z. Нажмите ОК. Выделите узлы в нижних частях колонн, они окрасятся в желтый цвет. . Аналогичные действия произведите с нижними частями колонн и фермой.
. Аналогичные действия произведите с нижними частями колонн и фермой.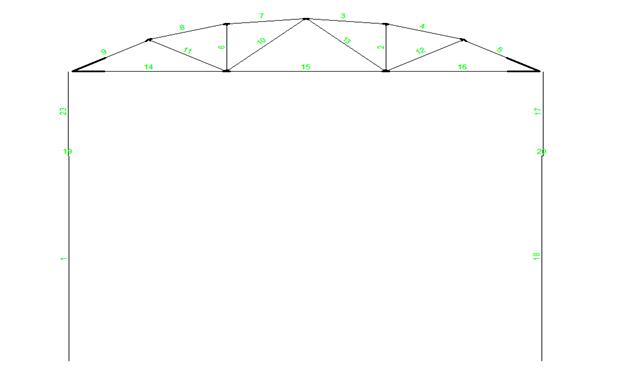
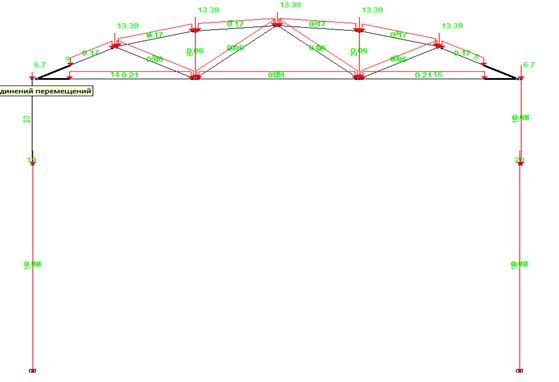
 на панели инструментов. В противном случае, загружение не сохранится.
на панели инструментов. В противном случае, загружение не сохранится.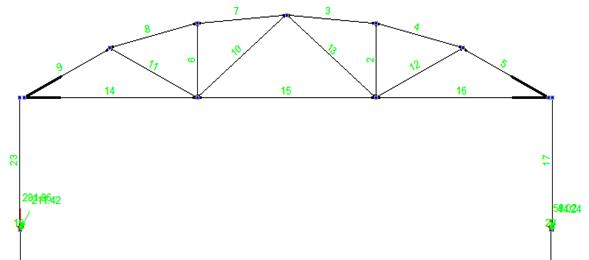
 . В диалоговом окне выберите вид нагрузки – сосредоточенная. Направление действия нагрузки Х.А1=1.85м. Р1=13.25т.
. В диалоговом окне выберите вид нагрузки – сосредоточенная. Направление действия нагрузки Х.А1=1.85м. Р1=13.25т.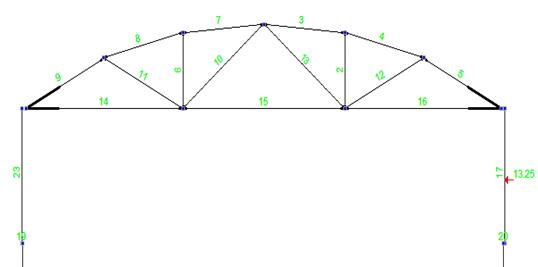
 Рис. 2.24. Расчетная схема после задания нагрузок загружения 6
Рис. 2.24. Расчетная схема после задания нагрузок загружения 6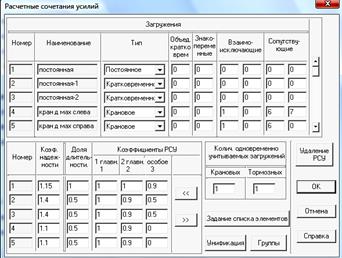

 . Графическое изображение величин перемещений, как правило, отрисовывается с коэффициентом искажения. Изменить данный коэффициент можно на панели инструментов
. Графическое изображение величин перемещений, как правило, отрисовывается с коэффициентом искажения. Изменить данный коэффициент можно на панели инструментов  .Для отображения числовых значений перемещений в узлах используется кнопка
.Для отображения числовых значений перемещений в узлах используется кнопка  .
. ).
).