
|
|
Перекрытия. Управление видами в 3D-окне1. Создаем новый проект. Проверяем, что установлена привязка к сетке и настраиваем шаг главной сетки.
2. Далее мы будем проектировать стены. Для этого выберите инструмент Wall tool (Стена) и на панели Info Box (Информационное табло). Обратим внимание на меню Конструкционных методов (Construction method). Это меню позволяет изменить 3. Создадим перекрытие здания. Для этого на панели инструментов выберем Stab Tool (Перекрытия), а на панели Info Box (Информационное табло) в меню геометрических вариантов (Geometry methods) выбираем произвольный многоугольник. 4. Для установки перекрытия делаем первый клик на любом из углов здания, потом на всех по очереди, пока не замкнем многоугольник. Обратите внимание, что также необходимо кликнуть на местах соединения дугообразной стены с прямой. 5. Просматриваем проект в 3D-окне (3D Window). Должен получиться пол под всем зданием, кроме дугообразной части. 6. Находясь в окне 3D Window , научимся управлять просмотром в данном окне. Для этого предусмотрена специальная панель 3D-визуализация. 7. Первое, на что необходимо обратить внимание на данной панели –это кнопка View Settings, которая позволяет переключаться между параллельной и перспективной проекциями. Сейчас нам необходима параллельная (включите так, как показано на рисунке 17, хотя по умолчанию включена именно такая проекция).
Рис. 1.23. Диалоговое окно 3D-визуализация 8. Далее выберем кнопку 9. "Повращайте" Ваш проект, пока не увидите примерно то, что показано. Убедитесь, что перекрытие сейчас выступает в роли пола здания. Чтобы вернутся в режим редактирования, нажмите кнопку Edit Mode 10. Обратите внимание, что пока нет перекрытия под дугообразной частью здания (мы пока его не сделали). Чтобы спроектировать эту часть перекрытия, вернемся в план этажа. 11. На плане выделяем перекрытие обычным способом – инструментом Arrow Toll 12. Далее щелкаем левой кнопкой мыши на ту грань перекрытия, которая ориентирована на дугообразную стену и в появившемся контекстном меню редактирования Pet Box выбираем Изгиб сегмента или Ребра 13. Теперь научимся делать в перекрытиях проемы. Это понадобится для устройства лестничных маршей, но пока будем считать, что мы создаем проем для того, чтобы можно было попасть в подвал. 14. Для этого опять выделяем перекрытие инструментом Arrow Toll 15. Теперь в произвольном месте перекрытия покажем замкнутый контур – это и будет проемом. 16. Переключаемся в 3D-окно. 17. Далее изменим толщину перекрытия. Сделать это можно, вызвав контекстное меню при выделенном перекрытии и выбрав пункт Stab Settings. Толщину, равно как и высоту перекрытия относительно отметки текущего этажа или всего объекта, можно задать в соответствующих полях окна Stab Settings (Параметры перекрытия).
Рис. 1.24. Диалоговое окно Stab Settings (Параметры перекрытия) 18. Сохраняем свой проект в верхнем меню File (Файл) – Save (Сохранить). Этажи, лестницы 1. Создаем новый проект. Устанавливаем горизонтальный и вертикальный шаг главной сетки 1000 мм (через меню Options – Grid & Background.. или Shift+F8). 2. Проверяем, что включена привязка к сетке (в верхнем меню Options – (Grid Snap). Выбираем инструмент Wall tool (Стена) и далее на панели Info Box (Информационное табло) в меню геометрических вариантов (Geometry methods) выбираем прямоугольник.
В меню Конструкционные методы (Construction methods) выберем центровку сетки по оси стены. 3. Данным инструментом изображаем наружные стены. Напоминаю, шаг сетки 1000 мм.
Рис. 1.25. Наружные стены 4. Далее создаем новые стены, двери и окна. При этом, при установке окон еще раз обратите внимание на панели Info Box (Информационное табло) на меню геометрических вариантов (Geometry methods).
Табло позволяет отцентровать окна по центру или по краю сетки. 5. Теперь создаем второй этаж. Для этого надо проверить все настройки, чтобы второй этаж оказался там, где нужно (а не выше или ниже). Поэтому сначала нажимаем кнопку Story Settings.. (Установка этажей)
Рис 1.26. Настройка этажей
6. В появившемся окне проверяем параметр Height to next – возвышение следующего этажа относительно текущего. В общем случае, он должен быть равен высоте наружных стен. Можно задать название текущего этажа (поле Name). Также проверяем высоту наружных стен. 7. Теперь, чтобы получить новый этаж, нажимаем кнопку Go Up a Story (этажом выше) 8. Для построения второго этажа, подобного первому, необходимо вернуться на первый этаж кнопкой Go Down a Story (на этаж ниже), скопировать все на первом этаже (предварительно выделив) и в контекстном меню или в верхнем меню выбрать Copy (копировать). Опять перейти на второй этаж и все вставить через меню Edit – Paste (Вставить). Можно поместить элементы первого этажа в буфер обмена до создания этажа. 9. Далее создаем перекрытия. Для первого этажа – полностью под этаж (прямоугольником), а для второго этажа – прямоугольник с проемом для лестницы. Его можно получить как вычитанием, так и просто произвольным многоугольником. 10. Просмотрите проект в 3D-окне.
Рис. 1.27. Промежуточный итог проекта в 3D-окне 11. Далее вернемся в план этажа и создадим лестницу. Для этого выбираем на панели инструментов лестницу 12. Нажимаем кнопку в виде треугольника с правого края окна и выбираем Create New Stair (Создать новую лестницу). 13. Откроется меню типов лестниц. В данном случае мы выбираем прямую лестницу без полуплощадок и нажимаем ОК. 14. Исходя из размеров проема (4000х1000 мм) и высоты этажа (2900), настраиваем размер будущей лестницы. Вводим нужные размеры при включенной закладке Geometry settings .
Рис. 1.28. Диалоговое окно Geometry settings 15. Затем нажимаем кнопку ОК, сохраняем лестницу под произвольным именем. Потом устанавливаем в Окне направлений необходимое нам направление лестницы (в данном случае, подъем должен быть слева). 16. Устанавливаем лестницу кликом по ее основанию на первом этаже. В данном случае, клик необходимо сделать на левом нижнем ее углу, там, где расположен квадрат поверх крестика. Переключаемся в 3D-окно.
Рис. 1.29. Лестница в 3D-окне 17. В настройках лестницы также можно, и часто необходимо, изменять конструкцию перил, высоту ступеней и пр. Все эти параметры настраиваются при создании лестницы в соответствующих полях. 18. Вариант просмотра проекта в 3D-окне можно менять, используя кнопки Размеры. 1. Создаем новый проект. Устанавливаем горизонтальный и вертикальный шаг главной сетки 1000 мм. Проверяем привязку к сетке (Options – Grid Snap). 2. Создаем конструкцию, включив инструмент Wall Toll (Стена) на панели Info Box (Информационное табло), меняя Конструкционный метод (Construction method) и выставив Геометрический метод (Geometry metod)
Рис. 1.30. Пример нового проекта 3. Первая задача – ознакомиться с инструментами нанесения размера. Для этого на панели инструментов выберем кнопку Dimentiom Toll (Размеры). 4. На панели Info Box (Информационное табло) обратим внимание на варианты Геометрических методов (Geometry metod) построения
5. ArchiCAD поддерживает как ассоциативные размерные цепочки (привязанные к объектам на проекте и изменяющиеся при изменении самого объекта), так и статичные размеры. 6. Чтобы задать размер для стены, которая сейчас на плане расположена вертикально, необходимо первый клик левой кнопкой мыши сделать на одном углу стены (например – верхнем), второй клик – на другом (нижнем), затем, отступив необходимое расстояние от стены, сделать клик там, где будет начинаться размерная цепочка.
Рис. 1.31. Размерная линия между стенами Далее, когда указатель мыши превратится в молоточек, еще раз ударить им по конечной точке. Получится размерная линия. Крестики в кружках обозначают точки привязки, крестики в квадратиках – место построения размера. Далее остается еще раз кликнуть на конечную точку размерной линии, и когда указатель мыши превратится в молоточек, еще раз ударить им по конечной точке. Получится размерная линия. Обратите внимание, что в этом случае размерная линия показывает размер по вертикальной стене, а не расстояние между примыкающими стенами.
Рис. 1.32. Ассоциативная размерная линия вертикальной стены 7. Данный размер является ассоциативным, т.е. если сейчас любым методом растянуть или сжать стену, изменится и число на размере. 8. В случае, если последовательность простановки размерной линии будет другой, а именно: сначала сделать клик по верхней стене, потом по нижней, затем двойной клик в стороне от стены, то размерная линия покажет толщину стен и расстояние между ними. Данный размер тоже ассоциативен. 9. Теперь переключим Геометрический метод (Geometry metod) построения размеров в горизонтальную цепочку
Рис. 1.33. Ассоциативная размерная линия горизонтальной стены 10. Далее научимся делать цепочку размеров. Для этого, не переключая Геометрический метод, сделаем следующее. Сделаем три клика по узловым точкам стен, к которым мы хотим установить привязку линий, а затем три клика напротив точек там, где должна проходить размерная линия.
Рис. 1.34. Цепь размеров 11. Остается, как обычно, еще раз кликнуть на конечную точку размернойлинии, и когда появится молоточек, еще раз ударить им по конечной точке. 12. Следует обратить внимание, что в этом случае так же, как в пункте 8, можно после кликов на вертикально расположенных на плане стенах сделать всего один двойной клик на линии будущего размера. 13. Теперь проставим размер для толщины стены. Для этого сделаем два клика по центру стены, затем по образовавшимся двум точкам привязки сделаем третий клик. 14. Данный размер тоже ассоциативен. Достаточно изменить толщину стены, вызвать для данной стены ее параметры – Wall Settings – и 15. Для размеров можно менять параметры размерных линий, засечек и шрифта на размерах. Чтобы изменить параметры уже созданных размерных линий, выделим любую из них и кликнем правой кнопкой мыши. В появившемся контекстном меню выберем Dimension Settings (Настройки размеров). Можно изменять: вид шрифта (левое верхнее поле), его размер (левое второе сверху поле), положение надписи относительно линии (радиокнопки рядом с размером шрифта), цвет и толщину надписи, линии и засечки (нижние левые поля и кнопки, однако толщина в плане не изменится, т.к. перья сработают только при выводе чертежа). 16. Также можно поменять тип указателя размера. Это можно сделать, нажав на кнопку слева внизу окна.
17. Величину засечек, а также расстояние линий ассоциированных размеров от объектов можно изменить, вызвав окно Dimension Settings и нажав кнопку Options. В появившемся окне можно изменить данные параметры, вписать их в поля.
Рис. 1.35. Диалоговое окноOptions 18. Далее установим отметки уровней. Для этого на панели инструментов выберем кнопку Level Dimentiom Toll (Отметка уровня), напоминаю, она там же, где и Dimentiom Toll. 19. Далее покажем на проекте, где мы хотим поставить отметку уровня. На первом этаже 0.000 получается потому, что пол 20. Чтобы убедится, что отметка работает правильно, создадим отметку второго этажа. Поставим отметку уровня на верхнем этаже. Число будет равно возвышению нового этажа над первым. 21. Последнее, что мы сделаем в этом занятии, создадим угловой размер. На панели инструментов выберем кнопку Angular Dimentiom Toll
Колонны, балки 1. Как видно из названия занятия, мы ознакомимся с проектированием колонн и балок. Создадим новый проект и настроим горизонтальный и вертикальный шаг сетки – 1 м. 2. На панели инструментов выберем инструмент Column Toll (Колонна) 3. До установки первой колонны сделайте двойной щелчок на инструменте Column Toll (Колонна) или нажмите кнопку Toll Settings Dialog на панели Info Box. Откроется окно Column Settings (параметры колонны).
Рис. 1.36. Диалоговое окно Параметры колонны 4. В правой части окна – настройка основных геометрических параметров колонны и ее привязки к сетке и этажам. Верхнее правое поле – высота колонны, ниже поля – возвышения колонны над текущим этажом (пока первым), еще ниже – над нулевой отметкой проекта. Ниже – кнопки выбора геометрии колонны, еще ниже – поля для задания ширины и толщины колонны, а также толщины защитного стоя (штукатурки) вокруг колонны. 5. Еще ниже – группа из 9 кнопок, показывающая, как позиционировать колонну относительно сетки. 6. Настраиваем ширину и толщину колонны по 300 мм, толщину защитного слоя 100 мм, высоту колонны – 2700 мм. Устанавливаем первую колонну. Далее, изменяя привязку колонн к сетке, установите еще 8 колонн. Для каждой из колонн применена разная привязка. 8. Далее мы будем проектировать балки. Для этого используется инструмент Beam Toll (Балка).
10. В верхнем поле задается высота балки (зададим 500 мм), в двух полях ниже возвышение балки над текущим этажом (первым – зададим 3200), еще ниже – над нулевой отметкой проекта (автоматически пересчитается). 11. В полях внизу задается ширина балки и положение линии привязки к сетке. Зададим так: (500 мм и -150 мм).
Рис. 1.38. Привязка балки к сетке 12. Установим балку. Просмотрите рисунок в 3D-окне – если все сделано правильно, балка должна была лечь на 3 колонны.
Рис. 1.39. Вид балок в 3D-окне 13. Далее, меняя привязку к сетке балок, расположите еще две балки, параллельно данной, так, чтобы они тоже шли по колоннам. 14. Теперь добавьте еще одну балку поперек существующих (не по центру), изменив для нее высоту над уровнем нуля проекта, например до 3400 мм. Посмотрите то, что Вы создали, в 3D-окне. На пересечении балок будет образован угол под 45º. В центре балки – вырез. Это происходит по- тому, что балки имеют равный приоритет, и программа не может считать одну приоритетнее другой, и вычитает из нижней балки.
Рис. 1.40. Вид балок 15. Чтобы это изменить, выделите последнюю спроектированную балку, вызовите правой кнопкой контекстное меню и выберите Beam Settings (параметры балки). В появившемся окне переключитесь в закладку Model attributes
Рис. 1.41. Диалоговое окно 3D Intersection Priority Опять просмотрите 3D-окно.
Рис. 1.42. Вид балок 17. Попробуйте спроектировать еще две балки параллельно последней (и перпендикулярно первым трем спроектированным). Для всех поставьте разный приоритет и изучите их стыковку (балки должны пересекаться!). 18. Аналогично, т.е. изменением приоритета балки, решается вопрос о том, что должно из чего вычитаться при пересечении балки и колонны. При приоритете балки 8 и выше, она вычтет часть колонны, при 7 и ниже – колонна вычтет пересекающуюся с ней часть балки. Разрезы, фасады 1. Окна разрезов и фасадов – это рабочие окна ArchiCAD и они находятся в интерактивной связи с другими окнами проекта, однако создание новых элементов в этих окнах ограничено. Различие между разрезом и фасадом заключается лишь в том, пересекает ли секущая плоскость здание или нет. 2. План первого этажа здания, с которым мы будем работать, показан слева (шаг сетки на плане – 1 м). Можно, конечно, поэкспериментировать и на проекте другого здания, но все разрезы и фасады в данном занятии будут строиться на нем. 3. План второго этажа. Обратите внимание, что в перекрытии предусмотрен проем для лестницы. Второй этаж имеет аналогичную с первым этажом планировку комнат и практически одинаковую планировку окон и дверей (за исключением входной двери на первом этаже и окна в холле на втором). 4. Сама же лестница выбрана такого типа с разворотом и полуплощадкой. 5. Если размеры холла совпадают с показанными на планах и высота этажа 2900 мм, то необходимо установить для лестницы следующие размеры:
Рис. 1.43. Диалоговое окно Параметры разбивки лестницы Для создания разрезов и фасадов выбираем кнопку Section (Разрез) 7. Однако, прежде чем создавать первый разрез, надо настроить его параметры. Для этого сделаем двойной клик на выбранную кнопку Section (Разрез), после чего должно появится окно Section Settings (параметры разрезов). 8. В данном окне первая пара кнопок (самых больших) позволяет выбрать тип разреза – обычный (он активен сейчас) или 3D-разрез (хотя это «неполноценный» 3D). Ниже настраиваются параметры типа, размера и цвета шрифта для подписи разреза на планах и тип самой линии разреза. Еще ниже настраивается тип, размер и цвет маркера линии разреза.
10. Выбрать конструкционный метод построения разреза (т.е. будет он конечной глубины или бесконечным), можно и на панели Info Box, переключая Construction metod данными кнопками 11. Итак, чтобы построить разрез, надо провести на плане линию разреза, затем после клика показать поворот в сторону, в которую будет осуществляться просмотр разреза. Когда сделаете еще один клик и указатель мыши превратится в "глаз", остается подтвердить разрез последним кликом. Линия разреза будет выглядеть примерно так, как показано на рисунке. Рядом с линией – номер разреза. 12. Чтобы просмотреть сам разрез, в верхнем меню выберите Window → Section/Elevation → Имя разреза. В данном случае А/1 .
Рис.1.45. Разрез А/1 13. Теперь создадим фасад. Для этого достаточно линию разреза провести не через здание. 14. Далее создадим разрез ограниченной глубины. Для этого настроим данное свойство в окне Section/Elevation Settings 15. Разрез ограниченной глубины строится аналогично бесконечному, т.е. проводим на плане линию разреза, затем после клика показываем поворот в сторону направления просмотра, но величина поворота показывает глубину разреза. После клика указатель мыши превратится в "глаз" и Вы подтвердите разрез последним кликом. Линия разреза будет двойной, т.е. вторая линия показывает глубину разреза. 17. Просмотрим теперь сам разрез (верхнее меню Вид → Навигация→ Section (Разрез) → (Имя разреза). Увидим мы примерно то, что показано на рисунке ниже, т.е. не будет видно ни лестницы, ни окон, ни стены на заднем плане. Все это потому, что разрез ограниченной глубины, и все эти элементы за границей просмотра разреза.
Рис. 1.46. Разбивка стен 18. Последнее, что мы выучим в данном занятии – создание 3D-разреза, т.е. объемного разреза здания, который можно просматривать под произвольным углом. 19. Чтобы построить такой разрез, вначале надо переключиться в 3D-окно (Ctrl-3) и, оставаясь в этом виде, в верхнем меню выбрать Image (Визуализация) → 3D Cutting Planes (Секущие плоскости). 20. Потом откроется окно 3D Cutting Planes. В данном окне надо показать линию разреза (обратите внимание: это 3D-разрез, отдельного окна он создавать не будет) и направление отсеченной части (снова обратите внимание – здесь показывается направление не просмотра, а наоборот – отсеченной части!). 21. Чтобы увидеть разрез, достаточно в верхнем меню выбрать (сделать активным) пункт верхнего меню Image (Визуализация) – 3D Cutaway (3D-разрез). Обратите внимание, что этот разрез можно "вращать" стандартными методами. 22. Чтобы вернутся к обычному виду 3D-окна, достаточно сделать пункт Image (Визуализация) – 3D Cutaway (3D-разрез) неактивным, а затем закрыть и снова открыть окно. 23. Обязательно сохраните данный проект (и запомните имя и путь), т.к. он нам понадобится в следующих занятиях. Перед сохранением не забудьте переключится в План проекта, т.к. в 3D-окне можно сохранить лишь картинку. Крыши 1. Создавать крышу, естественно, надо над зданием. Поэтому сначала откроем сохраненный проект. 2. Выбираем инструмент Roof tool (крыша) 3. На панели Info Box в меню геометрических вариантов (Geometry methods) 4. Выполняем клики по всем четырем углам крыши поочередно, замыкая прямоугольник. После этого появится окно параметра построения многоскатной крыши PolyRoof Settings,
Рис. 1.47. Диалоговое окно PolyRoof Settings
В верхнем поле можно задать число ярусов крыши (зададим 1) ниже в полях – соответственно, высоту ярусов и угол уклона яруса (сейчас зададим 10°). Нижнее левое поле – возвышение базовой линии. Базовая линия крыши – условная горизонтальная линия, лежащая на нижней поверхности ската крыши и невыводимая на печать. Проще говоря, виртуальная линия опирания крыши не обязательно совпадает с реальной. Ниже три радиокнопки – тип подрезки торца. Правое нижнее поле – свес. Настроим все и нажмем кнопку ОК. 5. Автоматически построится крыша.
Рис. 1.48. План крыши 6. Просматриваем проект с крышей в 3D-окне. Перед нами здание с четырехскатной пологой крышей. 7. Теперь немного отвлечемся от крыш и ознакомимся с новыми установками для управления просмотра в параллельной проекции. Для изменения вида данной проекции в верхнем меню выбираем Image (Визуализация) – 3D projection settings (параметры 3D-проекции). Далее можно выбрать одну из стандартных проекций, нажав кнопку выбора справа вверху окна. Выбираем, например, Isometric axonometry. Изменяем угол просмотра в нескольких вариантах.
8. В любом варианте можно произвольно выбрать положение камеры, ее наклон, расположение солнца и т.д. Сформируется Custom axonometry.
10. Возвращаемся в план этажа, удаляем эту крышу (научимся делать более сложные и интересные крыши). Для начала снова начнем создавать многоскатную крышу, сделаем клики на углах здания, замыкая прямоугольник. В появившемся окне PolyRoof Settings (параметры многоскатной крыши) зададим два яруса крыши, нижний ярус высотой 1500 мм и с наклоном 60°, верхний с наклоном 15° и не суть важно, какой высоты, однако, и не слишком малой, т.к. в противном случае может ее не хватить. 11. Просматриваем проект с новой крышей в 3D-окне. 12. Удалим и эту крышу. Изучим еще варианты. Для этого в панели Info Box в меню геометрических вариантов (Geometry method) выбираем построение крыши многоугольными скатами 13. Делаем двойной клик на инструменте Roof tool (крыша), появляется знакомое нам окно Roof settings. Устанавливаем угол наклона крыши, например 30° (в данном случае – это для первого ската). 14. Для построения ската сначала построим базовую линию – выполняем клики на углах стены (в данном случае – любой короткой). После этого указатель мыши превратится в "глаз", которым необходимо показать направления к подъему (в данном случае – внутри контура здания), потом изобразить контур самого ската. В данном случае – треугольный, Это выполняется четырьмя кликами – по нижним углам ската (они за пределами здания), по центру здания и снова по начальному углу. 15. Просматриваем проект в 3D-окне, чтобы убедиться, что направление уклона ската установлено верно. Возвращаемся в план этажа и аналогично строим противоположный скат (на другой короткой стене здания). 16. Теперь осталось спроектировать скаты вдоль длинных стен. На первый взгляд, проблема здесь может возникнуть из-за разных углов уклона скатов. Тут придется немного подбирать. Во-первых, в окне Roof settings устанавливаем угол наклона крыши 38° 30`. Это в случае, если здание как в примере – угол подобран эмпирически, у Вас может быть и другой угол. Во-вторых, базовую линию проведем не по стене, а по краю будущего ската. Таким образом, проектируем скаты у длинных стен и просматриваем проект в 3D-окне. 17. Просмотр поперечного разреза здания. 18. Теперь будем учиться проектировать купола. Для этого рядом с основным зданием проектируем произвольную круглую "башню" используя геометрический вариант построения стен в виде дуг или окружностей 19. Далее на панели инструментов выберем Roof Tool, а на панели Info Box (Информационное табло) в меню геометрических вариантов (Geometry methods) выберем купол 20. Чтобы спроектировать купол, первым кликом покажем его центр, вторым кликом – радиус и начальную точку. Потом проводим длину дуги купола и последним кликом показываем ее конец (в данном случае – вся окружность). После этого появится окно настройки параметров куполов, показанное ниже.
Рис. 1.51. Купол 22. Проектирование односкатных крыш на основе прямоугольных скатов. Для этого создадим прямоугольное здание, но, например, не единой стеной, а из четырех стен, одна из которых высотой 3000 мм, а остальные три – по 4000 мм или выше. 23. Далее на панели инструментов выберем Roof Tool (крыша), а на панели Info Box в меню геометрических вариантов (Geometry methods) выберем прямоугольный скат. Далее можно настроить угол уклона ската стандартным методом. 24. Далее показываем базовую линию для прямоугольного ската (в данном случае – по низкой стене), потом направление подъема, затем прямоугольный контур крыши (сейчас он больше, чем план здания). Просмотрите проект в 3D-окне – сейчас стены, в основном, выше уровня ската. 25. Чтобы уровни стен выровнять под скат, выделим крышу и далее в верхнем меню Edit выберем 26. Сохраняем свой проект (верхнее меню File → Save). Напоминаю Вам, что сохранять проект надо находясь в плане этажа. В 3D-окне можно сохранить только изображение объекта в таком виде, как Вы сейчас видите.
1.3. Проектирование Генплана в AutoCAD Civil 3D 1. Создание поверхности. Рассмотрим создание поверхности ТIN из импортированных 3D-полилиний и после её создания рассмотрим, как можно её изменить с помощью других объектов чертежа 2. Создаём новый документ. После чего кликнем на команду Поверхности → Создание поверхности и вводим параметры поверхности.
Рис. 1.52. Выбор поверхности 3. Таким образом, создано определение поверхности, которое не содержит данных, наша следующая задача эти данные для поверхности задать.
Рис. 1.53. Создание поверхности
Для определения поверхности будут использованы 3D-полилинии, которые были импортированы из другого чертежа. Чтобы импор-тировать в чертеж полилинии горизонталей, используются стан-дартные команды.
Приступим к редактированию поверхности.
Рис. 1.55. Редактирование поверхности 5.Команда Редактировать → Поверхность Во вкладке Добавить данные выбираем команду Горизонтали, и рамкой выбираем Полилинии.
6. Необходимо выполнить триангуляцию контура, т.е. разбить на горизонтали, чтобы поверх-ность стала очевидной и правильно читаемой для программы. Делаем это с помощью вкладки Свойства. В появившемся окне выбираем стиль отображения и получаем следующую картину. 7. Выбранный стиль отображает треугольники и горизонтали, иллюстрирующие разбиение нашей поверхности грунта. Во вкладке Добавить данные необходимо добавить недостающие данные и параметры поверхности. На данном этапе создание поверхности завершено. Вся сложность заключается в создании либо импорте необходимых нам горизонталей.
Рис. 1.58. Просмотр поверхности 8. Создание трассы. 8.1 Создание предварительной компоновки трассы начинается следующим образом. Щелкаем на раскрывающийся список трассы – Создать трассу из объекта.
Рис. 1.59. Просмотр поверхности 8.2 Выбираем Полилинию, и если мы согласны с предлагаемым направлением трассы, жмем Enter, если нет, то клавишу R и меняем его.
Рис. 1.60. Просмотр поверхности Задаем различные параметры трассы: имя, стили и набор меток и пр. После чего полилиния преобразуется в трассу с заданным стилем и метками. 8.3. Выбираем трассу. Ручки, с помощью которых можно изменить геометрию трассы, отмечаются в середине, конце и начале трассы 8.4. Нажимаем на команду Редактирование геометрии. Для построения линий, кривых и переходных кривых трасс используются специальные инструменты на панели Инструменты компоновки трассы, эта панель и команды на ней позволяют более детально описать нашу трассу.
9.1. Создание участков – представляет собой зониро-вание площадки строительства. Для создания зон использу-ются элементарнейшие функ-ции AutoCAD Civil 3D. В дальнейшем, после компо-новки участков, мы можем преобразовать их в динамичес-кие объекты – участки. 
Не нашли, что искали? Воспользуйтесь поиском по сайту: ©2015 - 2025 stydopedia.ru Все материалы защищены законодательством РФ.
|

 варианты центровки стен относительно сетки. Сейчас выберем центровку сетки по оси стены.
варианты центровки стен относительно сетки. Сейчас выберем центровку сетки по оси стены. .
.
 Turn (поворот) и в проекции в 3D-окне появится прямоугольная рамка. Помещая мышь выше, ниже или по сторонам относительно рамки, проекцию можно "крутить". А если поместить указатель мыши в центре рамки, когда он примет форму фотокамеры и сделать щелчок – изображение отмасштабируется по размеру окна.
Turn (поворот) и в проекции в 3D-окне появится прямоугольная рамка. Помещая мышь выше, ниже или по сторонам относительно рамки, проекцию можно "крутить". А если поместить указатель мыши в центре рамки, когда он примет форму фотокамеры и сделать щелчок – изображение отмасштабируется по размеру окна. .
. ,а далее переключаемся на инструмент Stab Tool (Перекрытия)
,а далее переключаемся на инструмент Stab Tool (Перекрытия)  и изгибаем перекрытие.
и изгибаем перекрытие. .
.
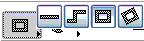
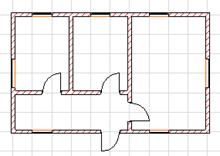

 на панели Конструирование или вызовем те же действия сочетанием клавиш Ctrl-7.
на панели Конструирование или вызовем те же действия сочетанием клавиш Ctrl-7.
 или через верхнее меню Option → Stories → Go Up a Story или через верхнее меню Вид → Навигация → Этажи → Этажом выше. Программа предложит создать новый этаж, необходимо с ней согласится.
или через верхнее меню Option → Stories → Go Up a Story или через верхнее меню Вид → Навигация → Этажи → Этажом выше. Программа предложит создать новый этаж, необходимо с ней согласится.
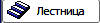 External object tool. При двойном щелчке на кнопку появляется окно Stair Settings (Параметры лестницы).
External object tool. При двойном щелчке на кнопку появляется окно Stair Settings (Параметры лестницы).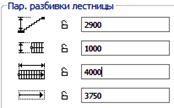
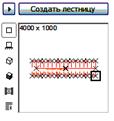
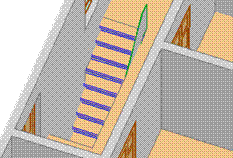
 в панели Toolbar. Выбор крайней левой лестницы дает скелет здания (лестницу наиболее удобно просматривать в таком виде), выбор средней дает гладкие линии, а выбор крайней – просмотр с тенями (наиболее реалистичен).
в панели Toolbar. Выбор крайней левой лестницы дает скелет здания (лестницу наиболее удобно просматривать в таком виде), выбор средней дает гладкие линии, а выбор крайней – просмотр с тенями (наиболее реалистичен).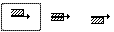 прямая стена.
прямая стена.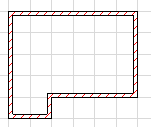
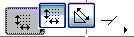 размеров. Начнем с вертикального размера.
размеров. Начнем с вертикального размера.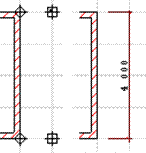
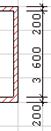
 и создадим ассоциативный размер для горизонтально
и создадим ассоциативный размер для горизонтально 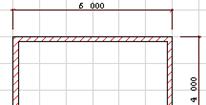 расположенной на плане стены.
расположенной на плане стены.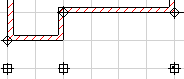
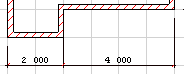
 изменить значение в данном поле:
изменить значение в данном поле:  ; на размере это тоже отразится.
; на размере это тоже отразится.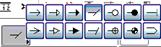


 первого этажа по умолчанию – 0.000 проекта.
первого этажа по умолчанию – 0.000 проекта.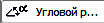 , затем поочередно кликнем на пересекающиеся стены.
, затем поочередно кликнем на пересекающиеся стены.
 . На панели Info Box выбираем геометрический метод
. На панели Info Box выбираем геометрический метод  (Geometry methods) квадратную колонну.
(Geometry methods) квадратную колонну.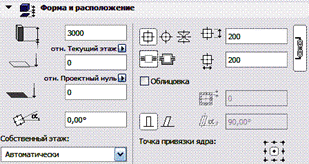

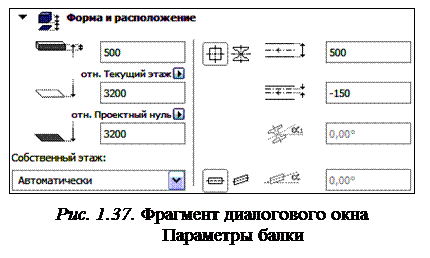 9. Двойной щелчок на данной кнопке открывает ок-но настройки пара-метров балок Beam Settings
9. Двойной щелчок на данной кнопке открывает ок-но настройки пара-метров балок Beam Settings 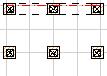
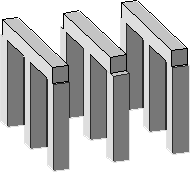
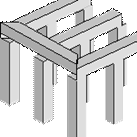
 и уменьшите 3D Intersection Priority так, как показано на рисунке справа.
и уменьшите 3D Intersection Priority так, как показано на рисунке справа.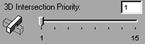
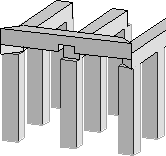
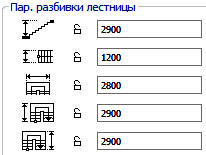
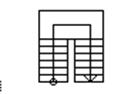
 на панели инструментов.
на панели инструментов.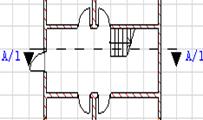
 . Здесь показан разрез бесконечной глубины, мы его же выбирали в пункте 9.
. Здесь показан разрез бесконечной глубины, мы его же выбирали в пункте 9.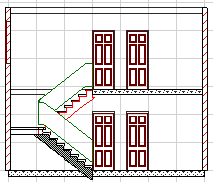
 или на панели Info Box
или на панели Info Box  .
.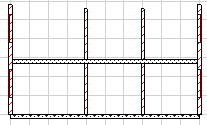
 .
. выбираем автоматически проектируемую многоскатную крышу.
выбираем автоматически проектируемую многоскатную крышу.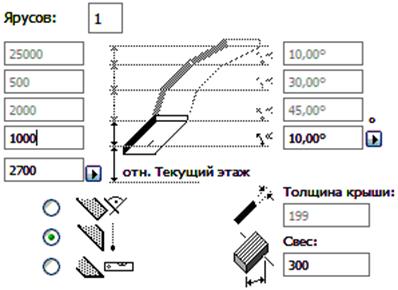
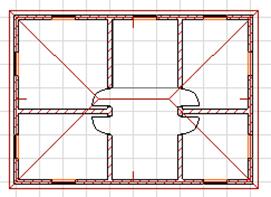


 9. Возвращаемся в план этажа. Выделяем крышу правой кнопкой и в контекстном меню выбираем Roof Settings (параметры крыши). Изменяем угол наклона крыши, например на 70°. Просматриваем проект в 3D-окне, у здания сейчас "Карпатская крыша".
9. Возвращаемся в план этажа. Выделяем крышу правой кнопкой и в контекстном меню выбираем Roof Settings (параметры крыши). Изменяем угол наклона крыши, например на 70°. Просматриваем проект в 3D-окне, у здания сейчас "Карпатская крыша".
 .
. .
. .
. 21. В данном окне задаем высоту купола (верхнее поле), возвышение базовой линии и число сегментов купола по горизонтали и по вертикали. Просмотрите купол в 3D-окне, чтобы убедиться, что все получилось.
21. В данном окне задаем высоту купола (верхнее поле), возвышение базовой линии и число сегментов купола по горизонтали и по вертикали. Просмотрите купол в 3D-окне, чтобы убедиться, что все получилось.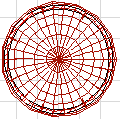

 (Подрезать под крышу). В появившемся окне Trim to Roof выбираем Trim Top (Подрезать верх). Просматриваем проект в 3D-окне. Получится примерно так, как на рисунке.
(Подрезать под крышу). В появившемся окне Trim to Roof выбираем Trim Top (Подрезать верх). Просматриваем проект в 3D-окне. Получится примерно так, как на рисунке.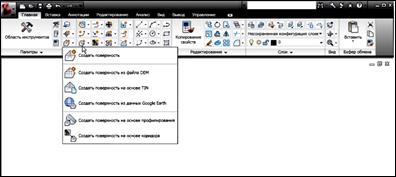
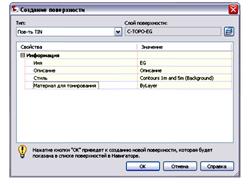
 4. Определение поверхности.
4. Определение поверхности.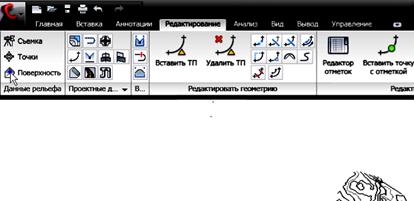
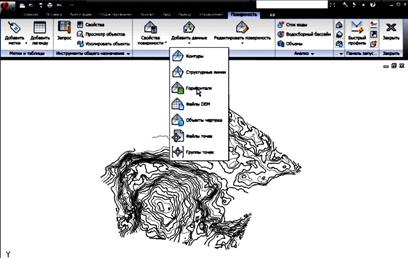
 Рис. 1.56. Просмотр поверхности
Рис. 1.56. Просмотр поверхности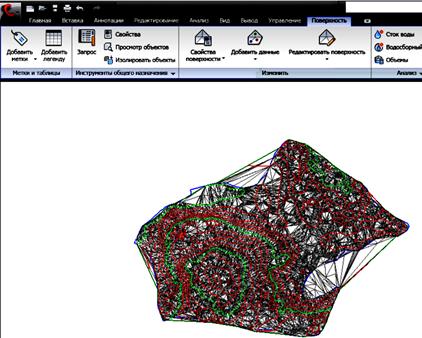
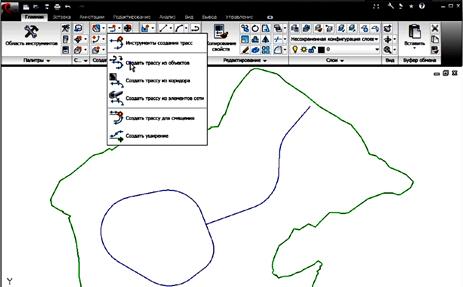
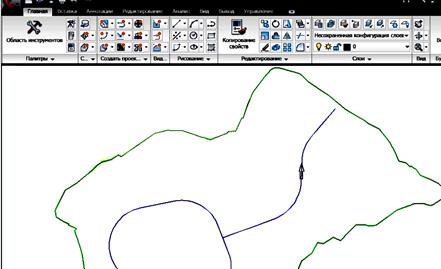
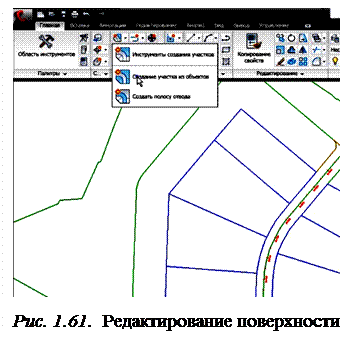 9.Создание участков.
9.Создание участков.