
|
|
Методы перемещения и копированияГ.Н. Шмелев
Компьютерные методы проектирования И расчета зданий. Примеры расчета Учебное пособие
Казань УДК 681.518 ББК 38.71 Ш72 Шмелев Г.Н. Компьютерные методы проектирования и расчета зданий. Примеры расчета:Учебное пособие / Г.Н. Шмелев.– Казань : Изд-во Казанск. гос. архитект.-строит. ун-та, 2012. –132 с.
ISBN 978-5-7829-0381-7
Печатается по решению Редакционно-издательского совета Казанского государственного архитектурно-строительного университета
Учебное пособие написано в соответствии с рабочей программой дисциплины «Компьютерные методы проектирования и расчета», предназначено для студентов, обучающихся по направлению 270800 «Строительство». В учебном пособии приведены примеры проектирования и расчета зданий по курсам «Компьютерные методы проектирования и расчета» и дипломному и курсовому проектированию по направлению «Строительство». Примеры выполнены на наиболее применяемых в проектных организациях программных комплексах: ArchiCAD, Лира, SCAD, Фундамент, ФОК, Гектор-АРМ ППР, Гранд-смета.
Рецензенты:
Доцент кафедры «Строительные конструкции и основания» Марийского государственного технического университета А.Н. Актуганов
Заведующий кафедрой «Строительные конструкции и основания» Н. Челнинского строительного института А.В. Столбов УДК 681.518 ББК 38.71
ОГЛАВЛЕНИЕ Введение...................................................................................................... 4 1. Примеры проектирования архитектурных решений зданий......... 5 1.1. Выполнениемодели промышленного здания в программе Autodesk Revit 5 1.2.ArchiCAD...................................................................................... 17 1.3. Проектированиегенплана в AutoCAD Civil 3D....................... 45 2. Примеры расчета конструкций зданий............................................ 53 2.1. Расчет металлического каркаса в ПК ЛИРА............................... 53 2.2 Расчет железобетонного каркаса промышленного здания с краном в ПК Scad Office........................................................................................ 78 3. Основания и фундаменты................................................................... 92 3.1.Расчет столбчатого фундамента на свайном основании в программе Фундамент.................................................................................................................... 92 3.2. Расчет свайного фундамента в программе ФОК...................... 102 4. Разработка календарного плана и ППР в программах Гектор-АРМ ППР и Microsoft Project...................................................................................... 110 5. Пример составления смет в программе «Гранд смета»................ 123 ПРИЛОЖЕНИЯ....................................................................................... 128 РЕКОМЕНДУМАЯ ЛИТЕРАТУРА ПО КУРСУ................................... 129 КОНТРОЛЬНЫЕ ВОПРОСЫ ПО КУРСУ............................................. 130
Введение Повышение роли информационных технологий в проектировании, изготовлении конструкций и возведении зданий ставит перед участниками учебного процесса задачи не только по их освоению и активному практическому применению в курсовом, дипломном проектировании, но и в послевузовском профессиональном их использовании. Курс «Компьютерные методы проектирования и расчета» включает лекции, практические и лабораторные занятия по расчету каркасов промышленных зданий с кранами в стальном и железобетонном исполнении с проектированием фундаментов. Рассмотренные примеры позволят студентам выполнить все части дипломного проекта, начиная с архитектурного раздела, расчета конструкций, заканчивая организацией строительства со сметным расчетом. В пособии реализована идея сквозного проектирования зданий на программных комплексах, в которой курсовой проект по архитектуре является исходным для других курсов: строительной механики, строительных конструкций, организации строительства.
Примеры проектирования архитектурных решений зданий. Выполнение модели промышленного здания в программе Autodesk Revit
Интерфейс AutoCAD Revit Architecture Suite. Применение технологии BIM значительно изменило интерфейс AutoCAD Revit Architecture Suite по сравнению с интерфейсом базовой САПР компании Autodesk – AutoCAD. Но, тем не менее, интуитивное взаимодействие и «интеллектуальные» элементы делают интерфейс AutoCAD Revit Architecture Suite довольно простым в понимании и освоении.
Рис.1.1. Интерфейс программы Структура проекта (Браузер) – инструмент представления структуры проекта. Структура проекта представляет собой древовидное, категоризированное отображение всех видов , чертежных листов , а также категорий компонентов и типоразмеров, загруженных в проект. 1. Для того, чтобы перейти на соответствующий вид, необходимо на названии вида сделать двойной клик мыши Настройка вида, Вид как элемент представления модели – очень гибкий инструмент, представля- ющий широкие возможности для оформления документации. 2. Для настройки отображения модели на Виде существует команда Свойства вида. Команду можно вызвать, выбрав необходимый вид в Браузере проекта и вызвав диалоговое окно кликом. 3. Команда вызывает диалоговое окно настройки свойств выбранного вида. 4. Область управления видом – панель, содержащая основные и наиболее часто используемые опции. Все свойства вида можно настроить при помощи кнопки свойств, либо при помощи контекстного меню, вызванного на Виде. 5. Статусная строка – область индикации подсказок, использования инструментов. При указании в статусной строке отображается тип элемента, на который происходит указание. 6. Инструментальная палитра – представляет собой набор «сворачивающихся» вкладок. 7. Окно типоразмеров и кнопка свойств – универсальный инструмент работы с настройкой и редактированием свойств параметрических элементов. Для любого выделенного элемента Revit, при помощи окна типоразмеров можно заменить типоразмер или сменить семейство на аналогичное. А при помощи кнопки свойств изменить любое свойство экземпляра (вхождения в предыдущих версиях) и создать/изменить типоразмер. 8. Диалоговое окно. Вариантов диалоговых окон в Revit Architecture 2009 множество, но их отличительной особенностью является то, что для завершения диалога Вам необходимо нажать кнопку ОК, либо кнопку Применить. 9. Принципы и основы использования инструментария. Подавляющее большинство инструментов Revit Architecture основано на построении эскиза. При создании элементов, основанных на построении эскиза, общим является «преобразование» инструментальной палитры в режим эскизирования с наличием характерных инструментов. 10. При построении эскиза характерно наличие следующих инструментов редактирования.
– задание свойств компонента;
• Отрезок (указание двух точек). • Прямоугольник (указание двух точек). • Дуга, Окружность (указание начальной и конечной точки и задание радиуса). • Многоугольник (указание центра радиуса и количества сторон). • Сплайн (указание узловых точек и затем, завершив построение ПКМ, задается начальный и конечный ЛКМ). Для указания точек можно использовать несколько вариантов: • Указание ЛКМ начальной и конечной точки. • Указание ЛКМ начальной точки, указание курсором направления и ввод с клавиатуры значения расстояния. • При построении криволинейных элементов типа Дуга иОкружность, вместо указания радиуса окружности ЛКМ можно ввести значение радиуса с клавиатуры. Навигация в рабочем пространстве (Основные команды навигации) 11. Зуммирование – изменение масштаба отображения модели в области рисования. Для выполнения этой операции достаточно вращения колесика мыши. 12. Панорамирование – перемещение модели здания относительно области рисования. Для выполнения этой операции достаточно перемещения в области рисования и одновременного удержания нажатого колесика мыши. 13. Вращение – вращение модели здания относительно области рисования. Для выполнения этой операции достаточно перемещения области рисования и одновременного удержания нажатого колесика мыши и клавиши Shift. 14. Видовой куб – появившийся в 2009 Revit инструмент, позволяющий ориентировать вид простым указанием кликом мыши по характерным объектам этого куба (грани, ребра, вершины). 15. Основные команды редактирования. Для того, чтобы выполнить какую-либо команду редактирования, необходимо прежде всего выбрать объект, к которому будет применена эта команда. В отличие от AutoCAD , в Revit Architecture нет такого понятия, как Предварительный выбор. 16. Выбор элементов – указание одного или нескольких элементов для редактирования. Один объект можно всегда выбрать непосредственно указанием на нем кликом мыши (при наведении объект всегда подсвечивается). В случае невозможности наведения на определенный объект, до указания кликом, можно перебрать все доступные варианты клавишей TAB. Для того, чтобы добавить в набор еще один объект, можно использовать клавишу CTRL; для того, чтобы исключить из выбора объект , используется клавиша SHIFT. Выбрать несколько объектов можно при помощи рамочки выбора или секущей рамочки. 17. Фильтрация выбора – исключение из уже выбранных элементов определенных категорий. Галочкой помечаются выделенные категории. Убрав галочки с категории, Вы, таким образом, исключаете выделенные элементы этой категории из выбора. Выбрав один компонент, и, вызвав правой клавишей мыши контекстное меню, командой Выбрать все вхождениявыбираются все вхождения данного семейства аналогичного типоразмера. 18. Команды редактирования. Перенести– инструмент переноса компонентов и элементов модели. При использовании этого инструмента предлагается указать «базовую точку», за которую будет происходить перенос, и новое местоположение базовой точки редактируемого объекта. Копировать – инструмент копирования компонентов и элементов модели. При использовании этого инструмента предлагается указать «базовую точку», за которую будет происходить копирование, и местоположение базовой точки дублируемого объекта. Повернуть – инструмент для поворота компонентов. При использовании этого инструмента предлагается указать «опорный угол», относительно которого будет происходить поворот, и указать новый угол для поворота объекта. Массив – инструмент для создания массива элементов. При использовании этого инструмента предлагается указать расстояние (либо угол) между двумя компонентами и количество компонентов. Симметрия – инструмент для создания зеркально отраженных элементов. При использовании этого инструмента предлагается указать, либо построить ось, относительно которой будут построены зеркальные элементы. Масштаб – инструмент для изменения масштаба выделенных объектов. Запрашивает либо масштабный коэффициент, либо графически две точки. Разделить – инструмент, разделяющий линейные объекты (стены или линии) на две части. Выровнять – инструмент, выравнивающий элементы эскиза, либо компоненты Revit Architecture один относительно другого. Вначале указывается опорный объект, затем перемещаемый. Обрезать – инструмент, обрезающий линейные объекты (стены или линии). Вначале указывается вариант обрезки, затем объекты, которые необходимо обрезать. В отличие от AutoCAD вы выбираете те участки, которые должны остаться после обрезки. Временные размеры – появляются при выборе любого объекта Revit Architecture, и позволяют этот объект перемещать при помощи клика на размерном тексте и ввода иного значения размера.
19. Размещение осей. • Для того, чтобы разместить оси здания, перейдем в Браузере проекта на вид План 1-го этажа (0.00). • На Палитре инструментов во вкладке Основные выберем инструмент Сетка • Для размещения сетки выберем вариант Построение линии.
• Далее указанием двух точек построим цифровые строительные оси, чтобы они располагались так, как указано на рисунке:
Рис 1.2. Указание положения точек При построении сетки указывать точки необходимо снизу вверх. При указании точек Вы заметите объектные привязки и отслеживания, аналогичные AutoCAD. Для указания верхнего конца сетки лучше выбирать позицию не по привязке, а немного выше проекции формообразующего (как на рисунке). При указании точек Вы можете наблюдать горизонтальные зеленые штриховые линии (отслеживающие характерные точки других сеток), так обозначаются объектные отслеживания (зависимости) Сетки, если точка указана при действии такой привязки автоматически накладывается зависимость характерных точек Сеток. 20. Выбрать ось любым доступным способом при помощи данных инструментов.
Рис. 1.3. Изображение выбора осей 21. Используя данные инструменты редактирования, разместите сетки. Марки оси автоматически заполняются при размещении сетки, заполнение происходит путем увеличения порядкового значения предыдущей размещенной оси (если предыдущая ось была буквенной, размещается следующая буква по алфавиту). В случае несоответствия требуемой маркировке, изменить ее можно кликом по «кружочку» марки выделенной оси. Revit не допускает в проекте двух осей с одинаковыми маркировками. 22. Аналогично размещаются и горизонтальные буквенные оси (для первой буквенной оси кликом по марке задайте значение – «А»). Обратите внимание на то, что сетка осей – это не только условное обозначение оси здания на определенном виде, но и интеллектуальный объект, отображающий оси на всех видах. Причем управляя концами Сетки (аналогично и уровнями) в режиме точек 3D, Вы управляете видимостью сетки на различных видах. Построение уровней. Закончив построение сетки осей, приступим к «разбиению» нашей концептуальной модели на вполне реальные уровни этажей. Для того, чтобы создать необходимые уровни, перейдем при помощи Браузера проекта на вид «ВОСТОК» в категории Фасады. На этом виде наблюдаем два уже созданных уровня в проекте. Для нашего трехэтажного здания с подвальными помещениями этого явно не- достаточно. Создадим необходимые уровни. 23. На Палитре инструментов во вкладке Основные выберем инструмент Уровень 24. Отрисовывать уровни будем при помощи опции Построение линии. При помощи опции Создать вид сверху автоматически будет создан план этажа для этого уровня. В диалоговом окне опции Типы видов в плане можно выбрать, будут ли строиться «Планы этажей» вместе с «Планами потолков». 25. Далее для построения уровня укажите две точки на фасаде.
Рис.1.4. Выбор точек на фасаде При построении одного уровня над другим, до указания первой точки появляется зависимость и отображается временный размер. Если ввести в этот момент с клавиатуры значение этого размера, автоматически будет построена первая точка, определяющая высоту уровня в соответствии с введенным значением. После построения уровня в браузере проекта появится план соответствующего этажа. Для того, чтобы переименовать план этажа и (или) поменять название уровня: 26. Выделим на фасаде Уровень левым кликом мыши. Дополнительные опции редактирования идентичны соответству-ющим опциям инструмента Сетка. 27. При помощи опции Свойства элемента откроем диалог настройки свойств уровня, в котором изменим параметры: • фасад; • имя на План 3-го этажа. Далее, следуя этому алгоритму, создайте следующие уровни и автоматически планы этажей, чтобы они получились соответствующе. Обратите внимание на то, что большинство параметров в AutoCAD Revit Architecture задается в текущих единицах. Но если Вы, подобно сетке осей, захотите отредактировать высоту уровня кликом по значению, то значение уровня необходимо будет ввести в метрах. Создание перекрытий. Для того, чтобы использовать формообразующий элемент в качестве основы для структуры здания, «разобьем» его созданными уровнями. 28. На {3М} виде, выделив формообразующий элемент на панели опций, выберем в появившемся диалоговом окне необходимые уровни.
Рис. 1.5. Формообразующие элементы перекрытия В формообразующем элементе появились плоскости, которые связаны с уровнями, и которые можно использовать для создания Перекрытий. Как только мы создали грани по уровням, мы сразу же можем проанализировать площадные и объемные характеристики еще несуществующего здания. 29. Создание стен. Далее, наполняя структуру здания компонентами, создадим Стены по граням формообразующего элемента. Для того, чтобы построить стены по граням формообразующего, выберем на Инструментальной палитре во вкладке Формообразующие инструмент Стены по граням 30. Выберем в Окне типоразмеров стену, далее в графе Панели, Опции выберем: • Вариант построения – Указание граней. • Уровень – Авто. • Высота – Авто. • Привязка – Осевая лини сердцевины. • Далее выберем необходимые грани для построения стен. • После выбора каждой грани автоматически строится стена. Создав основные внешние стены, приступим к построению внутренних перегородок. Процесс создания планировочных решений исключительно творческий и в зависимости от опыта может требовать различных временных затрат. • В Падающем меню Файл, выберите подменю Импорт. • В открывшемся диалоговом окне задайте следующие параметры. • Цвета – Сохранить. • Слои – Все. • Единицы импорта – Автоопределение. • Размещение – Автосовмещение начал. • Дополнительная опция – Ориентировать по виду. Эту планировку будем использовать как подложку, для построения перегородок нашего здания, и как ориентир при размещении оконных и дверных проемов. 31. На Палитре инструментов во вкладке Основные выберем инструмент Стены. • Выберем типоразмер стены – Базовая стена: Перегородка 250. • Зададим следующие настройки на Панели опции: • высота – План 2-го этажа; • привязка – Осевая линия сердцевины. • Далее строим стены, указанием осевых линий перегородок на импортированном плане. Для более удобного построения линий указанием, на импортированном плане осевые линии стены дополнительно выделены. Будьте внимательны, если Вы укажете одну линию два или более раза, то в одном и том же месте построятся две или более стены. Это неправильно, о чем Revit вас предупредит. Некоторые стены корректно построить указанием не удастся, их можно построить только при помощи опции Построение линии, или редактировать уже размещенные указанием стены. 32. Размещение окон. • На Палитре инструментов во вкладке Основные выберем инструмент Окно. 33. Выберем типоразмер окна ОС2:21х21.
Марку для каждого окна можно переместить, удалить, поменять вариант выравнивания и добавить позже. 35. При помощи указания на стенах месторасположения окон производим размещение компонентов. 36. Аналогичным образом производим размещение окон ОС1:21х9 и фальш-окон ОС1(модификатор). Фальш-окна представляют собой модифицированные окна без конструкций и не создающие сквозного проема, т.е. несущие чисто декоративную роль. Подобное «нецелевое» использование различных элементов возможно благодаря обширному функционалу Редактора свойств. Размещенные окна можно редактировать при помощи временных размеров, команд редактирования, и дополнительных опций редактирования в виде синих маркеров, появляющихся при выборе окна. Но перемещение окна всегда ограничено стеной, перенести окно вне пределов стены невозможно. 37. Размещение дверей После размещения окон разместим аналогичным образом Двери. 38. На Палитре инструментов во вкладке Основные выберем инструмент Дверь. 39. Выберем типоразмер двери – ДН1 ГЛП: ДН21-9 ГЛП. 40. Зададим следующие опции размещения. Некоторые двери согласно плану имеют другую навеску, либо ширину, можно поэкспериментировать выбором дверей и заменой их типоразмеров. ГЛП от ГП отличаются навеской, а по описанию типоразмера 21-9 нетрудно догадаться о ширине и высоте проема. Перемещать двери рекомендуется командой редактирования Перенести. 41. Подложка нам более не нужна, выделите ее и удалите клавишей DEL.- • Закончив размещение основных конструкций на первом этаже, выберем инструмент Стена, типоразмер Базовая стена: Фундамент – Бетон 800 и следующие опции размещения: • глубина – План подвала (-3.500); • привязка – Осевая линия сердцевины. • Построим по контуру здания фундаментную стену графой Указание линии или Построение линии. Обратите внимание, для фундаментной стены назначается не Высота, а Глубина, что свидетельствует о построении таких стен сверху вниз. Стену необходимо построить по всему контуру нашего макета, включая те участки, на которых стены еще не построены. 42. Создание лестницы. Следующим нашим шагом будет создание лестницы для нашего проекта. При помощи Браузера проекта перейдем на вид План 1-го этажа (0.00). 43. На инструментальной палитре во вкладке МОДЕЛЬ выберите инструмент Лестница. Инструментальная панель, в соответствии с выполнением задачи, преобразуется в режим создания лестниц. Перед тем, как начнем создавать лестницу, настроим сначала основные свойства. • Выберите инструмент Свойства лестницы. • В открывшемся диалоговом окне настройте следующие параметры: • тип – Лестница офисная; • нижний уровень – План 1-го этажа (0.00); • верхний уровень – План 2-го этажа (+3.800); • смещение сверху – 0; • смещение снизу – 0; • многоэтажная: верхний уровень – План кровли (+11.400); • ширина – 1200.0; • требуемое количество ступеней – 20. • Кнопкой ОК завершите задание свойств нашей лестнице. 44. На инструментальной палитре выберите инструмент Создание лестницы → Марш. Для удобства задания лестничного пролета, на подложке прорисованы две пунктирные сиреневые линии. Постройте два пролета, указывая конечные точки этих линий. После указания мест для построения пролетов, Revit Architecture автоматически строит эскиз лестницы. По сути дела, эскиз представляет собой набор линий, для которых можно использовать команды редактирования. Откорректируем созданный эскиз в соответствии с нашими требованиями. 45. Выберем линию построенного эскиза, обозначающую границу площадки (зеленая линия), и при помощи команды Перенести передвинем ее до совпадения с поверхностью стены. Обратите внимание, как работают объектные привязки в AutoCAD Revit Architecture Suite – при их использовании зачастую отпадает необходимость в задании расстояний, и достаточно наглядного «перетаскивания» объектов до совпадения с другими объектами, что значительно облегчает модификацию взаимного расположения объектов.
Рис. 1.7. Выбор лестницы • Закончите работу с эскизом лестницы, нажав кнопку Принять эскиз. 46. Создание крыши. При помощи Браузера проекта перейдите на Вид. 47. На Палитре инструментов во вкладке Основные выберите инструмент Крыша по контуру. 48. Выберите инструмент построения Линии → Вариант построения → Выбор линии. 49. Укажите внутренние поверхности стен и грани формообразующих для того, чтобы получился следующий эскиз. Как и большинство инструментов Revit Architecture 2009, Крыша требует для построения замкнутого эскиза в одну линию. Для того, чтобы привести эскиз в соответствие с этими требованиями, воспользуйтесь инструментом ОБРЕЗКА, либо перемещением концов сегментов до совпадения. 50. Выберите инструмент Свойства крыши. 51. В открывшемся диалоговом окне настройте следующие параметры: • тип – Зеленая крыша; • базовый уровень – План кровли (+11.400); • границы комнаты – ДА; • базовое смещение от уровня – -470. При создании крыш и перекрытий, пересекающихся со стенами, Revit Architecture автоматически предлагает присоединить стены. В данном случае это нежелательный эффект, и в диалоговом окне, предлагающем нам присоединение, необходимо указать отказ. 52. Выберите завершающую построение крыши команду Принять крышу. Переключившись на Вид {3М}, Вы можете наблюдать, что стены перегородок «просвечивают» сквозь крышу. Это происходит потому, что уровень верхней грани крыши и стен совпадают, что конструктивно неверно. Для того, чтобы корректно назначить присоединение стен к крыше, используем инструментарий Revit Architecture. 53. При помощи Браузера проекта перейдем на Вид План 3-го этажа (+7.600). 54. Выберем все внутренние перегородки. 55. При помощи Браузера проекта переключимся на Вид {3М}. При переключении между видами при помощи Браузера проекта выбранные компоненты остаются выбранными, и, соответственно, можно использовать разные виды для выбора и редактирования компонентов. К сожалению, при использовании специальной кнопки Стандартный 3М Вид выделение снимается. 56. На панели Опции выберите инструмент Присоединить. 57. Кликом мыши укажите Крышу для присоединения.
ArchiCAD Начало работы Для того, чтобы начать работу с ПК ArchiCAD выполните команду Windows: Пуск Программы ArchiCAD. Для создания нового проекта зайдите в пункт меню Create a New Project (создать новый проект) New (Новый).
Рис 1.8. Диалоговое окно. Панель инструментов Все основные средства моделирования, черчения, редактирования и навигации объединены в логические группы и представлены в виде плавающих панелей, которые позволяют осуществлять удобный и быстрый доступ к необходимым функциям. Ознакомимся с плавающими панелями:
Плавающая панель непрерывно отслеживает текущее положение курсора в картезианских (X, Y, Z) и полярных (A, R) координатах.
Она содержит сведения о параметрах выбранного элемента и установках текущего инструмента из панели инструментов и позволяет изменять эти параметры. В зависимости от выполняемой задачи информационное табло может принимать разный вид. Control Box (Панель управления) Содержит множество функций, управляющих движением и привязками курсора. Toolbox (Инструментальная панель). Содержит набор пиктограмм специализированных инструментов для архитектурного проектирования. Панель условно делит инструменты на группы: Выборка, Конструирование, Документирование. Выборка и Конструирование. Панели изменяют размер и вид, как окна Windows, или вид панелей можно настроить, кликнув по заголовку панели правой кнопкой мыши.
Рис. 1.10. Диалоговое окно. Панель обзора Quick Views (Панель обзора). Панель служит для быстрого передвижения по чертежу. Данная панель позволяет легко переходить с этажа на этаж и просматривать тот или иной разрез. К недостаткам Панели обзора можно отнести загромождение рабочего экрана. Убрать и вновь вызвать панели на экран можно, выполнив команды: Window (Окно) > Display (Панели) > и далее, например, Hide Coordinates (скрыть координатное табло) или Show Coordinates (Показать координатное табло).
Многооконный интерфейс ArchiCAD Доступ к виртуальной модели здания реализован в ArchiCAD через многооконный интерфейс. Основные окна в ArchiCAD – окна проекций: – окно плана этажей; – 3D-окно; – окно разрезов/фасадов (отсутствует при создании нового проекта). В этих окнах происходит создание и редактирование всех элементов проекта. Окно плана этажей открывается первым по умолчанию при загрузке существующего файла или при создании файла нового проекта. 3D-окно позволяет пользователю видеть объемную модель здания и работать в ней. Окна разрезов/фасадов генерируются автоматически по разрезным линиям, нанесенным на плане. Первый пункт верхнего меню – File (Файл) (рис.1.11.). Рассмотрим основные пункты.
Рис.1.11. Диалоговое окно Файл Выбор команды New (Новый) приводит к замене текущего проекта на новый, под названием «Без имени». Новый проект перенимает у предыдущего атрибуты и параметры среды: текущую библиотеку, параметры по умолчанию, сетку и т.д. Поскольку в системе ArchiCAD может быть открыт только один проект, текущий проект закрывается. Если имеются несохраненные изменения, система предупредит об этом и предложит сохранить их. Если данная команда выбрана при активном 3D-окне текущего файла, для нового проекта Вы получите его чертежный лист. Команда Open (Открыть...) позволяет открывать имеющиеся документы тех типов, которые распознает ArchiCAD. Диалоговое окно, которое появляется после выбора этой команды, дает возможность перемещаться по файловой системе и выбрать необходимый файл. Команда Save (Сохранить) сохраняет открытый проект ArchiCAD или библиотечный элемент в зависимости от того, какое окно в настоящий момент является текущим. Сохранение производится с учетом изменений, внесенных с момента последнего сохранения или открытия. Команда Save As (Сохранить как...) открывает диалоговое окно, позволяющее сохранить копию текущего проекта ArchiCAD под новым именем. Команда Close (Закрыть) закрывает текущий проект. Проектирование стен. Методы перемещения и копирования 1. Открываем ArchiCAD. В диалоговом окне Запуск выбираем Create a New Project (Создать новый проект). На переднем плане – план 1-го (нулевого) этажа. Серыми линиями показана сетка. Сетку можно как отключить, так и снова включить, используя клавишу S или верхнее меню: Вид → Вывод сетки. Включаем и выключаем сетку. 2. На инструментальной панели (Toolbox), выбираем инструмент Wall Tool (Стена).
Рис. 1.12. Диалоговое окно Панель инструментов 3. Изображаем произвольную стену. 4. Правой кнопкой мыши выделяем изображенную стену – появится контекстное меню. 5. В контекстном меню выбираем Переместить. Захватываем левой кнопкой мыши любую точку на стене и перемещаем. 6. Нажимаем правую кнопку мыши – выбираем в меню Rotate (повернуть). Взять левой кнопкой за любую точку, в том числе вне стены, и оттянуть от нее "рычаг разворота" и повторным щелчком "схватить рычаг" и развернуть стену. 7. Опять выделяем стену правой кнопкой мыши – в появившемся контекстном меню выбираем Drag a Copy (переместить копию). Перемещаем стену, исходная стена остается на месте, а перемещается копия, то есть одновременно происходит копирование. 8. Далее в контекстном меню выбираем Rotate a Copy (повернуть копию), и повторяем действия аналогично пункту 6 – происходит разворот копии стены. 9. При вызове команды Mirror (отражение) и Mirror a Copy (отражение копии) происходит «отражение» стены от виртуального зеркала, которое Вы проводите мышью в плане. 10. Удаляем все полученные стены командой Clear (очистить) в контекстном меню (после их выделения) или пользуясь клавишей Del. 11. В верхнем меню Вид – Позиционировать должен быть сначала неактивным.
Рис. 1.13. Неактивная кнопка Позиционировать 12. Сейчас стены (как и другие элементы) будут располагаться на плане произвольно. Нажимаем клавишу Esc и снова изображаем стены – узлы стен будут помещаться только на пересечении линий сетки. Отпускаем Esc – режим проектирования восстанавливается. 13. Теперь в верхнем меню Вид → Позиционировать сделаем активным. Стены будут изображаться по сетке. Нажимаем клавишу Esc –стены снова располагаются произвольно. 14. На инструментальной панели выбираем инструмент Arrow Tool. 15. Нажимаем левую кнопку мыши, обводим мышью несколько имеющихся в проекте элементов и делаем еще один клик левой кнопкой – все обведенные элементы выделяются. Потом нажимаем правую кнопку мыши – появится контекстное меню для всех выделенных элементов. В нем можно выполнять все описанные в пунктах 5-10 действия, но уже с группой элементов. Сейчас удаляем все выделенные элементы (Clear – очистить).
17. Включая и выключая привязку к сетке там, где необходимо, самостоятельно создаем на плане проект. Например, как на рисунке 1.14. Размеры пока не важны. 18. Чтобы просмотреть проект в «изометрии», переключаемся в окно просмотра 3D Window.Window(окно) – 3D Window или горячей клавишей F3. 19. Возвращаемся в окно плана этажа (Floor Plan) – аналогично щелчком мыши по заголовку окна, через меню Window (окно) → Floor Plan (план этажа) или F2. 20. Выделяем любую стену и нажимаем правую кнопку – выбираем пункт контекстного меню Wall Settings (настройка стены). 21. В появившемся окне изменяем высоту стены, введя
22. Переключаемся в окно просмотра 3D Windows, просматриваем проект. (Еще раз обратите внимание – если какая-либо стена выделена, Вы увидите только ее; чтобы увидеть весь проект, необходимо снять все выделения). 23. Самостоятельно изменяем высоту "ближе" расположенных к Вам при просмотре стен (условно – ниже на плане) на 2000 мм, дальше расположенных (выше на плане) – на 3000 мм. 24. Просматриваем проект в 3D Window. Возвращаемся в план этажа. 
Не нашли, что искали? Воспользуйтесь поиском по сайту: ©2015 - 2025 stydopedia.ru Все материалы защищены законодательством РФ.
|



 – простановка размеров в эскизе;
– простановка размеров в эскизе; – построение линии, указание линии, либо построение элемента;
– построение линии, указание линии, либо построение элемента;
 – задание рабочей плоскости для построения эскиза;
– задание рабочей плоскости для построения эскиза; – завершение редактирования эскиза. При построении эскиза для большинства компонентов используются дополнительные опции:
– завершение редактирования эскиза. При построении эскиза для большинства компонентов используются дополнительные опции: 


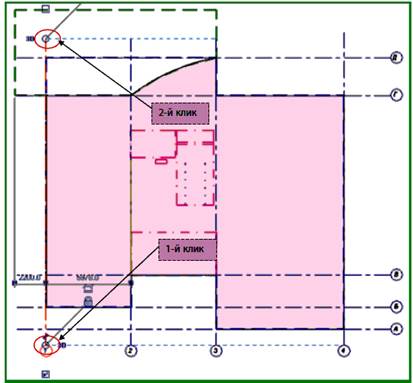
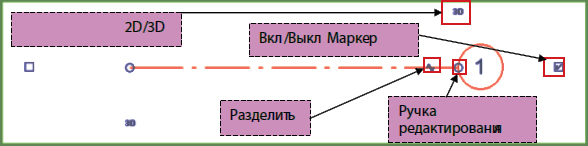
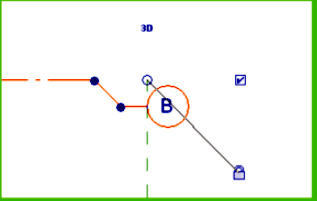

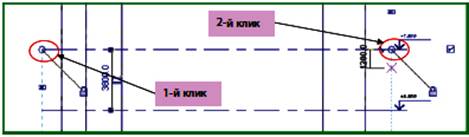


 34. Зададим следующие опции размещения.
34. Зададим следующие опции размещения.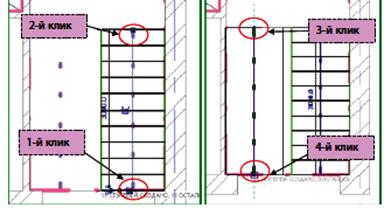
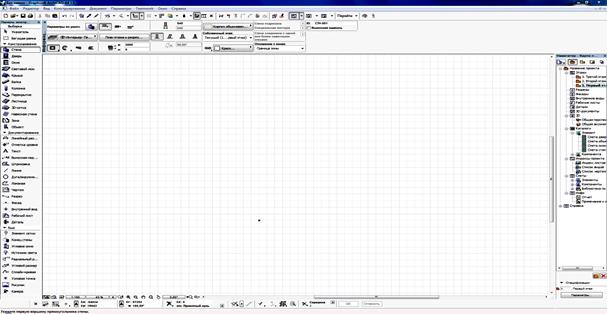

 Рис. 1.9. Info Box (Информационное табло)
Рис. 1.9. Info Box (Информационное табло)
 Выключить любую панель можно нажав на кнопку ЗАКРЫТЬ Х на ее заголовке.
Выключить любую панель можно нажав на кнопку ЗАКРЫТЬ Х на ее заголовке.
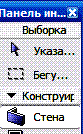

 16. Снова включаем инструмент Wall Tool (Стена). На панели Info Box включите геометрический вариант прямой стены
16. Снова включаем инструмент Wall Tool (Стена). На панели Info Box включите геометрический вариант прямой стены  (остальные варианты будут рассмотрены позднее).
(остальные варианты будут рассмотрены позднее). соответствующее значение в поле, например, 3000 мм.
соответствующее значение в поле, например, 3000 мм.