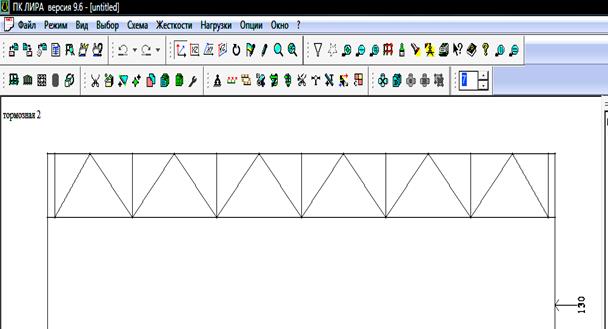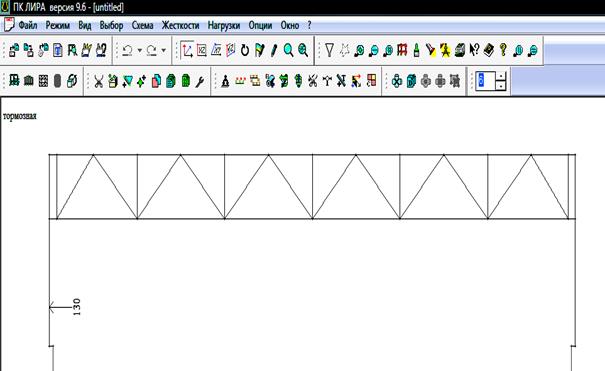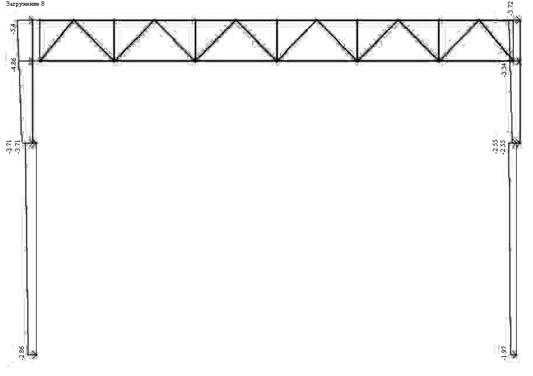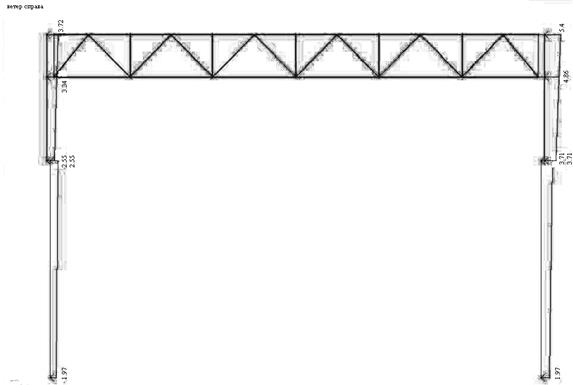|
|
Примеры расчета конструкций зданийРасчет металлического каркаса в ПК Лира Исходные данные Пролет цеха L=36 м, здание оборудовано мостовыми кранами грузоподъемностью Q=125т, уровень отметки головки кранового рельса составляет 16.9 м, кровля теплая по прогонам. В результате компоновки поперечной рамы получена конструктивная схема, приведенная на рис.2.1.
Рис 2.1. Конструктивная схема поперечной рамы Колонны – ступенчато-переменного сечения. Сечение верхней части колонны – составной симметричный двутавр с высотой сечения h=1000мм. Нижняя часть колонны – сквозное сечение, состоящее из двух ветвей: наружная (шатровая) ветвь из составного сварного швеллера, внутренняя (подкрановая) ветвь из прокатного двутавра с параллельными гранями полок, решетка двухплоскостная из уголков, высота сечения hн=1500мм. Стропильные фермы – из парных уголков с параллельным очертанием поясов, с треугольной решеткой со стойками. В уровне нижних поясов ферм выполняется система связей по покрытию, состоящая из продольных связевых ферм, расположенных в торцах здания, а также растяжек, связывающих средние узлы фермы. Примыкание ригеля к колонне – жесткое. Колонны жестко заделаны в фундамент.
Рис 2.2. Расчетная и конструктивная схемы рамы Составление новой задачи. Для создания новой задачи выполните пункт меню Файл Новый (кнопка В появившемся диалоговом окне Признак схемы(рис.2.2) задайте следующие параметры: · имя создаваемой задачи – Пример 3 (шифр задачи по умолчанию совпадает с именем задачи); · признак схемы – 2 – Три степени свободы в узле (два перемещения и поворот) X0Z. После этого щелкните по кнопке Подтвердить (рис. 2.2).
Рис.2.3. Диалоговое окно Признак схемы Создание геометрической схемы Вызовите диалоговое окно Создание плоских фрагментов и сетей с помощью меню Схема Создание Регулярные фрагменты и сети (кнопка В таблицу ввода значений введите параметры рамы. · Шаг вдоль первой оси: Шаг вдоль второй оси: L(м) N L(м) N 0.25 1 15.68 1 35.5 1 6.77 1 0.25 1 3.05 1 Остальные параметры принимаются по умолчанию. После этого щелкните по кнопке После этого будет создана рама, у которой нужно выделить с помощью инструмента Отметка узлов конечные элементы 1,5,8,10,14,17,20. Чтобы отобразить номера элементов, используйте инструмент Флаги рисования (кнопка В диалоговом окне Показать при активной закладке Элементыустановите флажок Номера элементов. Щелкните по кнопке Далее удалите элементы инструментом Удаление выбранных объектов. Сохраните задачу. Выберите Схема → Корректировка → Упаковка схемы. В диалоговом окне Упаковка схемыустановите флажок для параметра Висячие узлы, который расположен в группе параметров Исключить из расчетной схемы, установите флажокдля параметраВыполнять автосохранение перед началом упаковки.
Рис 2.4. Рама до удаления элементов Из меню Схема Создание Фермы(кнопка В окне щелкните по кнопке с конфигурацией прямоугольной фермы. Далее выберите ферму по очертанию решетки, щелкнув по первой слева в верхнем ряду кнопке. После этого задайте параметры фермы (рис.2.6).
Рис 2.5. Рама после удаления элементов.
Рис. 2.6. Параметры фермы На данный момент положение опорных узлов не соответствует опиранию фермы на колонны сбоку. Откорректируем положение узлов. Выделите ферму предварительно нажав на кнопку отметка блоков. Затем выполните Вид Фрагментация Выделите опорные узлы и переместите их на 0.5 м по оси Х, снимите выделение с узлов. Тоже самое проделать с другой парой узлов. Восстановите полный вид расчётной схемы, выполнив в меню ВидВосстановление конструкции. Упакуйте схему при помощи кнопки Задание граничных сетей Выделите нижние узлы колонн с помощью кнопки Выполните в меню Схема Связи(кнопка В этом окне с помощью установки флажков отметьте направления, по которым запрещены перемещения узлов (X, Z, UY). После этого щелкните по кнопке Задание жесткостных характеристи Геометрические характеристики в данный момент являются искомыми величинами. Однако, не присвоив жесткостные характеристики всем элементам схемы, невозможно выполнить расчет. Поэтому зададим сечения для элементов на основании предварительных расчетов, выполненных в соответствии с рекомендациями, изложенными в п.2.2.3[3]. В соответствии с данной методикой были определены моменты инерции сечений фермы, надкрановой и подкрановой части колонны, по которым предварительно приняты следующие сечения: – верхняя часть колонны-полки – 560х20мм, стенка – 960х12мм; – нижняя часть колонны – подкрановая ветвь из прокатного двутавра 70Б2, шатровая ветвь из составного швеллера(полки – 300х20, стенка – 750х20); – сечения фермы – пояса – уголок 250х250х20, раскосы – уголок 180х180х12, стойки – уголок 90х90х9. С помощью меню Жесткости Жесткости элементов(кнопка В этом окне щелкните по кнопке Добавитьи в библиотеке жесткостных характеристик щелкните по второй закладке База типовых сеченийи дважды щелкните на эскизе Составной двутавр.В окнеСтальное сечениещелкните на полке двутавра, далее в выпадающем списке Сортамент выберите строку Прокат листовой горячекатаный толщиной 2.5– 25 мм, а в выпадающем списке Профиль-строку – 560х20.
Рис.2.7. Рама с созданной фермой. Листовое сечение – 960х12 в стандартном сортаменте не задано. Зададим его с помощью подпрограммы ЛИР-РС (рис 2.8.). Нажмите кнопку напротив выпадающего списка Профиль, в появившемся окне ЛИР-РС установите флажок в пункте менюПравка Разрешить правку. Выполните в меню Правка Новая строка. В окне Вставить новый профиль введите 960х12, нажмите ОК. Задайте следующие параметры h=960, толщина t=12мм, удельная масса=90.432кг, нажмите ОК. Сохраните сортамент и щелкните ОК. Назначение добавленных типов жесткостей элементам расчетной схемы происходит следующим образом: Необходимо выделить в Списке типов жесткостей нужный тип Нажмите кнопку Установить как текущий тип, после этого в строке Текущий тип жесткости появится название типа жесткости. Выделите элементы надкрановой части колонны, которым будет присвоен текущий тип жесткости. Нажмите кнопку Назначить. Зададим жесткость конечным элементам подкрановой части колонны. В списке База типовых сечений диалога Жесткости элементов дважды щелкните на эскизе Швеллер с двутавром(где швеллерное сечение составлено из трех листов). В появившемся диалоговом окне щелкните на изображении двутавра, далее в выпадающем списке Сортамент выберите строку Двутавр с параллельными гранями полок типа Б(балочный), а в списке Профиль-70Б2. В выпадающем списке Сортамент выберите строку Прокат листовой горячекатаный толщиной 2.5…25мм, добавьте в сортамент сечения 750х20, 300х20. Щелкните на изображении стенки швеллера, выберите в списке Профиль-750х20. Щелкните на изображении полки швеллера, выберите в списке Профиль-300х20.
Рис. 2.8. Назначение жесткостей Нажмите кнопку Стыковка. В появившемся диалоговом окне присвойте параметру: b=150см, установите кнопку для сварного сечения, у которого стенка продлена за наружные грани полок, присвойте параметру: а=2,65см, нажмите кнопку ОК. В строке Комментарии можно задать цвет и название жесткости элемента. Установите второй тип жесткости как текущий, выделите элементы, принадлежащие нижней части колонны, назначьте им жесткость.Про-верим правильность назначения жесткостных характеристик. Так как жесткостные характеристики заданы еще не для всех элементов, то необходимо выделить вертикальные элементы колонн, а затем выполнить фрагментацию схемы. В меню выполните Вид Пространственная модель (3D графика). В открывшемся окне вы увидите элементы колонны, показанные в виде стержней. На панели инструментов нажмите кнопку Показать сечения элементов С помощью мыши разверните изображение так, чтобы увидеть геометрию поперечных сечений. Положение подкрановой ветви не- правильное. Закройте окно 3D-визуализации. Выполните восстановление схемы. Чтобы понять причину разворота на 180 градусов сечения колонны по оси А, выполним следующие действия. Переведите расчетную схему в изометрическую проекцию, нажав инструмент С помощью флагов рисования отобразите местные оси стержней. Откройте на просмотр тип жесткости 2. В правом верхнем углу изображения сечения показано направление местных осей Y1 Z1. Как видно, ось Z1 ориентирована на шатровую ветвь, а для колонны по оси А ось Z1 направлена в пролет. Развернем сечение колонны по оси а в соответствии с конструктивной схемой поперечной рамы. Выделите элемент подкрановой части колонны по оси А. В меню выполните Жесткости Угол вращения местных осей. Нажмите на кнопку Инверсно,предварительно выбрав нижнюю часть колонны по оси А. Зададим жесткости элементам фермы. Выделите ферму как блок. Фрагментируйте её. На закладке База типовых сечений диалога Жесткости элементов дважды щелкните на эскизе Два уголка. В выпадающем списке Сортамент выберите строку Уголок равнополочный. Далее в выпадающем списке Профиль выберите строку 250х250х20. В строкеКомментарии напишите «верхний пояс фермы», задайте цвет, нажмите кнопку ОК. Установите данный тип как текущий и назначьте его предварительно выделенным элементам верхнего пояса фермы.
Рис.2.9. Визуализация колонны Жесткостные характеристики для элементов нижнего пояса скопируем из жесткости верхнего пояса. Выделите в Списке типов жесткостей тип 3, нажмите кнопку Копировать, выделите в списке тип жесткости 4, нажмите кнопку Изменить. В открывшемся окне Стальное сечение нажмите дважды на кнопку Поворот, чтобы сечение развернулось на 180 градусов, в строке Комментарии напишите Нижний пояс фермы. Присвойте данное сечение элементам нижнего пояса фермы. Далее задайте жесткости для стоек и раскосов.Для элементов, имитирующих примыкание фермы к колонам (имитируем абсолютно жесткие вставки), задаем условную жесткость, как для бруса 100х100 см. На закладке Стандартные типы сечений дважды щелкните по пик-тограмме Брус.Введите следующие параметрыЕ=2е9 кН*м2, В=100 см, Н=100 см. Нажмите кнопкуПодтвердить. Задание нагрузок Задание нагрузок выполняется по следующему алгоритму. Сделайте активным загружение, в котором будут приложены данные нагрузки. Переключение между загружениями осуществляется выбором в меню Нагрузки Выбор загруженияили с помощью счетчика, расположенного напанели инструментов. Рекомендуется задать название загружения в строке Имядиалога Активное загружение. Задание параметров нагрузок осуществляется в диалоговом окне Задание нагрузок, которое вызывается в меню Нагрузки Нагрузки на узлы и элементы.Данное окно включает шесть вкладок которые поделены на различные типы нагрузок. Выбрать закладку, нажать на кнопку с пиктограммой нужного типа нагрузки. В открывшемся окне задать параметры нагрузки, нажать кнопку ОК.Введенные параметры отразятся в строке Текущая нагрузка диалога Задание нагрузок. Выделить узлы или элементы на расчетной схеме. Нажать кнопку Применитьв диалоговом окне Задание нагрузок. Для отображения нагрузок на расчетной схеме необходимо поставить соответствующий флажок на вкладке Флаги рисования Зададим нагрузки для загружений. Для того, чтобы задать нагрузки первого загружения, выполните следующие действия. Вызовите диалог Задание нагрузок. На закладке Нагрузки в узлах установите параметры Система координат – Глобальная и направление – Z.Нажмите кнопку с изображением сосредоточенной нагрузки на узел В диалоговом окне Параметры нагрузки задайте в строке Значение =65.7 кН.Выделите верхние узлы колонн, нажмите кнопку Применить.Единицы измерения могут быть изменены в диалоге, который вызывается из меню Опции Единицы измерения.
В диалоговом окне Задание нагрузок перейдите на закладку Нагрузки на стержни. Нажмите кнопку Приложите нагрузку от собственного веса конструкций, выполнив в меню Нагрузки Добавить собственный вес. Поставить кнопку для параметра Собственный вес назначить: на выделенные элементы(предварительно выделив все элементы, кроме элементов имитирующих жесткие вставки) и, указав коэффициент надежности по нагрузке, равный 1.05, нажмите Применить. Вид расчетной схемы после задания в схеме нагрузок первого загружения приведен на рис. 2.10.
Рис. 2.10. Первое загружение Задайте нагрузки в загружениях 2 и 3. Вид расчетной схемы после задания всех нагрузок данных загружений приведен на рис. 2.11 и 2.12.
Рис 2.11. Расчетная схема после задания всех нагрузок загружения 2
Рис. 2.12. Расчетная схема после задания всех нагрузок загружения 3 Зададим нагрузки для загружения 4. Задайте имя загружения как «4-кран Dmax слева». В диалоге Задание нагрузок на закладке Нагрузки в узлах нажмите кнопку В диалоге Параметры нагрузки в строке Значение введите 2756кН. Выделите верхний узел подкрановой части колонны, нажмите кнопку Применить. Установите параметр Направление в Y Нажмите кнопку Нажмите кнопку
Рис.2.13. Расчетная схема после задания нагрузок загружения 4.
Установите параметр Направление в Z . Нажмите кнопку Зададим загружение 6. В данном загружении действует горизонтальная крановая нагрузка Тмах, направленная поперек кранового пути. Данная нагрузка предается на колонну на уровне тормозной конструкции.
Рис. 2.14. Расчетная схема после задания нагрузок загружения 5. Задайте нагрузки загружения 5, как это показано на рис. 2.14. Приложить Тмах можно двумя способами: 1) Задать сосредоточенную нагрузку на элемент 1. Для этого во вкладке Нагрузки на стержни диалога Задание нагрузок нажать кнопку 2) Задать нагрузку на узел, предварительно откорректировав геомет-рию схемы. Воспользуемся последним способом. Выделите элементы 1 и 7. В меню выполните Схема Корректировка Добавить элемент.В появившемся окне перейдите на пятую закладкуРазделить на N равных частей,задайте параметр N=2, нажмите кнопку Применить. Выполните в главном меню Схема Корректировка Переместить выделенные объекты.Задайте параметр dZ= - 1.525м, нажмите кнопку Применить. Задайте сосредоточенную нагрузку на узел.Для этого установите параметр Направление в значение Х. нажмите кнопку
Рис. 2.15. Расчетная схема после задания тормозной нагрузки. Аналогично задается загружение 7.
Рис. 2.16. Вид расчетной схемы после задания Загружения 7 Зададим ветровое загружение. Ветровая нагрузка изменяется по высоте колонны на характерных отметках. Трапециевидные участки нагрузки можно задать с помощью соответствующего типа нагрузок, указывая привязки начала и конца нагрузки к первому узлу конечного элемента. В рассматриваемом примере потребуются промежуточные значения на отм +14.880. Задайте имя для загружения 8 – «8-ветер слева» Данную нагрузку зададим приближенно. Выполните Меню Нагрузки Нагрузки на узлы и элементы. В появившемся окне выберите вкладку нагрузки на стержни. Выберите направление нагрузкиХ.Нажмите на кнопку Зададим нагрузку для нижнего участка колонны по оси А. В появившемся окне введите следующие значения: р1=-3.71кн/м, а1=0,р2=-2.86кн/м, а2=15.68м.НажмитеОК.Выделите элемент нижней части колонны.Нажмите применить. Аналогично задаются нагрузки на остальные элементы колонны. Вводятся следующие значения: р1= - 3.71кн/м, а1=0, р2= - 4.86кн/м, а2=6.08м, р1= - 3.71кн/м, а1=0,р2= - 5.4кн/м, а2=3.05м. Окончательный вид загружения 8 показан на рис. 2.17.
Рис.2.17. Расчетная схема после задания нагрузок Загружение 8 Зададим нагрузки загружения 9 «ветер справа» аналогично вышеописанным.
Рис. 2.18. Расчетная схема после задания нагрузок загружения 9 Формирование РСУ Формирование расчетных сочетаний усилий производится в табличной форме путем задания различных параметров и логических связей между загружениями. Зададим таблицу РСУ для рассматриваемого примера. В меню выполните Нагрузки РСУ генерация таблиц РСУ.Появится окноРасчетные сочетания усилий, в котором будем построчно вводить информацию о каждом загружении. В данный момент параметрНомерзагружения равен 1,параметрНазвание загруженияравен названию первого загружения, т. е. 1-постоянное. Выберите в выпадающем списке Вид загружения строку Постоянное (0),остальные параметры оставьте без изменений. Рассмотрим параметры, характеризующие загружение в таблице РСУ. – Параметр Номер загружения и Название загружения соответствуют номерам и названиям, принятым Вами в процессе задания нагрузок. – Параметр Вид загружения может принимать следующие значения. 1. Постоянное (0). 2. Временное длительное (1). 3. Кратковременное (2). 4. Крановое(3). 5. Тормозное(4). 6. Сейсмическое(5). 7. Особое(6). 8.Мгновенное (7). 9. Статическое ветровое для пульсации(9). Цифра, указанная в скобке, соответствует коду загружения. В рассматриваемом примере будут использованы постоянное, кратковременное, крановое и тормозное. – Параметр N группы объединяемых временных загружений используют для суммирования в РСУ от загружений, заданных отдельно. Необходимость разделения нагрузок на различные загружения, которые потом принудительно объединяются, может быть вызвана, например, коэффициентами надежности по нагрузке. Если загружения, включенные в группу, создают разнозначные усилия, то в РСУ войдут наиболее опасные для конкретного критерия. – Параметр Учитывать закономерность позволяет при составлении РСУ использовать усилия, вычисленные как от приложенных нагрузок, так и от нагрузок, противоположных по знаку. – Параметр N группы взаимоисключающих загруженийиспользуется для того, чтобы исключить одновременное включение в РСУ усилий от загружений, которые в силу своей природы не могут действовать одновременно. Объединение или взаимоисключение загружений осуществляется путем присвоения соответствующим параметрам цифрового целого значения больше 1. Загружения, помеченные одинаковыми цифрами в параметрах N группы взаимоисключающих загружений, при формировании РСУ будут объединяться или взаимоисключаться. – Параметр NN сопутствующих загружений позволяет включить в РСУ усилия от загружений, возникновение которых обусловлено действием других загружений. Допускается ввести два сопутствующих загружения, в строках ввода необходимо ввести их номера. – Параметр коэффициент надежности соответствует коэффициенту надежности по нагрузке. Задание этого коэффициента требуется для перехода с расчетных усилий к нормативным, которые используются в дальнейшем для расчета по второму предельному состоянию в конструктивных схемах. – Параметр Доля длительности позволяет выделить длительную часть усилий от кратковременных нагрузок. Задается в долях от единицы, используется в расчетах армирования ж/б конструкций. – Параметр Ограничения для кранов и тормозов используется для установления лимита на одновременный учет усилий от крановых и тормозных загружений. – Параметр NN столбцов коэффициенты РСУ позволяет вводить коэффициенты сочетания для двух основных и одного особого сочетаний. Постоянное загружение формируется нагрузками, которые принимаются с различными коэффициентами надежности по нагрузке. Принимаем коэффициент 1.1. Коэффициенты сочетаний так же оставим без изменений. Нажмите кнопку Подтвердить. В Сводной таблице для вычисления РСУ,расположенной внизу окна, появится строка с принятыми характеристиками. Номер загружения автоматически поменяется на 2. Введем характеристики для загружения «2-снеговое-1» . Выберите в выпадающем списке Вид загружения строку Кратковременное(2). В строку ввода для параметра N группы взаимоисключающих загружений напишите цифру 1. ПараметруКоэффициент надежности присвойте значение 1.4, нажмите кнопку Подтвердить. Введем характеристики для загружения «3-снеговое2». Выберите в выпадающем списке Вид загружения строку Кратковременное(2). В строке ввода для параметра N группы взаимоисключающих загружений напишите цифру 1. Параметру Коэффициент надежности присвойте значение 1.4, нажмите кнопку Подтвердить. Введем характеристики для загружения «4-кран Dмах слева». Выберите в выпадающем списке Вид загружения строку Крановое(3). В строке ввода для параметра N группы взаимоисключающих загружений напишите цифру 2. В первой строке ввода параметра NN сопутствующих загружений напишите цифру 6, во вторую строку ничего не вводите. Параметр Коэффициент надежности оставьте равным 1.1. Нажмите кнопку Подтвердить. Введем характеристики для загружения «5-кран Dмах справа». Выберите в выпадающем списке Вид загружения строку Крановое (3). В строке ввода для параметра N группы взаимоисключающих загружений напишите цифру 2. В первой строке ввода параметра NN сопутствующих загружений напишите цифру 7, во вторую строку ничего не вводите. Параметр Коэффициент надежности оставьте равным 1.1. Нажмите кнопку Подтвердить. Введем характеристики для загружения «6-кран Тмах слева». Выберите в выпадающем списке Вид загружения строку Тормозное (4). Параметр Коэффициент надежности оставьте равным 1.1. Нажмите кнопку Подтвердить. Введем характеристики для загружения «7-кран Тмах справа». Выберите в выпадающем списке Вид загружения строку Тормозное (4). Параметр Коэффициент надежности оставьте равным 1.1. Нажмите кнопку Подтвердить. Поставьте флажок для параметра Учитывать знакопеременность. Введем характеристики для загружения «8-ветер слева». Выберите в выпадающем списке Вид загружениястроку Кратковременное (2). В строке ввода для параметра N группы взаимоисключающих загружений напишите цифру 3. Параметр Коэффициент надежности поставьте равным 1.4. Нажмите кнопку Подтвердить. Введем характеристики для загружения «9-ветер справа». Выберите в выпадающем списке Вид загружения строку Кратковременное (2). В строке ввода для параметра N группы взаимоисключающих загружений напишите цифру 3. Параметр Коэффициент надежности поставьте равным 1.4. Нажмите кнопку Подтвердить. Завершение формирования таблицы РСУ осуществляется нажатием кнопки Закрыть. Статический расчет рамы Запустите задачу на расчет с помощью меню Режим Выполнить расчет.В случае успешного расчета активируется пункт меню Режим Результаты расчета,с помощью которого осуществляется переход в режим анализа результатов расчета. Перейдите в режим анализа расчета с помощью меню Режим Результаты расчета По умолчанию схема будет иметь деформированный вид. Графическое изображение величин перемещений как правило, обрисовывается с коэффициентом искажения. Изменить данный коэффициент можно с помощью меню Схема Масштаб перемещений.Перевести схему в исходное состояние можно, выполнив менюСхема Исходная схема. Анализ результатов расчета рекомендуется начать с просмотра деформированных схем. Для наглядности включите мозаики перемещения, нажав на панели инструментов кнопку Мозаика перемещений узлов.После этого появится дополнительная панель инструментов, которая по умолчанию приклеится по правой стороне экрана. Переключение между загружениями осуществляется в окошке-счетчике Сменить номер загружения. После того как вы установите нужный номер загружения, нажмите кнопку Подтвердить выбор. Просмотрите эпюры. На панели инструментов нажмите кнопку Эпюры усилий в стержнях, появится дополнительная панель. На данной панели расположены кнопки для отображения эпюр в классическом виде, а также кнопки для отображения цветовых мозаик усилий. Поскольку расчет был произведен по второму признаку схемы, то активными являются только кнопки усилий Qz, N, My. Рекомендуется отфрагментировать вертикальные элементы колонны, далее отключить во Флагах рисования флажок для параметра Величины нагрузок, нажать кнопку Перерисовать на четвертой закладке Результаты поставьте флажок для параметра Значение на эпюрах. Выделите элементы, узлы которых совпадают с характерными сечениями, используемыми в конструктивном расчете: опорное сечение, сечение ниже и выше уступа, сечение в уровне опорного раскоса фермы. Нажмите кнопку Применить флаги рисования для выделенных объектов. Обратите внимание, что эпюра для нижней части колонны по оси а нелогична – она построена на сжатых волокнах. Такое отображе- ние стало следствием поворота местных осей, который мы выполнили. Проанализируйте эпюры. Сохраните результаты расчета для работы в конструирующей системе ЛИР-СТК. 
Не нашли, что искали? Воспользуйтесь поиском по сайту: ©2015 - 2025 stydopedia.ru Все материалы защищены законодательством РФ.
|
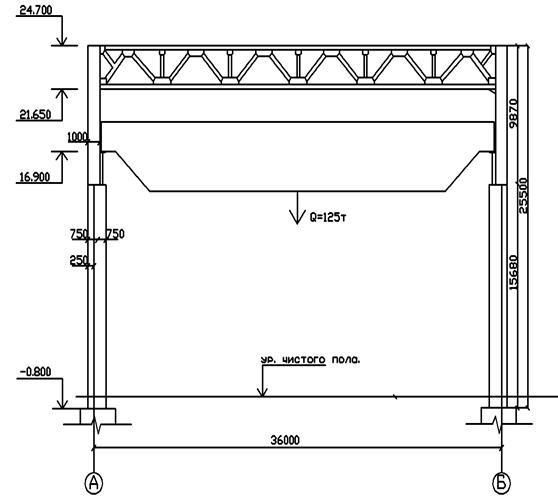
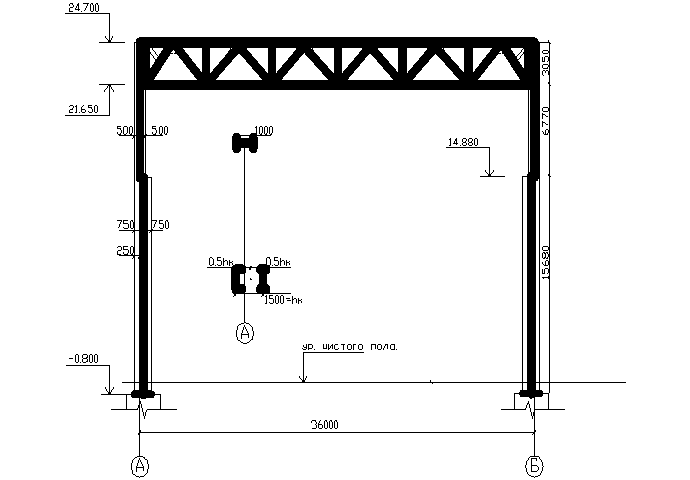
 на панели инструментов).
на панели инструментов).
 на панели инструментов).
на панели инструментов). – Применить.
– Применить. на панели инструментов)
на панели инструментов) – Перерисовать.
– Перерисовать.
 на панели инструментов) вызовите диалоговое окно Создание плоских ферм.
на панели инструментов) вызовите диалоговое окно Создание плоских ферм.

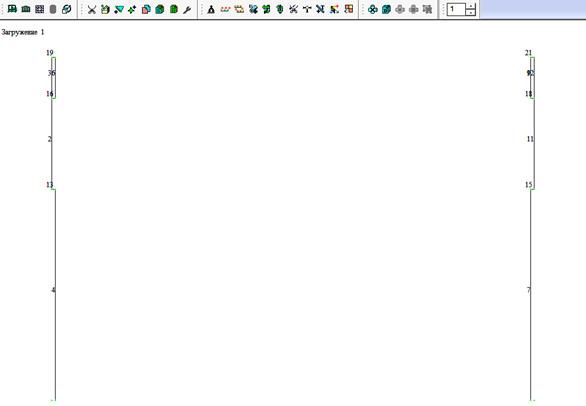
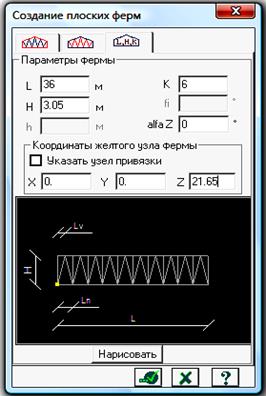
 на панели инструментов.
на панели инструментов.
 на панели инструментов), вызовите диалоговое окно Связи в узлах.
на панели инструментов), вызовите диалоговое окно Связи в узлах. на панели инструментов) вызовите диалоговое окно Жесткости элементов (рис.2.8).
на панели инструментов) вызовите диалоговое окно Жесткости элементов (рис.2.8).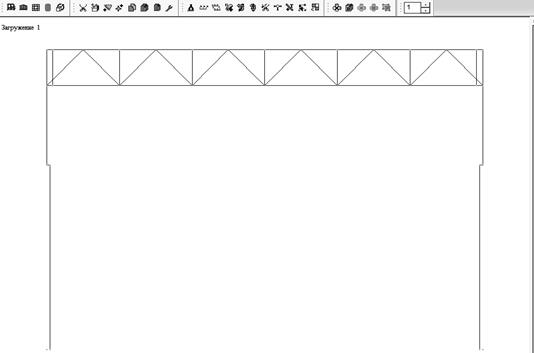
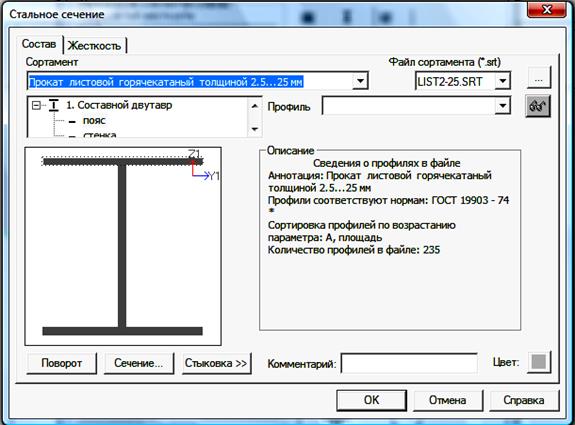
 .
. .
.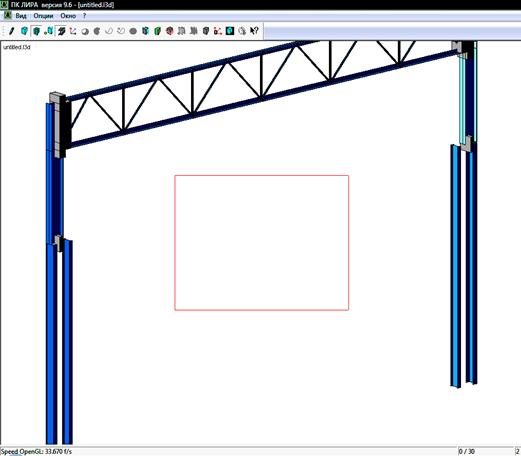
 .
. . В появившемся диалоге задайте Р=27.2кН/м, нажмите кнопку ОК.Выделите вертикальные элементы колонн. Нажмите кнопку Применить в диалоге Задание нагрузок. Данная нагрузка определена от собственного веса стеновых панелей. Не учтен эксцентриситет действия данной нагрузки относительно осей колонны.
. В появившемся диалоге задайте Р=27.2кН/м, нажмите кнопку ОК.Выделите вертикальные элементы колонн. Нажмите кнопку Применить в диалоге Задание нагрузок. Данная нагрузка определена от собственного веса стеновых панелей. Не учтен эксцентриситет действия данной нагрузки относительно осей колонны.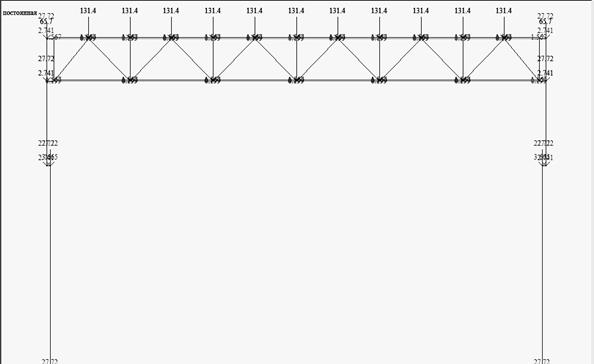
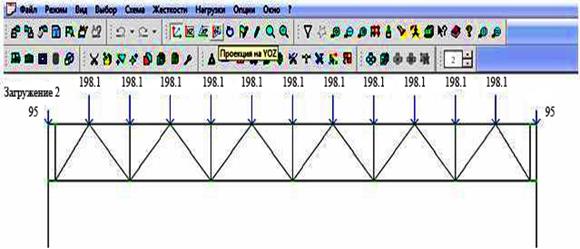
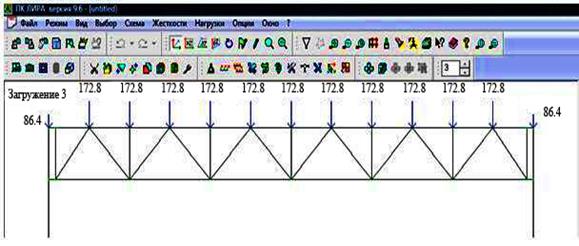
 .
. . Значение нагрузки – 2074кН*м. Выделите узел 4 . Нажмите Применить.
. Значение нагрузки – 2074кН*м. Выделите узел 4 . Нажмите Применить.
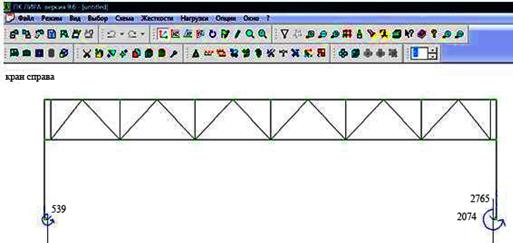
 В открывшемся окне ввести Р=130кН, А=1,85м. Выделить 1эле-мент, нажать Применить.
В открывшемся окне ввести Р=130кН, А=1,85м. Выделить 1эле-мент, нажать Применить. , задайте значение нагрузки равным 130кН. Вид расчетной схемы после приложения данной нагрузки показан на рис. 2.15.
, задайте значение нагрузки равным 130кН. Вид расчетной схемы после приложения данной нагрузки показан на рис. 2.15.