
|
|
Изменение порядка воспроизведения анимации на обратный1. Выберите рисунок SmartArt с примененным эффектом анимации, порядок воспроизведения которой нужно изменить на обратный. 2. На вкладке Анимация в группе Анимация нажмите кнопку Настройка анимации. 3. Правой кнопкой мыши щелкните настройки анимации в списке настроек анимации и в контекстном меню выберите пункт Параметры эффектов. 4. Выберите вкладку Анимация рисунка SmartArt и установите флажок В обратном порядке. Удаление анимации 1. Выберите рисунок SmartArt с анимацией, которую нужно удалить. 2. На вкладке Анимация в группе Анимация в списке Анимация выберите пункт Без анимации. Добавление смены слайдов Смены слайдов представляют собой анимационные эффекты, возникающие при переходе от одного слайда к следующему. Office PowerPoint 2007 предоставляет множество типов смены слайдов, включая стандартные эффекты затухания, растворения, обрезания и стирания, а также более необычные переходы, например колеса и шахматные доски. В группе Переход к этому слайду вкладки Анимации выберите нужный вариант перехода. Для предварительного просмотра внешнего вида текущего слайда с использованием конкретного варианта перехода наведите указатель на эскиз этого перехода. Чтобы просмотреть эскизы других переходов, щелкните стрелки рядом со строкой эскизов (см. рис. 23).
Рисунок 23 - Строка экскизов
Если позднее понадобится использовать другой вариант перехода слайдов, щелкните этот переход, чтобы применить его. Можно выбрать другие варианты в группе Переход к этому слайду, чтобы управлять скоростью перехода, добавить звук и применить этот же вариант перехода ко всем слайдам презентации.
Работа со звуком Презентация станет более выигрышной, если в ней выделить фрагменты или создать дополнительные эффекты — путем добавления звуков. После добавления звука в слайд презентации отображается значок Можно добавлять звуки из файлов, имеющихся на компьютере, в сети или из организатора клипов (Microsoft), а также записать свой звук и добавить его в презентацию или использовать музыку с компакт-дисков. Можно осуществлять предварительное прослушивание звуков, а также скрывать значок звука в ходе слайд-шоу, делая его невидимым или вынося за пределы слайда, в серую зону. Чтобы использовать звуковые эффекты для привлечения внимания, следует воспроизвести звук один раз, это стандартное поведение для звуков в приложении Microsoft Office PowerPoint. Чтобы продолжить воспроизведение звука до тех пор, пока его не остановят, или на все время презентации, необходимо указать вариант остановки в области задач Настройка анимации или выбрать непрерывное воспроизведение звука. Если вариант остановки не выбран, воспроизведение будет прекращено при втором щелчке слайда. В презентацию можно внедрить только звуковые файлы формата WAV — мультимедиа-файлы других типов связываются с презентацией. По умолчанию звуковые файлы WAV, превышающие по размеру 100 Кбайт автоматически связываются с презентацией, а не внедряются в нее. Можно увеличить предельный размер внедряемых файлов WAV вплоть до максимального в 50 000 КБ, однако это приведет также к росту размера файлов презентаций. При вставке связываемого звукового файла в приложении PowerPoint создается ссылка на его текущее расположение. Если позднее звуковой файл будет перемещен в другое место, приложение PowerPoint не сможет найти его, когда возникнет необходимость в воспроизведении. Перед тем как вставлять звук в презентацию, рекомендуется скопировать звуковой файл в ту папку, в которой находится презентация. В приложении PowerPoint будет создана ссылка на звуковой файл, которую легко найти, пока файл находится в папке с презентацией, даже если папка будет скопирована или перенесена на другой компьютер. Другой способ размещения связанных файлов в одной папке с презентацией — использование средства «Подготовить для компакт-диска». Это средство копирует все файлы в то место (папку или компакт-диск), где находится презентация и автоматически обновляет все ссылки на звуковые файлы. Если презентация содержит связанные файлы, для того чтобы перенести ее на другой компьютер или переслать по электронной почте, необходимо копировать презентацию вместе со всеми связанными файлами. Если требуется внедрить звуковые файлы WAV непосредственно в презентацию, можно увеличить размер внедренных файлов до максимального в Добавление звука Чтобы избежать возможных проблем со ссылками, рекомендуется перед добавлением в презентацию звуковых файлов скопировать эти файлы в папку, в которой находится презентация. 1. В области, в которой содержатся вкладки «Структура» и «Слайды», щелкните вкладку Слайды. 2. Выберите слайд, к которому требуется добавить звук. 3. 4. Выполните одно из следующих действий. - Выберите вариант Звук из файла, укажите папку, в которой находится файл и дважды щелкните файл, который следует добавить. - Выберите вариант Звук из организатора клипов, с помощью полосы прокрутки в области задач Клип найдите клип, который следует добавить в презентацию, и щелкните его. Совет.Перед добавлением клипа в презентацию можно предварительно прослушать его. В поле Результаты области задач Клип, в котором отображаются имеющиеся клипы, поместите указатель мыши на значок клипа. Щелкните отобразившуюся стрелку и выберите пункт Просмотр и свойства. 
Не нашли, что искали? Воспользуйтесь поиском по сайту: ©2015 - 2024 stydopedia.ru Все материалы защищены законодательством РФ.
|
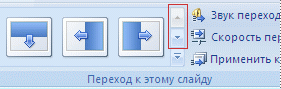
 , который указывает на наличие звукового файла. Для воспроизведения звука в ходе презентации можно включить автоматическое воспроизведение звука при открытии слайда, запуск по щелчку мыши, автоматический запуск с задержкой или воспроизведение звука в анимационной последовательности. Можно также воспроизводить музыку с компакт-диска или добавлять в презентацию текст диктора.
, который указывает на наличие звукового файла. Для воспроизведения звука в ходе презентации можно включить автоматическое воспроизведение звука при открытии слайда, запуск по щелчку мыши, автоматический запуск с задержкой или воспроизведение звука в анимационной последовательности. Можно также воспроизводить музыку с компакт-диска или добавлять в презентацию текст диктора. На вкладке Вставка в группе Клипы мультимедиа выберите команду Звук.
На вкладке Вставка в группе Клипы мультимедиа выберите команду Звук.