
|
|
Внедрение и вставка диаграммы в презентациюЧтобы обеспечить поддержку данных, связанных с диаграммой в PowerPoint, выполните следующие действия. 1. В приложении PowerPoint щелкните рамку (заполнитель), в которую нужно поместить диаграмму. 2. На вкладке Вставка в группе Иллюстрации нажмите кнопку Диаграммы. 3. В диалоговом окне Добавление диаграммы выберите диаграмму, а затем нажмите кнопку ОК. Приложение Office Excel 2007 открывается в разделенном окне и отображает на листе данные примера (рис. 21).
Рисунок 21 - Данные примера в листе Excel
4. Для того чтобы заменить данные примера в Excel, щелкните ячейку листа, а затем введите нужные данные. Можно также заменить подписи для осей в Столбец A и имя для записи легенды в Строка 1. Примечание. После изменения листа диаграмма в PowerPoint автоматически обновится с учетом новых данных. 5. В Excel нажмите кнопку Microsoft Office 6. В диалоговом окне Сохранение документа, в списке Папка, выберите папку или диск, куда нужно сохранить лист. Совет. Чтобы сохранить рабочий лист в другой папке, выберите другой диск в списке Папка или другую папку в списке папок. Чтобы сохранить рабочий лист в новой папке, нажмите кнопку Создать папку 7. В поле Имя файла введите новое имя файла. 8. Нажмите кнопку Сохранить. 9. В приложении Excel в меню Файл выберите команду Закрыть. Вставка диаграммы Excel в презентацию и связывание ее с данными в Excel Если нужно связать диаграмму с данными во внешнем листе приложения Office Excel 2007, выполните следующие действия. Создайте диаграмму в приложении Office Excel 2007 и скопируйте ее, а затем вставьте ее в презентацию PowerPoint. При обновлении данных в приложении Office Excel 2007 диаграмма в приложении PowerPoint также будет обновлена. 1. В приложении Excel выберите диаграмму, щелкнув ее границу, а затем на вкладке Главная в группе Буфер обмена нажмите кнопку Вырезать. 2. В приложении PowerPoint щелкните рамку на слайде или на странице заметок, куда нужно поместить диаграмму. 3. На вкладке Главная в группе Буфер обмена щелкните стрелку под пунктом Вставить и выберите команду Вставить. 3.3 Клипы Клип - готовое изображение, часто представляющее точечный рисунок или комбинацию фигур. Можно также добавить гиперссылки, чтобы повысить гибкость перемещения по презентации и вне ее, а также привлекающие глаз переходы между слайдами. Переход - один из набора эффектов смены изображения, доступных в некоторых приложениях Microsoft Office. Определяет способ изменения изображения (например, плавное угасание) при смене одного элемента (такого как слайд или веб-страница) другим. Добавление клипа 1. Щелкните прототип, в который необходимо добавить клип. 2. Если прототип не выделен или если выделен прототип, в который нельзя вставить изображение, клип вставляется в центр слайда. 3. На вкладке Вставка в группе Иллюстрации нажмите кнопку Клип. 4. Откроется область задач Клип. 5. В области задач Клип найдите и щелкните нужный клип. 6. Теперь клип можно переместить, изменить ее размер, повернуть, добавить к ней текст и выполнить иные изменения. Совет. Чтобы найти дополнительный клип на веб-узле Microsoft Office Online, щелкните ссылку Клип на узле Office Online в нижней части области задач Клип. Рисунок SmartArt Преобразование текста слайда в рисунок SmartArt Рисунок SmartArt - это визуальное представление сведений, которое можно полностью настроить. Преобразование текста в рисунок SmartArt - это быстрый способ преобразовать существующие слайды в профессионально оформленные иллюстрации. Например, можно одним щелчком превратить слайд повестки дня в рисунок SmartArt.
Рисунок 22 - Преобразование текста в рисунок
Чтобы наглядно выразить свои мысли и идеи, можно воспользоваться встроенными макетами (см. рис. 22). Чтобы преобразовать существующий текст в рисунок SmartArt, выполните следующие действия: 1. Щелкните местозаполнитель, содержащий текст, который нужно преобразовать. 2. В группе Абзац вкладки Главная нажмите кнопку Преобразовать в рисунок SmartArt Чтобы увидеть, как будет выглядеть рисунок SmartArt с нужным текстом, наведите в коллекции указатель на эскиз этого рисунка SmartArt. Коллекция содержит макеты рисунков SmartArt, которые лучше всего подходят для маркированных списков. Для просмотра полного набора макетов нажмите кнопку Дополнительные рисунки SmartArt. Найдя нужный рисунок SmartArt, щелкните его, чтобы применить к своему тексту. Теперь рисунок SmartArt можно переместить, изменить его размер, повернуть, добавить к нему текст, применить к нему другой экспресс-стиль и выполнить иные изменения. Экспресс-стили (быстрые стили) - набор параметров форматирования, облегчающий форматирование документов и объектов. Хотя рисунок SmartArt легче всего создать для существующего текста, можно пойти другим путем и сначала вставить нужный рисунок SmartArt, а затем добавить к нему текст: - Щелкните местозаполнитель, в который нужно добавить рисунок SmartArt. - Если местозаполнитель не выделен или если выделен местозаполнитель, в который нельзя вставить изображение, рисунок SmartArt вставляется в центр слайда. - На вкладке Вставка в группе Иллюстрации нажмите кнопку SmartArt. - В крайней левой области диалогового окна Выбор рисунка SmartArt щелкните нужный тип рисунка SmartArt. - В центральной области найдите и щелкните нужный макет, а затем нажмите кнопку OK. Для придания большей выразительности или поэтапной выдачи информации в рисунок или конкретную фигуру рисунка SmartArt можно добавить анимацию. Например, можно сделать так, чтобы фигура быстро вылетала с одной стороны экрана либо постепенно проявлялась на нем. Чтобы выбрать анимацию, наилучшим образом подходящую к макету рисунка SmartArt, просмотрите сведения в области текста рисунка SmartArt, поскольку в большинстве случаев анимация воспроизводится от верхней части области текста вниз. В качестве альтернативы можно воспроизвести анимацию в обратном порядке. Если область текста не видна, ее можно отобразить. Возможность применения анимации для различных эффектов зависит от выбранного макета рисунка SmartArt, но всегда можно применить анимацию либо ко всем фигурам одновременно, либо к одной фигуре за один раз. Для анимации рисунка SmartArt лучше всего использовать варианты в списке Анимация. При необходимости анимацию можно настроить в области задачНастройка анимации. Элементы с анимацией помечаются на слайде непечатаемыми числовыми тегами. Эти теги относятся к эффектам анимации в списке настроек анимации, отображаются сбоку рисунка SmartArt и появляются только в обычном режиме при отображении области задач Настройка анимации. Список настройки анимации - список с последовательностью эффектов анимации для слайда. Порядок элементов в списке соответствует порядку их добавления и содержит значки, отображающие их временные параметры по отношению к другим событиям анимации. Примечание. Применяйте анимацию осмотрительно, чтобы не затмить смысл сообщения или ошеломить аудиторию. 
Не нашли, что искали? Воспользуйтесь поиском по сайту: ©2015 - 2024 stydopedia.ru Все материалы защищены законодательством РФ.
|
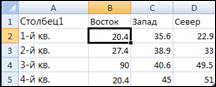
 и выберите команду Сохранить копию как.
и выберите команду Сохранить копию как. .
.
 .
.