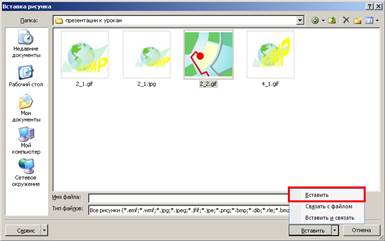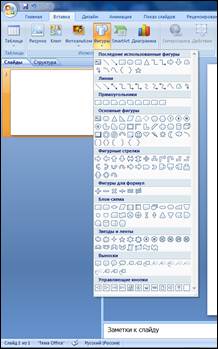|
|
Создание новой презентацииЗанятие 5. MS PowerPoint. Создание презентации. Новые возможности Создание новой презентации
Чтобы запустить программу Microsoft Power Point 2007, выполните команду Пуск > Все программы > Microsoft Office > Microsoft Office PowerPoint 2007. Презентация PowerPoint представляет из себя набор слайдов, каждый из которых может содержать текст, иллюстрации, различные графические элементы и другую информацию. PowerPoint позволяет менять порядок слайдов в презентации, добавлять и удалять их, редактировать содержимое слайдов. Каждая презентация сохраняется в отдельном файле. Для создания новой презентациинажмите кнопку «Office» («Офис») в левом верхнем углу главного окна программы и в открывшемся меню выберите команду «Создать» (рис. 1).
Рисунок 1 – Меню кнопки«Office»
Презентацию можно начать создавать «с чистого листа», двойным щелчком мыши по кнопке «Новая презентация» (рис. 2).
Рисунок 2 – Создание презентации
При этом открывается новая пустая презентация. Такая же презентация создается автоматически при запуске программы. Также презентация может быть создана на основе шаблона. Для создания презентации на базе существующего шаблона или темы,
Рисунок 3 – Группа «Установленные шаблоны»
В группу «Мои шаблоны…» входят ранее созданные презентации, предварительно сохраненные в формате шаблона (рис. 4).
Рисунок 4 – Группа «Мои шаблоны»
При наличии подключения к сети Интернет можно также использовать шаблоны из раздела «Microsoft Office Online». Отметьте в выбранной группе подходящий шаблон, щелкнув на нем левой кнопкой мыши, затем нажмите кнопку «Создать». Каждый шаблон содержит необходимые образцы слайдов и подсказки для их редактирования. Слайды PowerPoint представляют собой пустые страницы, которые можно заполнить объектами разного типа – заголовок и основной текст слайда, надписи, рисунки, диаграммы, таблицы, графические элементы и так далее. У каждого слайда есть макет, который определяет, каким образом информация размещается на странице. Макет содержит один или несколько прототипов объектов, или текстовых полей. Для обозначения границ текстовых полей используются пунктирные линии. Для добавления нового слайда в презентацию перейдите на страницу ленты «Главная» и в разделе «Слайды» нажмите кнопку «Создать слайд» (рис. 5).
Рисунок 5 – Добавление нового слайда
В макете нового слайда под заголовком размещается основной текст.
В открывшейся галерее представлены все существующие в PowerPoint макеты. Кроме того, с помощью команды «Дублировать выделенные слайды» (рис. 6) можно добавить в презентацию копию одного или нескольких уже имеющихся в ней слайдов,
Рисунок 6 – Галерея макетов
а с помощью команд «Слайды из структуры…» (рис. 7)
Рисунок 7 – Галерея макетов
и «Повторное использование слайдов…» (рис. 8) можно создавать слайды, используя другие документы и файлы презентаций.
Рисунок 8 – Галерея макетов
Выберите для нового слайда макет «Объект с подписью», щелкнув на нем левой кнопкой мыши. По умолчанию объект, расположенный в правой части добавленного слайда, является текстовым. Можно изменить тип объекта, воспользовавшись цветной полупрозрачной мини-панелью, расположенной в центре его рамки (рис. 9).
Рисунок 9 – Мини-панель объектов в макете «Объект с подписью»
Команда «Связать с файлом» помещает в презентацию только ссылку на исходный файл рисунка, в результате соответствующее изображение будет загружаться из файла каждый раз при открытии презентации. Использование такого варианта дает возможность оперативно изменять информацию в презентации при обновлении файла-источника, однако при удалении или перемещении этого файла рисунок перестанет отображаться на слайде. Команда «Вставить и связать» сохраняет копию рисунка внутри презентации, не разрывая связи с первоисточником. Единственный недостаток такого способа вставки – если рисунков будет много, размер файла презентации может стать очень большим. Для того чтобы выбрать вариант вставки по умолчанию, выполните двойной щелчок на иконке файла или нажмите кнопку «Вставить» (рис. 10).
Рисунок 10 – Команды в диалоговом окне «Вставка рисунка»
Если ни один из стандартных макетов не подходит для создания нового слайда, можно вручную добавить нужные объекты на пустой слайд. Макет для создания такого слайда также имеется в галерее. Для изменения макета существующего слайда следует использовать команду «Макет» из раздела «ленты» «Слайды» (рис.11).
Рисунок 11 – Команда «Макет»
2 Новые возможности при создании презентаций в Microsoft Office PowerPoint 2007: - Новые опции и инструменты дизайна Новые опции дизайна в Office PowerPoint 2007 делают создание комплексных и эффектных презентаций простым, как никогда ранее. Начиная с шаблона или создавая презентацию «с чистого листа», можно использовать новые темы и стили, придающие информации превосходный вид.
- Оформление с помощью тем Новые темы, имеющиеся на вкладке Дизайнв MS PowerPoint 2007, имеют дополнительные настройки и позволяют быстро просматривать изменения, указав на интересующий параметр в галерее Темы(рис. 12).
Рисунок 12 -Просмотр выбираемой опции в галерее Темы
Темы можно легко редактировать и сохранять в галерее Темыдля повторного использования. Это очень полезно при наличии определенной корпоративной стилистики и дизайна, используемого в деловых презентациях. Просто измените слайд в соответствии с вашим корпоративным дизайном (или откройте имеющуюся презентацию с уже имеющейся темой) и щелкните на команде Сохранить текущую темув нижней части галереи Темы.Выбранную тему можно применить к выделенным слайдам или установить в качестве темы по умолчанию для презентаций после щелчка правой кнопкой мыши на теме в галерее Темы. - Выбор новой цветовой схемы Выбор цветовой схемы — трудная задача для многих людей. Определение удачных цветовых комбинаций часто осуществляется наугад. Office PowerPoint 2007 предлагает уже готовые цветовые комбинации. Можно выбрать имеющуюся группу цветов (или создать собственную), которая заменит цвета, присутствующие в текущей теме. При выборе цветовой схемы в Office PowerPoint 2007 изменения применяются к фону, ко всем таблицам, тексту и объектам, в результате чего формируется слаженный и удобный для восприятия набор цветов. Команда Цветанаходится в группе Темына вкладке Дизайн.Щелкните на стрелке кнопки Цвета,чтобы отобразить галерею опций (рис. 13). Наведите указатель мыши на поле цвета, чтобы выяснить, как данный цвет будет выглядеть в презентации. Найдя желаемый цвет, щелкните на нем, чтобы применить его к презентации.
Рисунок 13 - Галерея Цвета содержит набор цветов, которые можно применять к выбранной теме - Настройка стилей фона Экспресс-стили — функция, имеющаяся во всех ключевых приложениях Microsoft Office System и позволяющая выбирать различные стили, просматривать и применять их к слайдам одним щелчком мыши. Набор экспресс-стилей зависит от выбранного объекта. При работе на вкладке Дизайнкоманда Стили фонаоткрывает набор стилей фона, которые можно применять к текущему слайду или ко всем слайдам в презентации (рис. 14).
Рисунок 14 - Экспресс-стили
К фону слайдов можно применять и другие стили, для этого щелкните на команде Формат фонав галерее Стили фона.В появившемся диалоговом окне Формат фонаможно выбрать изображение или текстуру для фона (рис. 15). Кроме того, можно также внести изменения в цвета фона, выбрав новую цветовую схему.
Рисунок 15 – Диалоговое окно Формат фона - Усовершенствованные возможности представления текста В Office PowerPoint 2007 есть набор возможностей по работе с текстом, обеспечивающих гибкость его представления, включая трехмерные эффекты, эффекты блеска и анимацию, а также понятные, четкие шрифты и эффектные изображения. - Возможности Rich Text Новые возможности текста в Office PowerPoint 2007 повышают удобочитаемость и гибкость текстового наполнения. Доступны следующие возможности: - использование линеек в отдельных абзацах для точного выравнивания текста; - создание вертикального текста для специальных эффектов в графиках и на границах слайдов; - перенос текста в фигурах для создания привлекательных графических эффектов. - Улучшенные объекты WordArt WordArt — одна из функций, способных превратить текст в интересный визуальный элемент. Используемый для специальных элементов компонент WordArt привлекает внимание людей к наиболее важным вещам. Новая галерея стилей WordArt позволяет просматривать и выбирать стили для текста презентаций. WordArt можно применять к имеющемуся тексту или добавить в слайд новый объект WordArt. 1. Откройте вкладку Вставка, а затем нажмите кнопку WordArt, чтобы отобразить доступные стили. 2. Выберите стиль и сформируйте текст надписи в рамке. 3. После этого при выделенном объекте WordArt станет доступной группа Стили WordArt на вкладке Формат (рис. 16). 4. С помощью команд Заливка текста, Контур текста и Анимация настройте объект WordArt.
Рисунок 16 - Используйте опции на вкладке Стили WordArt для настройки объекта
- Расширенные возможности графики В версии 2007 рассматриваемого продукта повсеместно сделан акцент на удобстве зрительного восприятия объектов. Новый интерфейс разработан таким образом, чтобы сократить время поиска нужных инструментов; при этом инструменты предлагаются пользователю только тогда, когда они действительно нужны. Также следует отметить дизайн и функциональные возможности Office PowerPoint 2007; галереи стилей и специальные эффекты позволяют создавать графические объекты, сравнимые по качеству с продукцией профессиональной студии графического дизайна. - Улучшенные фигуры Office Shapes Office Shapes — это набор готовых фигур, которые можно использовать в презентациях Office PowerPoint 2007 для привлечения к объектам особого внимания. В Office PowerPoint 2007 число фигур увеличено; кроме того, соответствующие команды находятся там, где их проще найти во время работы, — в группе команд Иллюстрации на вкладке Вставка (рис. 17). Выберите фигуру в галерее Фигуры, а затем нарисуйте фигуру в слайде. После рисования фигуры над пользовательским интерфейсом появляется контекстная вкладка Средства рисования. Открывается вкладка Формат, отображающая набор инструментов, позволяющих работать с выбранной фигурой. Группа Стили фигур позволяет выбрать освещенность, цвет, стиль и тени объекта, а группа Стили WordArt — задать внешний вид текста, вписываемого в фигуру. Группы инструментов Упорядочить и Размер позволяют настроить размер и местоположение объекта.
Рисунок 17 - Набор фигур в группе Иллюстрации на вкладке Вставка
- Расширенный набор средств для работы с диаграммами Аналогично Office Word 2007 и Office Excel 2007, в Office PowerPoint 2007 также есть новый высококачественный инструмент SmartArt для работы с диаграммами, позволяющий создавать гибкие, настраиваемые диаграммы, представляющие информацию различными способами. Диаграммы можно добавлять в слайды (откройте вкладку Вставка и нажмите кнопку SmartArt). Кроме того, также можно быстро преобразовать текст на отдельных слайдах в организационную диаграмму. - Создание библиотек слайдов Созданные эффектные слайды можно сохранять в библиотеке слайдов и добавлять их (с адаптацией оформления под тему новой презентации) в создаваемую презентацию. Чтобы сохранить презентацию в библиотеке слайдов для повторного использования слайдов в дальнейшем: 1. Откройте меню, нажмите кнопку Office, наведите указатель мыши на пункт Опубликовать и выберите команду Опубликовать слайды. 2. В диалоговом окне Публикация слайдов отметьте слайды, которые следует сохранить в библиотеке, нажмите кнопку Обзор, чтобы выбрать папку, в которой будут сохранены слайды, а затем нажмите кнопку Опубликовать. 3. Выберите слайды, которые требуется включить в библиотеку, выделив их в диалоговом окне Публикация слайдов. Панель задач Повторное использование слайдов предназначена для выбора слайдов с целью добавления их в презентацию. - Усовершенствования в технологии общего рабочего пространства В предыдущей версии Office PowerPoint присутствовала поддержка общих документов, которая, если в компании используется продукт Microsoft Office SharePoint, позволяет создавать общее рабочее пространство для хранения и распространения презентаций между сотрудниками. Microsoft Office SharePoint Server 2007 поддерживается в Office PowerPoint 2007, что позволяет использовать новые возможности, связанные, в том числе, с работой над проектом и процессом утверждения. Если направить презентацию на рассмотрение определенной группе сотрудников, можно создать перечень задач для членов коллектива с автоматическим уведомлением, оповещающим их об обновлении презентации в рабочем пространстве сервера и о ее готовности к просмотру.

Не нашли, что искали? Воспользуйтесь поиском по сайту: ©2015 - 2024 stydopedia.ru Все материалы защищены законодательством РФ.
|
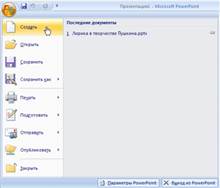
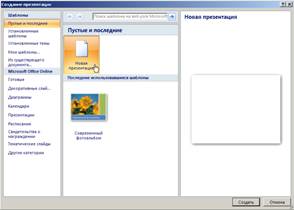
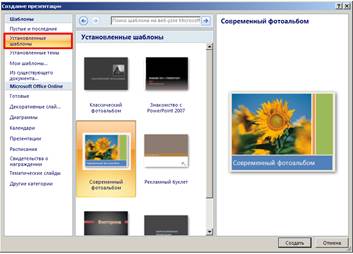
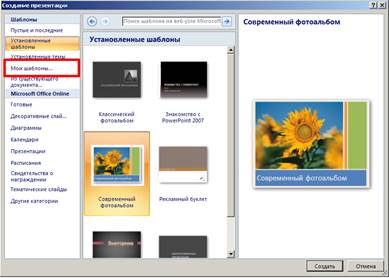

 Макет при создании слайда можно выбрать самостоятельно. Для этого щелкните по нижней части кнопки «Создать слайд».
Макет при создании слайда можно выбрать самостоятельно. Для этого щелкните по нижней части кнопки «Создать слайд».
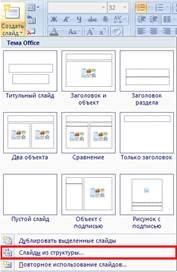


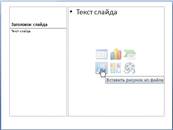 Например, для того, чтобы разместить в данном месте иллюстрацию, нажмите кнопку «Вставить рисунок из файла» и в открывшемся окне диалога выберите нужный файл. Нажмите стрелочку справа от кнопки «Вставить», чтобы выбрать способ вставки рисунка в презентацию. Команда «Вставить» копирует рисунок в файл презентации. Этот вариант вставки используется по умолчанию.
Например, для того, чтобы разместить в данном месте иллюстрацию, нажмите кнопку «Вставить рисунок из файла» и в открывшемся окне диалога выберите нужный файл. Нажмите стрелочку справа от кнопки «Вставить», чтобы выбрать способ вставки рисунка в презентацию. Команда «Вставить» копирует рисунок в файл презентации. Этот вариант вставки используется по умолчанию.