
|
|
Размещение объектов на слайдеСлайды с рисунками, таблицами и другие объекты, на которые есть ссылки в тексте, разместите после последнего слайда с текстом. Размещайте один объект на слайде. Для размещения рисунков можно использовать как макет Заголовок и объект, так и макет Заголовок и текст. В первом случае, для вставки выбранного объекта, используется меню в рамке (см. рис. 15). Во втором используется команда ВставкаuОбъект… (см. рис. 16).
Рисунок 15 – Слайд с разметкой для выбора объекта
Рисунок 16 – Окно диалога «Вставка объекта» Для рисунков заголовок и содержательную часть следует поменять местами, чтобы подрисуночная надпись была под рисунком. Для захвата экрана рекомендуется использовать клавишу Print Screen или Alt+ Print Screen. В последнем случае захватывается активное окно. Вставка осуществляется командой ПравкаuВставить или Shift+Insert. Постольку поскольку на один и тот же рисунок может быть несколько ссылок в тексте, рекомендуем на слайде с рисунком или другим объектом разместить кнопку «Возврат». Эта кнопка позволит после просмотра рисунка возвратиться на слайд с ссылкой на данный рисунок.
Рисунок 17 – «Заголовок слайда» под рисунком. Кнопка возврата в правом нижнем углу Для установки кнопки на слайд выполните следующие действия: 1. 2. Переместите курсор в точку вставки кнопки и щелкните левой клавишей мышки. 3. В появившемся окне диалога (см. рис. 18) нажмите кнопку OK. 4. Отформатируйте установленную кнопку, как показано на рис.17 с помощью мышки и контекстного меню (пункт «Формат автофигуры…»). Настройка слайда Содержание. Второй слайд презентации называется «Содержание» (см. рис.12). Если Вы желаете, чтобы пункты содержания были оформлены в виде нумерованного списка, выполните следующие действия: 1. Щелкните левой кнопкой мыши внутри рамки «Текст» и нажмите клавиши Ctrl+A. 2. Выполните команду ФорматuСписок и на вкладке Нумерованный выберите понравившийся Вам тип списка. Нажмите кнопку OK.
Рисунок 19 – Окно диалога «Список» Настройка гиперссылок на слайде «Содержание» Для настройки гиперссылок на слайде «Содержание» выполните следующие действия: 1. 2. Щелкните правой клавишей мыши на выделенном фрагменте и в открывшемся контекстном меню выберите Настройка действия… 3. На вкладке По щелчку мыши щелкните переключатель Перейти по гиперссылке… 4. В раскрывающемся списке выберите Слайд… 5. В окне диалога «Гиперссылка на слайд» выберите слайд с заголовком первого раздела. 6. Нажмите кнопку OK и еще раз OK 7. Выполните пункты 1-6 для остальных разделов.
Рисунок 20 Настройка гиперссылки на конкретный слайд Установка управляющих кнопок на первом слайде раздела С первого слайда можно вернуться на Содержание и, если есть продолжение, – перейти к следующему слайду. Перед тем, как устанавливать эти кнопки на слайд, мы рекомендуем на слайде активизировать сетку и направляющие, чтобы удобнее было разместить на нем кнопки. Для этого нужно выполнить команду ВидuСетка и направляющие и настроить окно диалога, как показано на рис. 21.
Рисунок 21 – Отображение сетки и направляющих Управляющая кнопка Если Вы выполните двойной щелчок по управляющей кнопке, откроется окно диалога «Формат автофигуры». Отформатируйте все кнопки в одном стиле. Размеры кнопок прелагаем установить равными 2´2 см. Расположение кнопок показано на рис. 22.
Рисунок 22 – Вид слайда с сеткой и направляющими Установка управляющих кнопок на слайдах внутри раздела Внутри раздела следует установить три кнопки «Назад», «К содержанию» и «Вперед» (см. рис. 23). Причем кнопку «К содержанию» и «Вперед» рекомендуем скопировать, чтобы не настраивать, с предыдущего слайда.
Рисунок 23 – Назад – Домой – Вперед 
Не нашли, что искали? Воспользуйтесь поиском по сайту: ©2015 - 2024 stydopedia.ru Все материалы защищены законодательством РФ.
|



 Выполните команду Показ слайдовu Управляющие кнопкиu Управляющая кнопка :возврат.
Выполните команду Показ слайдовu Управляющие кнопкиu Управляющая кнопка :возврат.

 С помощью мыши или клавиш стрелки при нажатой клавише Shift, выделите первый пункт содержания.
С помощью мыши или клавиш стрелки при нажатой клавише Shift, выделите первый пункт содержания.
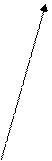


 позволит перейти к показу следующего слайда, а кнопку
позволит перейти к показу следующего слайда, а кнопку  следует настроить для перехода к слайду Содержание, как это показано в разделе 4.4.
следует настроить для перехода к слайду Содержание, как это показано в разделе 4.4.
