
|
|
Изменение базового стиля (поле Основан на стиле)Науменко Виктор Иванович
Word ä PowerPoint Презентация на базе текстового документа
Шахты 2004 содержание 1 Методические рекомендации по форматированию документов 3 1.1 Создание стиля. 4 1.2 Изменение стиля. 7 1.2.1 Изменение базового стиля (поле Основан на стиле) 8 1.3 Удаление стиля. 9 1.4 Рекомендуемые стили форматирования. 10 1.4.1 Стиль обычный. 10 1.4.2 Заголовки. 10 1.4.2.1 Заголовок 1. 10 1.4.2.2 Заголовок 2. 11 1.4.2.3 Заголовок 3. 11 1.4.2.4 Заголовок 4. 12 1.4.3 Рисунок. 12 1.4.4 Таблица. 13 2 Основные свойства PowerPoint. 14 2.1 Интеграция PowerPoint с Microsoft Office и другими программами. 14 2.2 Структура документов PowerPoint 15 2.3 Специфические свойства объектов PowerPoint 17 2.4 Основные элементы интерфейса PowerPoint 17 3 Разработка презентаций.. 19 3.1 Этапы разработки презентаций. 19 3.2 Планирование презентации. 19 3.3 Подготовка структуры презентации. 19 4 Создание презентации «С нуля». 21 4.1 Размещение текстовой информации на слайдах. 21 4.2 Размещение объектов на слайде. 26 4.3 Настройка слайда Содержание. 27 4.4 Настройка гиперссылок на слайде «Содержание». 28 4.5 Установка управляющих кнопок на первом слайде раздела. 29 4.6 Установка управляющих кнопок на слайдах внутри раздела. 31 4.7 Установка управляющих кнопок на последнем слайде раздела. 31 4.8 Установка гиперссылок на иллюстрации и таблицы.. 31
Методические рекомендации по форматированию документов После сканирования текста в документе, Вы можете насчитать несколько десятков, возможно, даже сотен, различных стилей, что затрудняет дальнейшую работу по приведению его к надлежащему виду. Поэтому мы рекомендуем избавиться от лишних стилей простым способом, а именно: 1. Выберите команду ПравкаuВыделить всё или нажмите Ctrl+NUM 5 2. Выполните команду ФорматuСтили и форматирование… и в поле Форматирование выделенного текста нажмите кнопку со стрелкой. Откроется меню, в котором выберите опцию Очистить формат. 3.
Рисунок 1 - Окно «Стили и форматирование» в области задач после очистки форматов (выбрана опция Используемое)
Вы можете создать новые стили или внести изменения в стиль, используя окно диалога «Изменение стиля». Создание стиля В случае необходимости вы можете внести изменения в любой из стандартных или пользовательских стилей. Возможно, вам потребуется изменить тип или размер шрифта, использовать все прописные буквы или ввести буквицу. Все эти изменения вы можете внести в стиль, воспользовавшись специальным окном диалога «Создание стиля». В прежних редакциях MS Word создание стиля отличалось от изменения тем, что при создании стиля вы должны были присвоить ему новое имя. Теперь любое изменение стиля сопровождается присвоением ему нового имени. Если вы изменили стиль и хотите оставить прежнее название, MS Word просто не даст вам этого сделать. Окно с предупреждением о том, что такой стиль уже существует, будет открываться до тех пор, пока вы не поменяете название. Существуют, по крайней мере, три способа создания стиля: · изменяя существующий стиль, когда вы выбираете стиль, наиболее близкий по параметрам, и изменяете его; · по образцу, когда вы форматируете абзац, а затем проверяете параметры диалога «Создание стиля»; · «с нуля»,то есть вы производите полное форматирование с помощью окна диалога «Создание стиля» и вспомогательных окон. Наиболее простой способ создания стиля основывается на изменении одного из существующих стилей. Для этого выполните следующие действия: 1. Выберите команду Формат u Стили и форматирование. Откроется одноименное окно диалога. 2. Нажмите кнопку Создать стиль. Откроется окно диалога «Создание стиля», представленное на рис. 4.
Рисунок 3 - Окно диалога «Создание стиля» 3. В поле Имя MS Word автоматически вводит название стиля, например, Стиль 1. Имя стиля может содержать до 253 символов, включая любые символы, кроме: · обратной наклонной черты (\); · фигурных скобок ({}); · точки с запятой (;); · запятые могут использоваться только в качестве символов, разделяющих несколько имен одного стиля. 4. В поле Стиль в зависимости от типа объекта, для которого вы меняете стиль, выберите из списка Абзаца, знака, таблицы. 5. Из списка Основан на стиле выберите близкий по формату стиль. Совет Если вы не хотите, чтобы на какой-либо из стилей влияли изменения параметров базового стиля или замена базового, то при создании такого стиля следует выбрать из списка Основан на стиле значение Нет. 6. Из списка Стиль следующего абзаца выберите стиль форматирования следующего абзаца. 7. Теперь в окне присутствуют средства панели «Форматирование», используйте их для изменения стиля абзаца. Если этих средств вам недостаточно, нажмите кнопку Формат. В открывшемся меню выберите параметры форматирования, которые вы собираетесь внести в создаваемый стиль(шрифт, формат абзаца, табуляция, обрамление и т. д.). Открывая соответствующие окна диалогов, устанавливайте в них нужные параметры. Образец полученного стиля представлен в просмотровом окне. Описание стиля расположено под образцом и содержит параметры форматирования созданного стиля. 8. Если вы хотите, чтобы внесенные вами изменения сохранились в шаблоне, установите флажок Добавить в шаблон. 9. Для завершения внесения изменений нажмите ОК. Параметры выбранного стиля будут изменены на новые. Альтернативный способ — создание стиля по образцу сводится к форматированию фрагмента текста с последующей установкой требуемых параметров форматирования в окне диалога «Создание стиля». Рассмотрим создание стиля для символов по образцу на примере форматирования химических формул (например, Н2). Для этого выполните следующие действия: 1. Введите в документ «Н2». Выделите цифру в формуле. 2. Выберите команду Формат „Стили и форматирование, В окне Стили и форматирование нажмите кнопку Создать стиль. 3. Установите в окне диалога Создание стиля нужные параметры: · Имя стиля — Формула. · Основан на стиле — Шрифт абзаца по умолчанию. · Стиль — Знака. 4. Нажмите кнопку Формат, выберите Шрифт, установите Нижний индекс, нажмите ОК. 5. Нажмите Закрыть. Теперь в поле Стиль панели инструментов Форматирование появится стиль «Формула», с помощью которого можно оформлять химические формулы: H2SO4 + CaCO3 Рассмотрим создание стиля способом, условно называемым «с нуля», для абзаца, который должен обращать на себя внимание читателя. Для этого выполните следующие действия: 1. Выберите нужный абзац. 2. Выберите команду Формат u Стили и форматирование, нажмите кнопку Создать стиль. Откроется окно диалога «Создание стиля». 3. В поле Имя введите: Выделение, в поле Основан на стиле выберите Обычный, в поле Стиль выберите Абзац, в поле Стиль следующего абзаца —Обычный. 4. Нажмите кнопку Формат и произведите форматирование абзаца с помощью окон диалогов, открывающихся из одноименного меню. В данном примере, для того чтобы абзац выделялся на фоне окружающего текста, установим для него с помощью окна диалога Шрифт следующие параметры: Шрифт — Arial Cyr, Размер — 14, Начертание — Курсив (вкладка «Шрифт») и Разреженный — 2 пт (вкладка Интервал»). Проверьте все установленные параметры в описании стиля под образцом в окне диалога «Создание стиля». Если они вас удовлетворяют, нажмите ОК. В результате в списке Стиль на панели инструментов Форматирование появится новый стиль «Выделение», предназначенный для абзацев текста, на которые следует обратить внимание читателя. Стиль Обычный не только используется в качестве основного стиля большинства документов, но на нем основано большинство стилей. Вы можете вносить изменения в Обычный стиль так же, как и в любой другой стиль. Однако этот стиль уже не будет обычным. MS Word автоматически изменит название стиля, оставив слово Обычный в начале названия и добавив к названию свои замечания. Если вы хотите, чтобы эти изменения сохранились и использовались в новых документах, следует добавить изменения к шаблону, на котором базируется активный документ. Тогда новые документы, базирующиеся на обновленном шаблоне, будут использовать новый стиль форматирования. Существующие документы не претерпевают изменений, если вы не обновите стили документа в соответствии со стилями шаблона. Если вы хотите внести изменения стиля в текущий документ, а также в используемый при его создании шаблон, выполните последовательность действий, приведенную в предыдущем примере. Не забудьте при этом установить флажок Добавить в шаблон. Однако вы можете поступить по-другому. Вы можете изменить требуемый стиль только в текущем документе, а затем скопировать его в другие документы или шаблоны с помощью Организатора. 1.2 Вы можете внести изменения в стиль, используя окно диалога «Изменение стиля». 1. Для этого поступите следующим образом: Выберите нужный абзац. 2. Выберите команду Формат u Стили и форматирование. В поле Форматирование выделенного текста нажмите кнопку со стрелкой. Откроется меню, в котором выберите опцию Изменить. Откроется окно диалога Изменение стиля (рис. 5). 3. В поле Имя введите название стиля, в поле Основан на стиле выберите Обычный, а в поле Стиль выберите Абзац, в поле Стиль следующего абзаца Обычный. 4. Нажмите кнопку Формат и произведите форматирование абзаца с помощью окон диалогов, открывающихся из одноименного меню. По завершении внесения изменений нажмите ОК.
Изменение базового стиля (поле Основан на стиле) Ранее мы отметили, что изменение параметров форматирования для стиля, на котором основаны создаваемые или изменяемые стили, меняет соответствующие параметры в основанных на нем стилях. Кроме того, вы можете изменить не только параметры, но и стиль, который используется в качестве базового. Однако в результате такой замены могут быть утеряны некоторые из параметров стилей, для которых вы изменили базовый стиль. Для изменения базового стиля выполните следующие действия: 1. Выберите команду Формат u Стили и форматирование. В списке Выберите форматирование для применения выберите стиль, для которого требуется изменить базовый стиль. 2. Нажмите кнопку Создать стиль. Откроется окно диалога Создание стиля». 3. Выберите из списка Основан на стиле стиль, который предполагается использовать в качестве базового, и нажмите кнопку ОК. 4. Нажмите кнопку Закрыть. Удаление стиля В случае необходимости вы можете удалить ставшие ненужными пользовательские стили. Если Вы удалите стиль, который использован для оформления текста, MS Word применит к соответствующим фрагментам параметры базового стиля Совет Вы можете удалить только пользовательские стили. Удалить встроенный стиль невозможно. При выборе одного из встроенных стилей кнопка Удалить становится недоступной. Для удаления стиля выполните следующие действия: 1. Выберите команду Сервис „ Шаблоны и надстройки. В открывшемся окне нажмите кнопку «Организатор». Откроется окно диалога «Организатор», представленное на рис. 6. 2. Выделите удаляемые стили и нажмите кнопку Удалить. 3. На вкладке Стили в окне, соответствующем вашему документу, выделите стиль, который вы предполагаете удалить. 4. Нажмите кнопку Удалить, а затем — кнопку Закрыть. С помощью окна диалога Организатор Вы можете удалить сразу несколько стилей.
Рисунок 5 – Окно диалога «Организатор». Выделены стили подлежащие удалению Если выбираемые стили расположены подряд, для их выделения нажмите клавишу Shift и, не отпуская ее, выберите первый и последний стили. В противном случае, нажмите клавишу Ctrl и, удерживая ее, выберите требуемые стили.

Не нашли, что искали? Воспользуйтесь поиском по сайту: ©2015 - 2024 stydopedia.ru Все материалы защищены законодательством РФ.
|

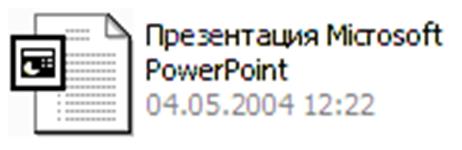
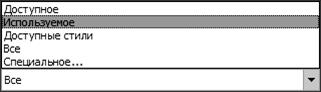 В поле Показать: нажмите кнопку со стрелкой и в открывшемся меню выберите опцию Используемое. Вы получите минимальный набор стилей (всего один - Обычный см. рис. 1), который по ходу форматирования можно пополнять из других списков или создать новые. При выборе опции Доступное Вы увидите все базовые стили (см.рис.2).
В поле Показать: нажмите кнопку со стрелкой и в открывшемся меню выберите опцию Используемое. Вы получите минимальный набор стилей (всего один - Обычный см. рис. 1), который по ходу форматирования можно пополнять из других списков или создать новые. При выборе опции Доступное Вы увидите все базовые стили (см.рис.2).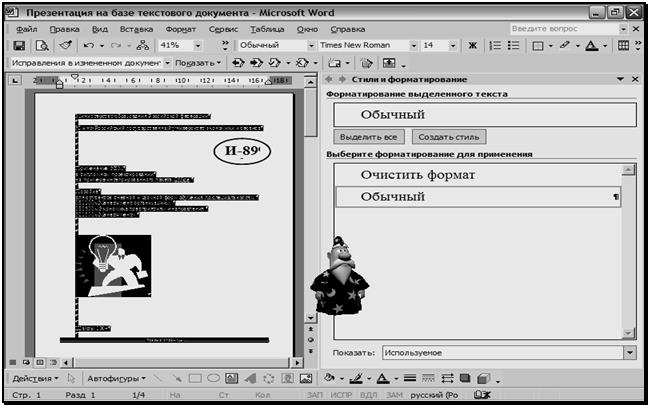


 Изменение стиля
Изменение стиля
