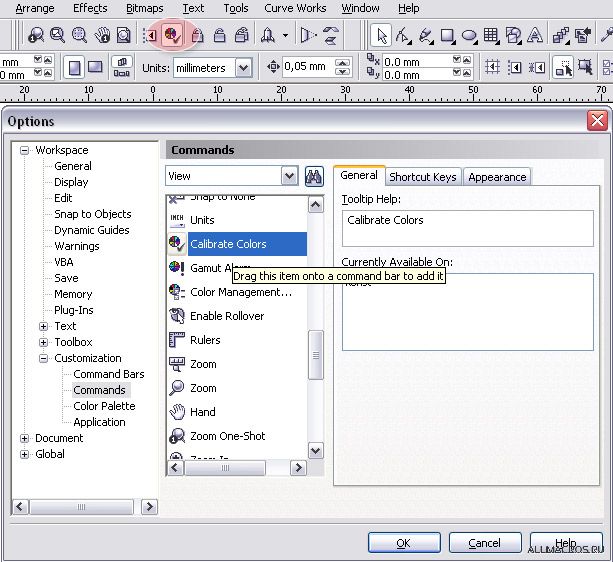|
|
Имя профиля условий вывода
Задает характеризуемое условие печати для документа. Профиль условий вывода требуется для создания PDF/X-совместимых файлов. Это меню доступно, если стандарт PDF/X (или стиль) выбран в диалоговом окне «Параметры Adobe PDF». Параметры условий вывода
Описывает условие для финальной печати. Эта запись может быть полезной для финального устройства приема документа PDF. Идентификатор условия вывода
Указывает на дополнительные сведения об условии финальной печати. Идентификатор автоматически вводится для условий печати, включенных в ICC-реестр. Регистрационное имя ICC
Указывает веб-адрес, где можно получить дополнительные сведения о реестре. URL-адрес автоматически вводится для имен из ICC-реестра. Corel DRAW в отличии от Adobe Illustrator'а не имеет цветового режима документа, и поэтому вы можете использовать цвета каких угодно моделей цвета или фиксированных палитр для раскрашивания объектов. Сюда же входят и стоповые точки градиентной заливки, и узлы мешей. Об этой особенности Корела следует помнить и в случае когда дело касается дизайна полиграфии пользоваться палитрой в которой только CMYK. Однако, полиграфия подразумевает и печать т.н. смесевыми цветами, то есть такими, цвет которых при печати получается не в процессе растрирования четырех базовых цветов CMYK, а в предварительном процессе смешивания красок в ведерке. Если CMYK красный это процесс смешивания желтого и маженты на листе бумаги при печати, то смесевый красный это просто красная краска. Поскольку в Кореле цветовой режим документа не предусмотрен, то смесевые цвета (цвета смесевых красок) отображаются как есть - описание цвета в модели HSB трансформируется в RGB цвет по заданному RGB профилю и в финале профилю монитора. А вот с цветами CMYK предусмотрено два варианта. Первый - реликтовый - базовые цвета приравниваются к комплементарным RGB: Cyan = Green + Blue; Magenta = Blue + Red; Yellow = Red + Green. Черный раскидывается на RGB поровну. CMYK отображается натурально как модель субтрактивного синтеза - без учета каких бы то ни было особенностей технологии печати. Второй вариант - более новый и современный - с учетом всех этих особенностей, которые становятся доступны программе через указанный профиль устройства печати. Переключение между этими вариантами отображения CMYK'а - кнопка Calibrate Colors, которую теперь вы в интерфейсе не найдете и в справке о ней ничего не прочитаете. Кажется с версии 9 она пропала - но поскольку я перетаскиваю настройки Корела от одного пользователя к другому и от старой версии к новой - то у меня она есть. А вы можете ее найти в диалоге кастомизации интерфейса:
Перетащите кнопку Calibrate Colors из окна настройки интерфейса в любую из фиксированных панелей. По умолчанию эта функция включена, но, бывает так что настройки слетают и тогда вместо привычого CMYK'a вы обнаруживаете RGB'шные цвета "вырви глаз". Достаточно будет нажать эту кнопку чтобы вернуть все на место. Диалог Color Management
Выберите меню Tools > Color Management, и вы увидите одноименный диалог, где "в простой и ненавязчивой форме" представлена схема возможных соединений компонентов в единый тракт воспроизведения цвета, а также имеется интерфейс для выбора устройств и настройки их параметров. Там же есть кнопка Help, нажав которую вы сразу же попадете на соответсвующий раздел справки. Чтобы настроить компонтент - щелкните на его значке (иконке). Чтобы выбрать имя устройства из списка - разверните список. Там есть команды Download Profiles, и Get profile from disk... - для скачивания профилей из сети и загрузки с локального диска соответственно. Чтобы собрать нужную схему - включить, исключить профиль, или определить порядок профилей - щелкайте оранжевые стрелки. Метафорически цвет идет по цепи сверху вниз. От источников: сканер, камера, файл - к Color Engine (Internal RGB), и от него к получателям - принтерам и/или монитору. Монитор - последний компонент. Internal RGB - в центре схемы - это настройка выбранного color engine, или цветового движка (мотора, двигателя, паровоза). Щелкните на нем и вы можете выбрать тип паровоза - Kodak или Microsoft (по умолчанию Kodak). А также методы трансформации цвета в выбранный для Internal RGB профиль: Rendering Intent. По умолчанию - Automatic, что означает: Saturation для векторной графики и Perceptual для растровой в документе. В списке профилей Internal RGB - доступные ICC профили. Import/Export - значок в виде листочков - это настройка политики управления профилями при импорте и экспорте документов и изображений. Две стрелки к этому значку от Internal RGB - одна включает использование настроенной политики для импорта, другая для экспорта. Если обе стрелки ВЫКЛючены, то применяется политика Ignore Embedded ICC Profile, и Do not embedd ICC Profile соответственно. У этого компонента списка профилей нет - они в свойствах политик внутри диалога Advanced Import/Export Settings который вызывается щелчком мыши на его иконке. Scanner/Difital Camera - значок сканера и фотокамеры - не кликабелен и имеется только список доступных профилей. Если стрелка включена, то используется указанный профиль для коррекции цвета при загрузке изображений в документ после выполнения команды Acquire Image, то есть, после сканирования или фотосъемки минуя запись в файл. Separations Printer- значок многосекционной печатной машины - щелкните его чтобы получить доступ к диалогу переназначения профилей имеющимся принтерам. Этот профиль используется только если включены стрелки: к нему от Internal RGB + от него к значку Monitor. В списке этого компонента CMS вы найдете доступные профили устройств, аналогично тому, как это вы можете сделать в настройках Системы Управления Цветом в Фотошопе. Composite Printer - значок настольного принтера - щелкните его чтобы получить... в общем, все тоже самое что для Separations Printer с тем отличием что вы можете включить самую нижнюю, длиную стрелку, чтобы настольный принтер получал цвет откорректированный по профилю печатной машины. Это применяется при изготовлении цветопроб на нем. Monitor - значок монитора, в который ведут все стрелки - щелкните его чтобы открыть диалог Advanced Display Settings, где вы можете задать цвет индикации выхода цветов за пределы заданного гамюта (Out of gamut colors); определить как отображать значения CMYK - процентами (0-100) или абсолютными величинами (0-255); и кроме того определить как будут отображаться цвета смесевых красок - как есть, или преобразованными в CMYK эквивалент. Компонент имеет список доступных профилей устройств, среди которых может оказаться и тот, который шел с драйверами вашего монитора. 
Не нашли, что искали? Воспользуйтесь поиском по сайту: ©2015 - 2025 stydopedia.ru Все материалы защищены законодательством РФ.
|