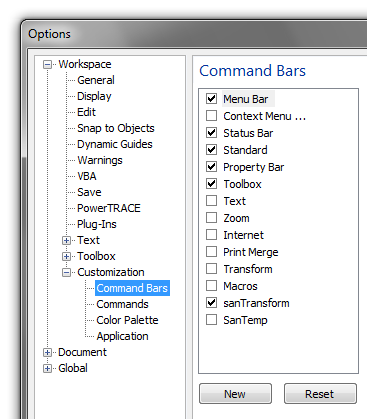|
|
Создание и редактирование графических примитивов. Модификация формы.Векторная графика Особенности векторной и растровой графики. Ве́кторная гра́фика — способ представления объектов и изображений в компьютерной графике, основанный на использовании геометрических примитивов, таких как точки, линии, сплайны и многоугольники. Термин используется в противоположность к растровой графике, которая представляет изображение как матрицу фиксированного размера, состоящую из точек (пикселей) со своими параметрами. Растровое изображение — изображение, представляющее собой сетку пикселей или цветных точек (обычно прямоугольную) на компьютерном мониторе, бумаге и других отображающих устройствах и материалах (растр). Важными характеристиками изображения являются: § количество пикселей — размер. Может указываться отдельно количество пикселей по ширине и высоте (1024×768, 640×480, …) или же, редко, общее количество пикселей (часто измеряется в мегапикселях); § количество используемых цветов или глубина цвета (эти характеристики имеют следующую зависимость: N = 2k, где N — количество цветов, а k — глубина цвета); § цветовое пространство (цветовая модель) RGB, CMYK, XYZ, YCbCr и др. § разрешение — справочная величина, говорящая об рекомендуемом размере пиксела изображения. Растровую графику редактируют с помощью растровых графических редакторов. Создается растровая графика фотоаппаратами, сканерами, непосредственно в растровом редакторе, также путем экспорта из векторного редактора или в виде скриншотов.
Графические редакторы: - растровые - Paint, Adobe Photoshop - векторные - Adobe Illustrator, CorelDraw Основное преимущество растровой графики - это возможность создать практически любой рисунок любой сложности, с различными цветовыми переходами и элементами. Растровая графика легко воспринимается графическими программами. Широкая распространенность благодаря Интернету и цифровой фотографии. Недостаток: большой объем файла и невозможность изменения размера без нежелательных Основные достоинства векторной графики: возможность любого масштабирования, трансформации объектов, при этом толщина линий может оставаться постоянной, изображение остается ярким и контрастным и его качества не ухудшится, параметры объектов хранятся и могут быть изменены. Размеры обычно указаны в аппаратно-независимых единицах. Основной (и неустранимый) недостаток: не каждый объект может быть представлен в векторной графике. Сложные объекты имеют большой размер файла. Создание нового документа, настройка пользовательского интерфейса в векторном редакторе. По умолчанию после запуска программы CorelDRAW всегда открывается окно документа. Если программа запускалась не щелчком на значке файла, ассоциированного с CorelDRAW, это будет новый документ. Если в процессе работы потребуется создать еще один новый документ, выберите команду New (Новый документ) в меню File (Файл) или просто щелкните на кнопке New (Новый документ), расположенной на левом краю стандартной панели инструментов. В результате раскроется новое окно документа CorelDRAW с чистой печатной страницей. Качественная и быстрая работа – это, прежде всего удобный «инструмент». К тому же, любая работа накладывает свой отпечаток на процесс, определяя какие команды Вы используете чаще, а какие реже. Некоторые команды и вовсе спрятаны в «глубинах» настроек CorelDRAW, так что о них многие и не догадываются. Из вышесказанного следует логичный вывод – что бы работать было удобнее, и рутинные действия протекали быстрее, необходимо настроить интерфейс программы под свои нужды. Для примера, на изображении ниже наглядно видно как выглядит панель для управления текстом по умолчанию, и что из неё можно сделать, потратив немного времени. Для начала нужно определиться с терминологией: · Command Bar (панель инструментов) – панель, на которой находятся определённые кнопки и элементы управления. Наглядный пример – панель инструментов (ToolBox). Как ни странно, но меню тоже входит в число панелей инструментов. · Commands (команды) – кнопки вызова функций, инструментов и т.д. Управление панелями Настройка интерфейса CorelDRAW Для управления панелями нам нужно открыть настройки программы – меню Tools > Options (Ctrl + J) > Workspace > Customization > Command Bars. В списке справа находятся все панели, которые присутствуют в программе. Галочками отмечены активные панели (отображаются в данный момент на экране). Под списком находятся две кнопки, с помощью которых можно создать новую, или удалить любую из существующих панелей. Справа от списка располагается набор настроек, с помощью которого можно изменить некоторые свойства выделенной панели, а так же пара глобальных параметров в блоке Other. Команды Команды, как вы уже наверное поняли, находятся в настройках CorelDRAW по соседству с Command Bars. Они разделены на категории, которые доступны в выпадающем списке над списком команд. Рядом расположена кнопка поиска.
Настройка интерфейса CorelDRAW Для того что бы добавить какую то команду на одну из панелей, достаточно найти её в списке, «схватить» и удерживая левую кнопку перетащить на нужное место. При этом действии курсор примет вид стрелки со знаком «+», а чёрной разделительной линией будет указано то место, куда «упадёт» команда. Если же перетащить команду на пустое рабочее поле, то автоматически будет создана новая панель инструментов, в которой будет одна кнопка. Некоторые команды не отображаются в списке Commands, например Unsharp Mask. Для того что бы их скопировать из меню на какую либо панель, необходимо открыть раздел Commands в настройках программы, затем найти нужную команду в меню программы, «схватить» её и перетащить на нужную панель удерживая Ctrl. При этом курсор примет вид указателя со знаком «+», так же как и при вытаскивании кнопок из окна настроек. Настройки команд Логично, что настраивать можно не только панели и расположение команд. Каждая команда имеет свой набор свойств: название (Caption), всплывающая подсказка (Tooltip help), иконки (Image), а так же горячие клавиши (Shortcut keys). Примеры Полезно знать: В 15-й версии CorelDRAW все панели по умолчанию заблокированы. Для того что бы их разблокировать, достаточно правой кнопкой мыши кликнуть на любой из них, и в выпадающем меню снять галочку с пунктаLock ToolBars. Для того что бы настроить контекстные меню, сначала необходимо в настройках Command Bars поставить галочку напротив пункта Context Menu…, перейти в раздел Commands, и только после этого можно добавлять/удалять команды. В CorelDRAW есть скрытые команды. До некоторых из них можно добраться, прибегая к определённым хитростям, как в случае с Background Tasks. До других – только редактируя исходный файл рабочей среды. Например, для управления интерактивным выключением прилипания (Snap). Сколько ещё таких недокументированных возможностей, известно, пожалуй, только лишь разработчикам. Создание и редактирование графических примитивов. Модификация формы. Графический примитив - простейший геометрический объект, отображаемый на экране дисплея или на рабочем поле графопостроителя: точка, отрезок прямой, дуга окружности или эллипса, прямоугольник и т.п. Для рисования стандартных объектов в CorelDraw применяются те же методы, что и в других векторных редакторах: выбирается инструмент, затем указатель мыши помещается на рабочее поле и, манипулируя мышью, пользователь создает объект. Однако некоторые параметры могут быть заданы на панели свойств до начала рисования. Сразу же после выбора любого инструмента или объекта панель свойств отображает его свойства, значения которых можно менять с помощью элементов управления, расположенных на ней. Например, размеры объекта можно изменить как при помощи маркеров выделения, так и с помощью панели свойств. Объект в CorelDraw имеет некоторое количество точек, с помощью которых можно его модифицировать. Такие точки называют узловыми (узлами). Для изменения формы объекта необходимо переместить такую точку или манипулировать управляющими касательными. Соседние узлы соединяются прямыми или кривыми линиями, называемыми сегментами. Сегменты объекта образуют его контур, который может быть открытым или замкнутым. Область внутри контура можно заполнить заливкой. Контур любой формы может быть построен с помощью кривых Безье. В основу описания таких линий в CorelDraw легло положение французского математика Пьера Безье о том, что кривая произвольной формы может быть задана с помощью двух векторов, находящихся в начале и конце кривой. 
Не нашли, что искали? Воспользуйтесь поиском по сайту: ©2015 - 2025 stydopedia.ru Все материалы защищены законодательством РФ.
|