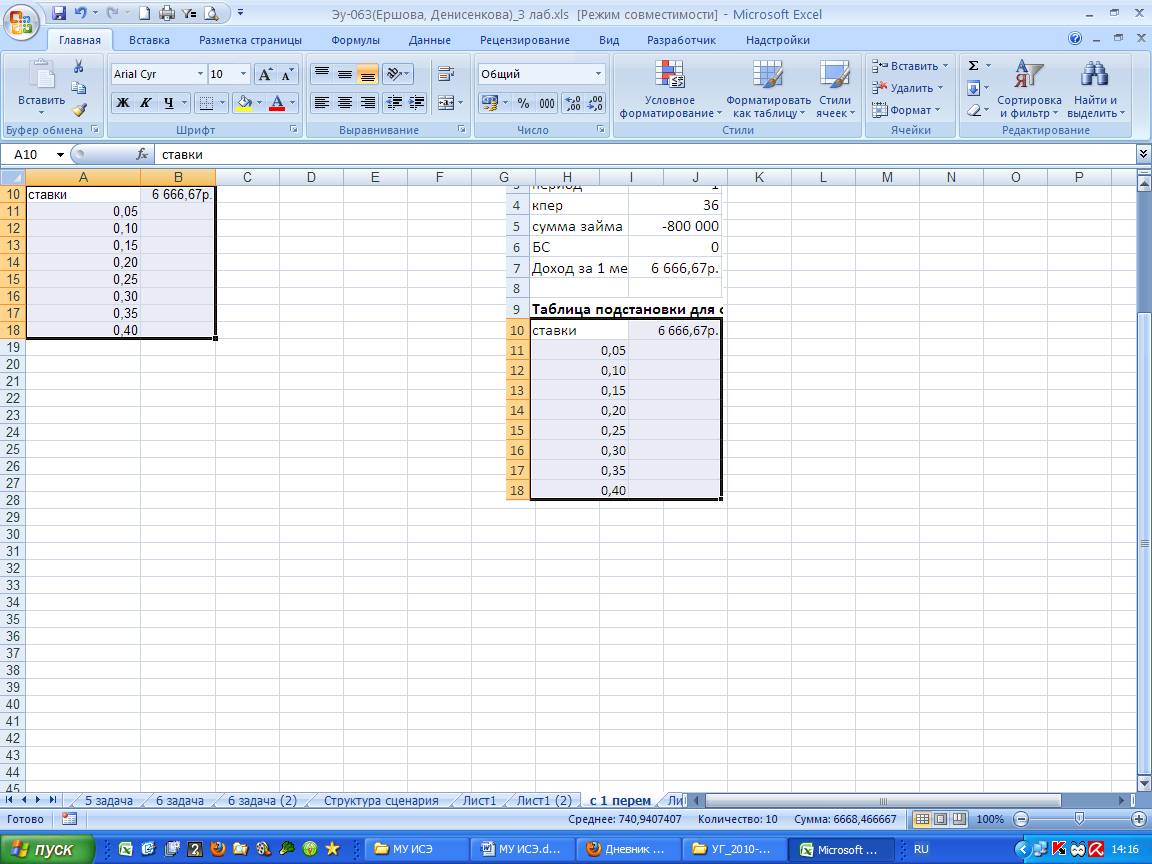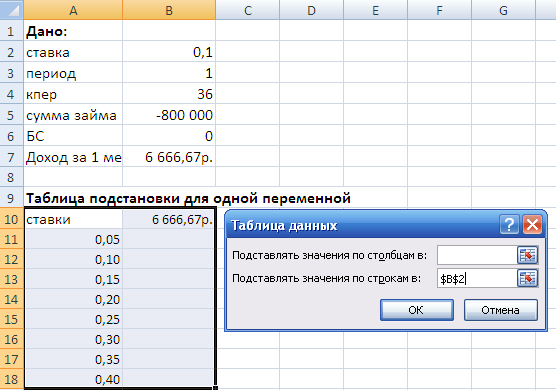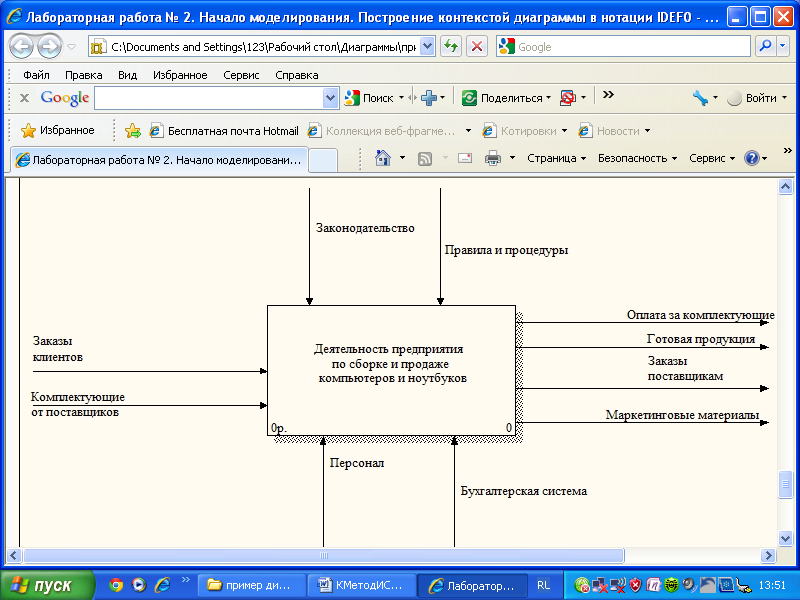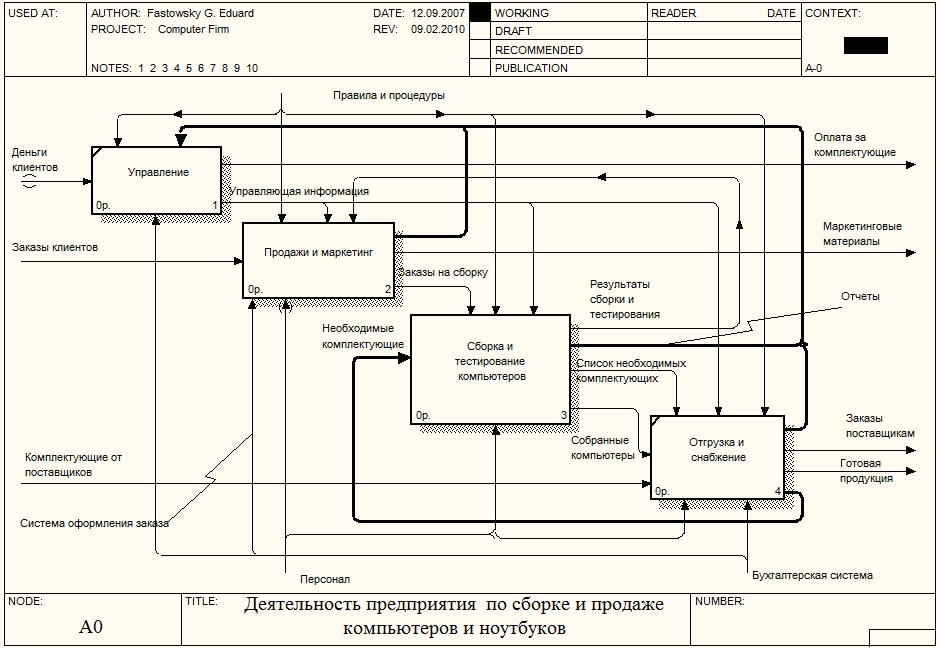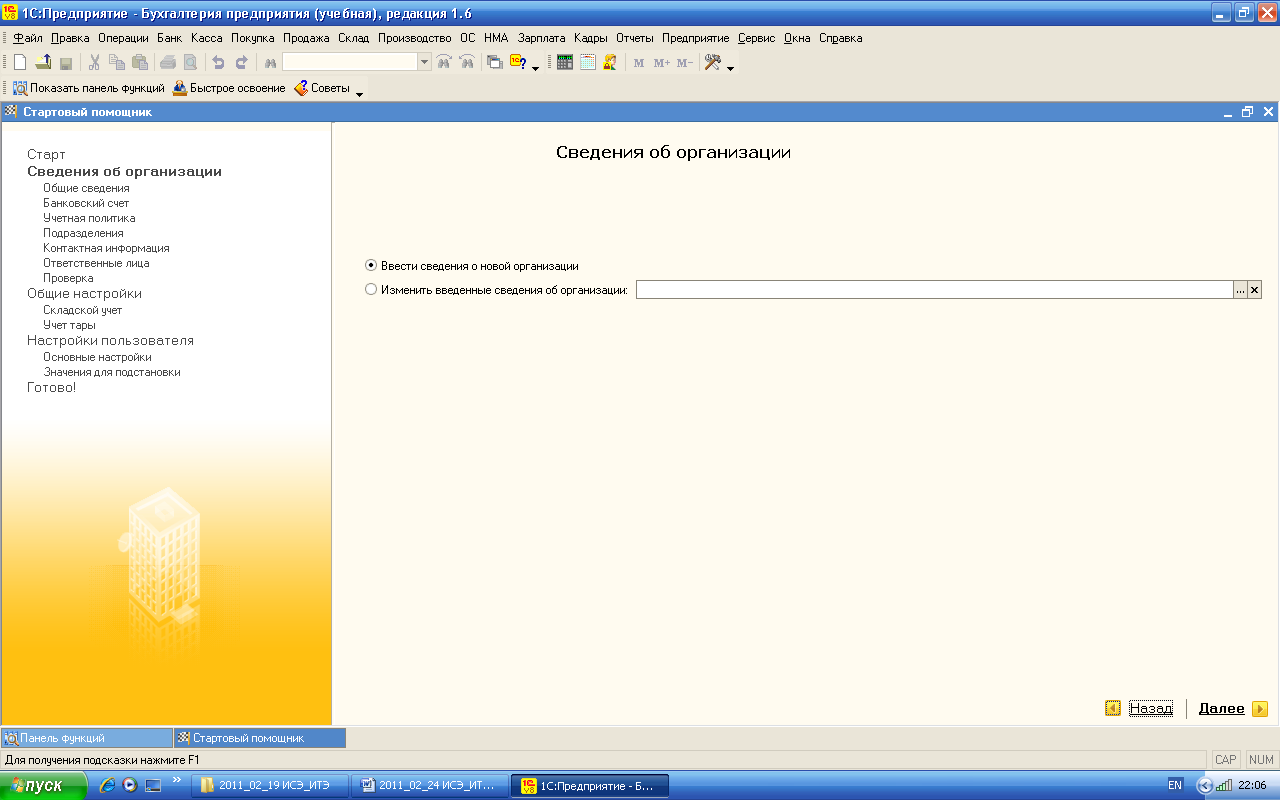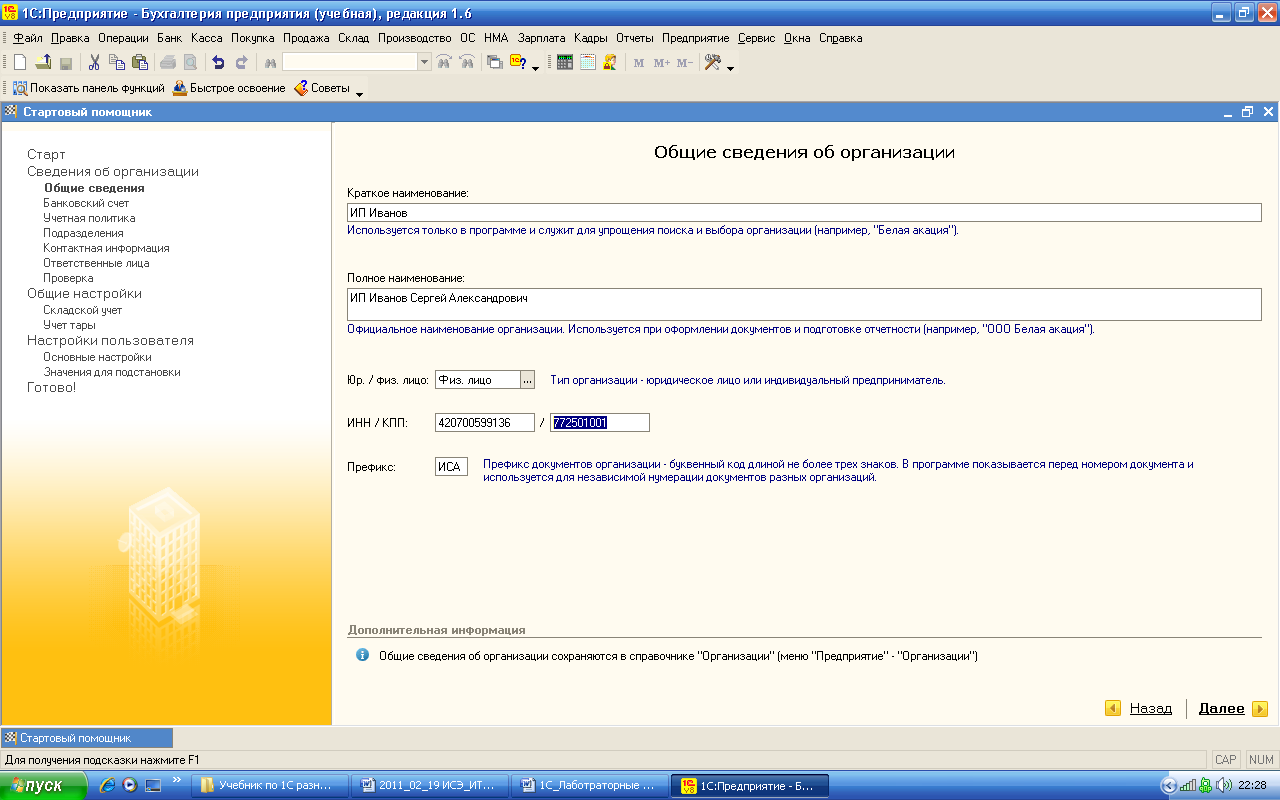|
|
Удаление промежуточных итогов1. Выделите ячейку в списке, содержащем итог. 2. На вкладке Данные в группе Структура выберите параметр Промежуточные итоги. Появится диалоговое окно Промежуточные итоги. 3. Нажмите кнопку Убрать все. 5 Применение кейс-метода при выполнении финансовых расчетов в MS Excel Финансовая функция – это программа, которая вычисляет специальные финансовые величины: величину ежемесячных процентных отчислений, постоянных периодических выплат, будущую стоимость инвестиции и другие. Финансовые функции являются одним из разделов Библиотеки функций в MS Excel. Функции являются формулами, поэтому все они начинаются со знака =. После этого знака располагается имя функции, а затем аргументы, заключенные в скобки. Для вставки функции необходимо: 1. Выделить ячейку, в которой надо разместить результат. 2. Вставить финансовую функцию можно двумя способами: · нажать кнопку · перейти на вкладку Формулы группа Библиотека функций команда Финансовые функции. В открывшемся списке выбрать интересующую функцию. 3. В диалоговом окне Аргументы функции заполнить параметры функции исходными данными. 4. При нажатии на кнопку ОК в выделенной ячейке отображается результат вычислений MS Excel включает десятки финансовых функций. Каждая функция имеет собственный синтаксис, которому необходимо следовать, чтобы программа работала корректно. В данном кейсе будут рассмотрены наиболее полезные финансовые функции, позволяющие делать прогнозы о том, как инвестиции или займы будут меняться во времени. В синтаксисе функции параметры, указанные в квадратных скобках, являются необязательными аргументами и могут быть опущены. ПараметрыПлти Пс(начальный баланс) должны быть отрицательными значениями (или нулями). С точки зрения MS Excel, начальный баланс и регулярные взносы – это деньги, которые вы передаете, следовательно, эти числа должны быть отрицательными. Окончательный результат положительный, потому что это общая сумма, которую вы получаете назад. ПараметрТип является необязательным для всех представленных ниже функций. Он указывает временной режим платежа. Если указать 0 (или отсутствие значения), это будет означать, что платеж производится в конце периода. Если вы укажите 1, платеж делается в начале периода, давая вашим процентам немного больше времени для накопления. 5.1 Кейс-компонент функция ПЛТ (Расчет постоянных периодических выплат) Функция вычисляет сумму регулярных платежей, которые вам необходимо вносить, либо в погашение займа, либо чтобы достичь желаемой цели инвестиций. Функция ПЛТ возвращает сумму периодического платежа для аннуитета на основе постоянства сумм платежей и постоянства процентной ставки. Аннуитет — это ряд постоянных денежных выплат, производимых в течение длительного периода. Например, заем под автомобиль является аннуитетом. В функциях, связанных с аннуитетами, выплачиваемые денежные средства, такие как депозит на сбережения, представляются отрицательным числом; полученные денежные средства, такие как чеки на дивиденды, представляются положительным числом. Синтаксис: ПЛТ(ставка; кпер; пс; [бс]; [тип]) Ставка - процентная ставка по ссуде. Кпер - общее число выплат по ссуде. ПС - приведенная к текущему моменту стоимость или общая сумма, которая на текущий момент равноценна ряду будущих платежей, называемая также основной суммой. БС - требуемое значение будущей стоимости или остатка средств после последней выплаты. Если аргумент бс опущен, то он полагается равным 0 (нулю), т. е. для займа, например, значение бс равно 0. Тип - число 0 (ноль) или 1, обозначающее, когда должна производиться выплата. 5.2 Кейс-компонент функция ПРПЛТ (Расчет платежей по процентам) Вычисляет часть платежа, которая используется для погашения начисленных процентов, при постоянной сумме периодических платежей и постоянной процентной ставки. Эта функция позволяет взглянуть на то, как выплачивается займ. Она анализирует конкретный платеж по займу и дает представление, какая часть от месячного платежа по займу идет в оплату процентов. Синтаксис: ПРПЛТ(ставка; период; кпер; пс; [бс]; [тип]) Ставка - процентная ставка за период. Период - этот аргумент указывает, какой платеж вы анализируете. Например, период, равный 1, исследует первый платеж; период, равный 6, анализирует шестой платеж. Значение должно находиться в интервале от 1 до кпер. Кпер - общее число периодов платежей по аннуитету. ПС - приведенная к текущему моменту стоимость, т. е. общая сумма, которая на текущий момент равноценна ряду будущих платежей. БС - значение будущей стоимости, т. е. желаемого остатка средств после последней выплаты. Если аргумент «бс» опущен, предполагается значение 0. Тип - число 0 или 1, обозначающее срок выплаты. Если аргумент «тип» опущен, предполагается значение 0.
5.3 Кейс-компонент функция ОСПЛТ (Расчет основной суммы платежа) Возвращает величину платежа в погашение основной суммы по инвестиции за данный период на основе постоянных периодических платежей и постоянной процентной ставки. Синтаксис: ОСПЛТ(ставка; период; кпер; пс; [бс]; [тип]) Ставка - процентная ставка за период. Период - период: значение должно находиться в интервале от 1 до «кпер». Кпер - общее число периодов платежей по аннуитету. ПС - приведенная к текущему моменту стоимость, т. е. сумма, которая на текущий момент равноценна ряду будущих платежей. БС - требуемое значение будущей стоимости, т. е. желаемого остатка средств после последней выплаты. Если этот аргумент опущен, предполагается, что он равен 0. Тип - число 0 или 1, обозначающее срок выплаты.
5.4 Кейс-компонент функция БС (Расчет будущей стоимости инвестиций) Возвращает будущую стоимость инвестиции на основе периодических постоянных (равных по величине сумм) платежей и постоянной процентной ставки. Синтаксис: БС(ставка; кпер; плт; [пс]; [тип]) Ставка - процентная ставка за период. Кпер - общее число периодов платежей по аннуитету. ПЛТ - выплата, производимая в каждый период; это значение не может меняться в течение всего периода выплат. Обычно аргумент «плт» состоит из основного платежа и платежа по процентам, но не включает других налогов и сборов. Если он опущен, аргумент «пс» является обязательным. ПС - приведенная к текущему моменту стоимость или общая сумма, которая на текущий момент равноценна ряду будущих платежей. Если аргумент «пс» опущен, предполагается значение 0. В этом случае аргумент «плт» является обязательным. Тип - число 0 или 1, обозначающее срок выплаты.
5.5 Кейс-компонент функция КПЕР (Расчет срока платежа) Эта функция вычисляет время, которое понадобиться на выплату займа или достижение цели инвестиции, предполагая, что известен начальный баланс, процентная ставка и сумма каждого платежа. Если платежи производятся несколько раз в год, найденное значение необходимо разделить на число расчетных периодов в году, чтобы найти число лет выплат. Функция используется как для единой суммы вклада (займа), так и для периодических постоянных выплат, на основе постоянной процентной ставки. Синтаксис: КПЕР(ставка; плт; пс; [бс]; [тип]) Ставка - процентная ставка за период. Плт - выплата, производимая в каждый период; это значение не может меняться в течение всего периода выплат. Обычно платеж состоит из основного платежа и платежа по процентам и не включает налогов и сборов. Пс - приведенная к текущему моменту стоимость, т. е. общая сумма, которая на текущий момент равноценна ряду будущих платежей. Бс - значение будущей стоимости, т. е. желаемого остатка средств после последней выплаты. Если аргумент «бс» опущен, предполагается, что он равен 0. Тип - число 0 или 1, обозначающее срок выплаты.
5.6 Кейс-компонент функция ПС (Расчет текущей стоимости инвестиции). Возвращает приведенную (к текущему моменту) стоимость инвестиции. Приведенная (нынешняя) стоимость представляет собой общую сумму, которая на настоящий момент равноценна ряду будущих выплат. Например, когда вы занимаете деньги, сумма займа является приведенной (нынешней) стоимостью для заимодавца. Синтаксис: ПС(ставка; кпер; плт; [бс]; [тип]) Ставка - процентная ставка за период. Кпер - общее число периодов платежей по аннуитету. Плт - выплата, производимая в каждый период и не меняющаяся на протяжении всего периода ренты. Обычно аргумент «выплаты» включается в основные платежи и платежи по процентам, но не включаются другие сборы или налоги. БС - требуемое значение будущей стоимости или остатка средств после последней выплаты. Если аргумент опущен, он полагается равным 0 (будущая стоимость займа, например, равна 0). Тип - число 0 или 1, обозначающее срок выплаты.
5.7 Кейс-компонент функция СТАВКА (Расчет процентной ставки по аннуитету за один период) Функция определяет процентную ставку, необходимую для достижения определенной будущей стоимости, при заданном начальном балансе и величины регулярных взносов. Вычисляется путем итераций и может давать нулевое значение или несколько значений. Если последовательные результаты функции СТАВКА не сходятся с точностью 0,0000001 после 20 итераций, функция СТАВКА возвращает сообщение об ошибке #ЧИСЛО! Синтаксис: СТАВКА(кпер; плт; пс; [бс]; [тип]; [прогноз]) Кпер - общее число периодов платежей по аннуитету. Плт - регулярный платеж (один раз в период), величина которого остается постоянной в течение всего срока аннуитета. Обычно аргумент «плт» состоит из выплат в счет основной суммы и платежей по процентам, но не включает в себя другие сборы или налоги. Если этот аргумент опущен, должно быть указано значение аргумента «бс». Пс - приведенная к текущему моменту стоимость, т. е. общая сумма, которая на текущий момент равноценна ряду будущих платежей. Бс - значение будущей стоимости, т. е. желаемого остатка средств после последней выплаты. Если аргумент «бс» опущен, предполагается, что он равен 0. Тип - число 0 или 1, обозначающее срок выплаты.
6 Применение кейс-метода при использовании инструментов анализа «Что, если» в MS Excel 6.1 Кейс-компонент Создание сценариев Сценарий – это инструмент, позволяющий моделировать различные физические, экономические и другие виды задач. Он представляет собой зафиксированный в памяти компьютера набор значения ячеек рабочего листа. Сценарий — это набор значений, которые MS Excel сохраняет и может автоматически подставлять на листе. Сценарии можно использовать для прогноза результатов моделей и систем расчетов. Существует возможность создать и сохранить на листе различные группы значений, а затем переключаться на любой из этих новых сценариев для просмотра различных результатов. Алгоритм реализации: 1. Ввести исходные данные по задаче и выполнить необходимые вычисления. 2. Активировать вкладку Данные - Работа с данными - Анализ «что если», выбрать Диспетчер сценариев. 3. В открывшемся диалоговом окне нажать кнопку Добавить. 4. В диалоговом окне Добавление сценария в поле Название сценария ввести название первого сценария и указать изменяемую ячейку, нажать ОК. 5. В диалоговом окне Значения ячеек сценарияв поля для изменяемых ячеек ввести данные, соответствующие первому сценарию, нажать ОК. 6. С помощью кнопки Добавить последовательно создать нужное число сценариев. После ввода значений для последнего сценария нажать ОК. 7. С помощью кнопки Отчет открыть диалоговое окно Отчет по сценарию и выбрать пункт Структура, нажать ОК. 8. Отчет создается на рабочем листе с названием, например Структура сценария. Лист вставляется перед листом с исходными данными для сценария. 6.2 Кейс-компонент Подбор параметра Подбор параметра - это процесс изменения ячеек и анализ влияния этих изменений на результат изменения формул на листе. Используется, когда желаемый результат известен, но не известны значения, которые требуется ввести для получения этого результата. Алгоритм реализации: 1. Ввести исходные данные и применить формулы для расчета. 2. Активировать вкладку Данные - Работа с данными - Анализ «что если», выбрать Подбор параметра. 3. В открывшемся диалоговом окне Подбор параметра в поле Установить в ячейке даем ссылку на ячейку, в которой хранится формула; в поле Значение указываем то значение результата, которое мы хотим достичь путем подбора параметра; в поле Изменяя значения ячейки даем ссылку на ячейку с подбираемым параметром. 4. Нажать кнопку ОК. 6.3 Кейс-компонент Таблица данных с одной переменной Таблица данных с одной переменной – это диапазон смежных ячеек, в которых показаны результаты вычисления определенной формулы при изменении значений, влияющих на эту формулу. Входные данные для такой таблицы должны располагаться в ячейках одного столбца или одной строки, а формула должна ссылаться на одну входную ячейку. Алгоритм реализации: 1. Ввести исходные данные на рабочий лист. 2. Задать диапазон значений, например А11:А18 (рисунок 10) для изменяемого аргумента. 3. В ячейку В10 ввести расчетную формулу, ссылающуюся на ячейки аргументов с исходными данными. 4. Выделить диапазон ячеекА10:В18с исходными значениями изменяемого аргумента, ячейку с расчетной формулой B10 и ячейки результата B11:В18.
Рисунок 10 – Диапазон ячеек для подстановки данных с одной переменной 5. Активировать вкладку Данные - Работа с данными - Анализ «что если» - Таблица данных. 6. В диалоговом окне Таблица данных в поле Подставлять значения по строкам в: указать ячейку $B$2, где хранится значение изменяемого аргумента, которое входило в формулу (рисунок 11).
Рисунок 11– Диалоговое окно Таблица данных 7. При нажатии кнопки ОК MS Excel заполнит столбец результатов (ячейки B11:В18). 6.4 Кейс-компонент Таблица данных с двумя переменными В отличие от таблиц с одной переменной, для таблиц данных с двумя переменными входные значения (соответствующие разным переменным) должны быть записаны в двух диапазонах, один из которых должен располагаться в столбце, а второй – в строке. Формула, по которой будут рассчитаны результирующие значения, должна ссылаться на две входные ячейки. Алгоритм реализации: 1. Ввести исходные аргументы на рабочий лист. 2. Ввести значения первого изменяемого аргумента, например, в диапазон А11:А18 и значения второго изменяемого аргумента в строку, расположенную выше и правее на одну ячейку от начала первого диапазона, например, В10:Н10(рисунок 12).
Рисунок 12– Диапазон ячеек для подстановки данных с двумя переменными 4. Ввести формулу для расчета в ячейку на пересечении строки и столбца, например, А10, ссылающуюся на изменяемые ячейки. 5. Активировать вкладку Данные - Работа с данными - Анализ «что если» - Таблица данных. 6. В поле Подставлять значения по строкам в: указать ячейку, где хранится значение первого изменяемого аргумента (которое входило в формулу). 7. В поле Подставлять значения по столбцам в: указать ячейку, где хранится значение второго изменяемого аргумента. 8. При нажатии кнопки ОК MS Excel выполнит расчет таблицы подстановки с двумя входами (ячейки В11:Н18). 7 Иллюстративные учебные кейсы 7.1 Использование текстового процессора MS Word для структурирования документов и обработки текстовой информации экономического направления КЕЙС-СИТУАЦИЯ 1: Необходимо структурировать текст контрольной работы, представленной в 8 части , создать оглавление, список литературы, описать задания по вариантам. Цель учебного кейса:Освоить технологии работы с большими документами, уметь структурировать их, создавать оглавление, работать со стилями, располагать текст в несколько колонок, создавать сноски, списки литературы. Задания и алгоритм реализации кейс-ситуации 1: 1. Запустите текстовый редактор Microsoft Word и задайте поля страницы: верхнее и нижнее - 2 см, левое - 2,5 см, правое - 1,5 см; размер бумаги - А4, ориентация – книжная (Разметка страниц/Поля/Настраиваемые поля). 2. На первой странице создайте титульный лист. 3. На второй странице в дальнейшем будет создано содержание Вашей контрольной работы, поэтому оставьте страницу пустой, вставив разрыв страницы (Ctrl+Enter или Вставка / Страницы / Разрыв страницы). 4. Вставьте номера страниц внизу, выравнивание по центру (кейс-компонент 1.1). 5. С использование экранных форм оформите текст заданий 1-6 по плану, описанному в п.8.2. 6. В документ поместите подложку, рисунок подберите в соответствии с темой вопроса (кейс-компонент 1.8). 7. По тексту мини-реферата теоретического вопроса (задание 7) вставьте сноски на литературу (кейс-компонент 1.4), которую использовали при написании данного задания. 8. В 7 задании первые абзацы оформите буквицей (кейс-компонент 1.6), текст разместите в колонки (количество колонок выберите самостоятельно) (кейс-компонент 1.5). 9. Создайте список литературы, которую использовали при написании контрольной работы (кейс-компонент 1.7). Вставьте список литературы в конце контрольной работы. 10. В верхний колонтитул вставьте наименование дисциплины, номер группы и ваши Ф.И.О. (кейс-компонент 1.1). 11. Названия каждого задания, будут являться заголовками, оформите их стилем Заголовок 1 (кейс-компонент 1.2). 12. На второй странице создайте автоматическое содержание (кейс-компонент 1.3). 7.2 Моделирование деятельности предприятия КЕЙС-СИТУАЦИЯ 2: Вы системный аналитик, перед вами стоит задача повысить эффективность работы предприятия, описать и смоделировать бизнес-процессы. Цель учебного кейса:Научиться описывать предметную область, освоить технологии моделирования бизнес-процессов, построить контекстную диаграмму в нотации IDEF0 и выполнить декомпозицию контекстной диаграммы средствами MS Visio. Задания и алгоритм реализации кейс-ситуации 2: Каждая диаграмма в нотациях IDEF0 предназначена для описания одного или нескольких бизнес-процессов. Бизнес-процесс- это устойчивая, целенаправленная совокупность взаимосвязанных видов деятельности (последовательность работ), которая по определенной технологии преобразует входы в выходы, представляющие ценность для потребителя. Результатом моделирования бизнес-процессов является модель бизнес-процессов, которая относится к одному из трех типов: · модель AS-IS (как есть) - модель текущей организации бизнес-процессов предприятия; · модель TO-BE (как будет) - модель идеальной организации бизнес-процессов; · модель SHOULD-BE(как должно бы быть) - идеализированная модель, не отражающая реальную организацию бизнес-процессов предприятия. В предложенной работе будет создаваться модель AS-IS. Задание 1.Описание предметной области Перед началом построения диаграмм необходимо изучить выбранную предметную область. В этой работе в качестве предметной области будет выступать вымышленное предприятие по сборке и продаже настольных компьютеров и ноутбуков. Компания не производит комплектующие самостоятельно, а только собирает и тестирует компьютеры. Основные процедуры в компании: · продавцы принимают заказы клиентов; · сотрудники группируют заказы по типам компьютеров; · сотрудники собирают и тестируют компьютеры; · сотрудники упаковывают компьютеры согласно заказам; · кладовщик отгружает клиентам заказы; · снабженцы заказывают и доставляют комплектующие, необходимые для сборки. Компания использует купленную бухгалтерскую информационную систему, которая позволяет оформить заказ, счет и отследить платежи по счетам. Построение модели какой-либо системы в методологии IDEF0 начинается с определения контекста моделирования(кейс-компонент 1.1), который включает в себя субъекта моделирования, цель моделирования и точку зрения на модель. Под субъектом понимается сама система, при этом необходимо точно установить, что входит в систему, а что лежит за ее пределами, другими словами, необходимо определить, что в дальнейшем будет рассматривать как компоненты системы, а что как внешнее воздействие. Цель моделирования. Модель не может быть построена без четко сформулированной цели. Цель должна отвечать на следующие вопросы: · Почему этот процесс должен быть смоделирован? · Что должна показывать модель? · Что может получить читатель? Точка зрения. Не смотря на то, что при построении модели учитываются мнения различных людей, модель должна строиться с единой точки зрения. Точку зрения можно представить как взгляд человека, который видит систему в нужном для моделирования аспекте. Точка зрения должна соответствовать цели моделирования. В течении моделирования важно оставаться на выбранной точке зрения (кейс-компонент 2.2). В данной работе субъектом будет выступать само предприятие, а именно процессы, происходящие внутри него; цель моделирования - воспроизвести бизнес-процессы, происходящие на предприятии (модель AS-IS); точка зрения - с позиции директора как лица, знающего структуру предприятия в целом. Задание 2.Построение контекстной диаграммы в нотации IDEF0 средствами MS Visio После определения контекста моделирования можно приступать к построению контекстной диаграммы (называемой еще "черным ящиком"). Данный тип диаграммы позволяет показать, что подается на вход работы и что является результатом работы, без детализации ее составляющих. Данная диаграмма содержит только одну работу, которая будет представлять всю деятельность предприятия в целом (кейс-компонент 2.1, см. рисунок 1). Для рассматриваемого предприятия входными стрелками будут: · заказы клиентов - список компьютеров и их конфигурация, которые клиент желает приобрести; · комплектующие от поставщиков - комплектующие, полученные от поставщиков, из которых собираются компьютеры и ноутбуки. Выходные стрелки: · готовая продукция - собранные компьютеры и ноутбуки; · заказы поставщикам - список комплектующих, которые предприятие закупает у поставщиков; · оплата за комплектующие - деньги поставщикам за комплектующие; · маркетинговые материалы - прайс-листы, рекламки и т.п. Стрелки управления: · законодательство - различные законодательные документы, которыми руководствуется предприятие в процессе своей деятельности; · правила и процедуры - различные правила и процедуры, которыми руководствуется предприятие в процессе своей деятельности (например, правила сборки и тестирования компьютеров, процедура общения с клиентами и т.п.). Стрелки механизмов: · бухгалтерская система; · персонал. Итоговая контекстная диаграмма имеет вид (рисунок 13):
Рисунок 13– Итоговая контекстная диаграмма Задание 3. Построение диаграммы декомпозиции второго уровня в нотации IDEF0 средствами MS Visio С помощью диаграммы декомпозиции первого уровня покажем, из каких более мелких работ состоит работа "Деятельность предприятия по сборке и продаже компьютеров и ноутбуков". В данной работе выделены следующие дочерние работы: · Управление - данная работа включает в себя общее управление предприятием, финансами, кадрами, бухгалтерию и т.п. · Продажи и маркетинг - работа с клиентами, презентации, выставки, реклама, маркетинговые исследования и т.д. · Сборка и тестирование компьютеров - сборка и тестирование настольных компьютеров и ноутбуков. · Отгрузка и снабжение - снабжение предприятия необходимыми комплектующими, хранение и отгрузка готовой продукции. После создания дочерней диаграммы первым действием соединим граничные стрелки (кейс-компонент 2.4) с работами. Стрелку "Заказы клиентов" соединим с работой "Продажи и маркетинг", стрелку "Комплектующие от поставщиков" - с "Отгрузка и снабжение". Выходом работы "Управление" будет "Оплата за комплектующие", выходом "Продажи и маркетинг" - "Маркетинговые материалы". Стрелки "Заказы поставщикам" и "Готовая продукция" - выход работы "Отгрузка и снабжение". Стрелка "Персонал" будет являться входом механизма всех четырех работ, а стрелка "Бухгалтерская система" - работ "Продажи и маркетинг" и "Отгрузка и получение". Стрелка "Правила и процедуры" будет входом управления всех четырех работ. Любую ветвь стрелки также можно декомпозировать (кейс-компонент 2.6) и дать ей свое название. Покажем это на примере ветки стрелки "Бухгалтерская система" для работы "Продажи и маркетинг". Назовем ее "Система оформления заказа". На данном этапе построения диаграммы выяснилось, что мы не учли такой важный фактор, как деньги, которые клиенты дают за готовую продукцию. Деньги клиентов - это вход работы "Деятельность предприятия по сборке и продаже компьютеров и ноутбуков". Добавим эту стрелку на диаграмму декомпозиции. Если по каким-то причинам граничную стрелку дочерней диаграммы не следует показывать (например, на данной диаграмме она является несущественной, или чтоб не загромождать диаграмму), то ее можно просто удалить. Удалим стрелку "Законодательство". Если посмотреть на стрелку "Деньги клиентов" диаграммы декомпозиции и на стрелку "Законодательство" контекстной диаграммы, то видно, что они окружены небольшими квадратными скобками. Это означает, что данная граничная стрелка является новой на диаграмме и ее нет на дочерней диаграмме (как в случае со стрелкой "Законодательство"), или же данная стрелка является новой на дочерней диаграмме и ее нет на родительской (как в случае со стрелкой "Деньги клиентов"). От стрелок с квадратными скобками необходимо избавляться. Для этого есть два пути: · добавить их на родительскую или дочернюю диаграмму, т.е. сделать граничной; · затоннелировать (кейс-компонент 2.7). В данном случае мы решили обе стрелки затоннелировать. После соединения граничных стрелок с работами следующим шагом соединим работы между собой. Поскольку работа "Управление" включает в себя общее управление предприятием, то одним из ее результатов будет являться "Управляющая информация", поступающая на вход управления всех остальных работ. Работа "Продажи и маркетинг" получает на входе заказы клиентов (т.е. количество компьютеров и их конфигурация), информацию о которых она передает работе "Сборка и тестирование компьютеров" в качестве управляющей информации. Работе "Сборка и тестирование" для своего функционирования необходимы комплектующие, которые она заказывает у работы "Отгрузка и снабжение" (выходная стрелка "Список необходимых комплектующих"). Собранные компьютеры она также передает работе "Отгрузка и снабжение" (выходная стрелка "Собранные компьютеры"). Информация о результатах сборки и тестирования необходима работе "Продажи и маркетинг" (выходная стрелка "Результаты сборки и тестирования"). Результатом работы "Отгрузка и снабжение" будут необходимые комплектующие, которые поступают на вход работы "Сборка и тестирование компьютеров". Управление любого предприятия должно знать, что происходит на предприятии, чем занимается каждое подразделение и каковы результаты их работы, т.е. любая работа в идеале должна отчитываться о результатах своей деятельности перед управлением. Создадим стрелки выходов работ "Продажи и маркетинг", "Сборка и тестирование компьютеров" и "Отгрузка и снабжение" и соединим их со входом управления работы "Управление". Если на диаграмме присутствует много работ и стрелок, то бывает затруднительно читать диаграмму. Для облегчения изучения диаграммы отдельные стрелки можно визуально выделить. Для зрительного выделения стрелки, соединяющей две работы, есть несколько механизмов: · задать толщину стрелки; · поменять цвет стрелки; · добавить на стрелку дополнительные наконечники. Модифицируем диаграмму, визуально выделив некоторые стрелки. Итоговую диаграмму декомпозиции представляет рисунок 14.
Рисунок 14– Итоговая диаграмма декомпозиции первого уровня
7.3 Применение информационной системы 1С:Предприятие для организации начала ведения учета финансово-хозяйственной деятельности предприятия КЕЙС-СИТУАЦИЯ 3: Бухгалтерия вашей фирмы переходит на компьютеризированный учет финансово-хозяйственной деятельности с использованием информационной системы 1С:Предприятие. Перед вами стоит задача заполнить первоначальные сведения о вашей фирме, ввести начальные остатки текущей датой и получить оборотно-сальдовые ведомости. Цель учебного кейса:Освоить технологии работы со стартовым помощником, ввода входящего сальдо с корреспондирующим счётом 000 – вспомогательный, использование ручного ввода операции. Научиться формировать отчеты для анализа введенных данных. Таблица 1 содержит данные, которые используются для заполнения входящего сальдо. Таблица 1- Входящее сальдо по счетам бухгалтерского учета
Задания и алгоритм реализации кейс-ситуации 3: Задание 1. Запустите информационную систему 1С: Предприятие Пуск /Все программы / 1С:Предприятие 8.1./ 1С:Предприятие. Задание 2.Создайте новую информационную базу Для того чтобы создать и запустить информационную базу воспользуйтесь кейс-компонентом 3.1. Задание 3.Настройте параметры учета Настройка параметров учета происходит с использованием Стартового помощника. Таблица 2 содержит основные сведения и реквизиты организации. Используя эти данные, заполните стартовый помощник. Таблица 2 – Основные сведения об организации
Запустите Стартовый помощник (кейс-компонент 3.2) (рисунок 15).
Рисунок 15– Первичное окно Стартового помощника Это информационное окно, поэтому ознакомившись с ним, нажимаем «Далее» и попадаем в форму для выбора либо имеющейся организации и внесения изменений по ней, либо ввода сведений для новой организации. Вам нужно «Ввестисведения о новой организации». Нажимаем «Далее» (рисунок 16).
Рисунок 16 – Окно выбора сведений по организации В появившемся окне «Общие сведения об организации» введите необходимые данные (таблица 2). Имейте ввиду, что длина значения ИНН зависит от типа организации (юридическое лицо или индивидуальный предприниматель) и контролируется системой. После ввода информации нажмите «Далее» (рисунок 17).
Рисунок 17 – Окно ввода общих сведений об организации После ввода данных по банковскому счёту организации нажмите «Далее» (рисунок 18).
Рисунок 18 – Страница ввода информации по банковскому счёту организации Пройдя по всем страницам Стартового помощника, ознакомившись со структурой этих страниц и внеся необходимую информацию из таблицы 2, можно вывести отчёт по основным настройкам информационной базы (рисунок 19). Внимание! Этот отчёт необходимо включить в текст Вашей контрольной работы.

Не нашли, что искали? Воспользуйтесь поиском по сайту: ©2015 - 2025 stydopedia.ru Все материалы защищены законодательством РФ.
|
 в строке формул, появится диалоговое окно Мастера функций, в разделе Категория выбрать Финансовые. В открывшемся списке выбрать интересующую функцию;
в строке формул, появится диалоговое окно Мастера функций, в разделе Категория выбрать Финансовые. В открывшемся списке выбрать интересующую функцию;