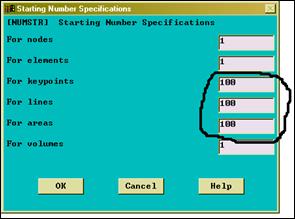|
|
Формирование геометрической модели лопаткиВ рабочем каталоге ANSYS создается текстовый файл, например – lopatka.txt. Первой строкой в нем записывается команда очистки задания ANSYS от предыдущей информации: FINISH /CLEAR, START ! Создание нового файла /PREP7 ! Вход в препроцессор Затем начинается ввод точек командой Main Menu>Preprocessor>Create>Keypoints>In Active CS
Рисунок 36 - Вид окна ввода точек При записи параметров, как на рисунке выше, получается точка с номером 10 и координатами X=1; Y=2; Z=3. В Utiliti Menu>File>List>Log File смотрится последняя команда. Она имеет вид: K,10,1,2,3,
Рисунок 37 - Вид окна LOG файла По данному примеру продолжается формирование файла с точками одного из сечений. Строка задания точки имеет вид: K,№ точки,X,Y,Z, !Из окна LOG возможно скопировать что-либо, только выделив нужный участок файла и нажав CTRL+C Записав последовательно команды создания всех точек в файле и сохранив его, считываем файл командой UM>Read Input from Получаем точки, соответствующие профилю, как на рисунке ниже.
Рисунок 38 - Точки профиля Затем проводятся некоторые построения для обеспечения утолщения профиля. Между соответствующими друг другу парными точками создается точка начала координат, используя команду Main Menu> Preprocessor> Create> Keypoints> KP between KPs.Получим точки, как на рисунке ниже.
Рисунок 39 - Точки построения профиля и построенные средние точки Для каждой пары точек создается своя локальная система координат (далее ЛСК) командой - Utility Menu>WorkPlane>Local Coordinate Systems>Create Local CS>By 3 Keypoints.Выделяется сначала средняя точка, затем любая из крайних и любая точка в стороне, например, как на рисунке ниже – точки 22-8-6 для создания ЛСК паре точек 7-8. ! Необходимо каждый раз менять номер ЛСК при ее создании.
Рисунок 40 - Порядок выбора точек при построении ЛСК После построения должно получиться как на рисунке ниже – каждой паре точек соответствует своя локальная система координат.
Рисунок 41 - Полученные ЛСК Задается параметр толщины для всего профиля. В командную строку вводим - delta1=1.2. Затем масштабируются последовательно все точки профиля относительно созданных ЛСК. Сначала нужно перейти в систему координат, соответствующую двум раздвигаемым точкам. В командную строку вводим CSYS, №ЛСК. Например, для точек на левой стороне рисунка - csys,11.
Рисунок 42 - ЛСК между точками Далее выполняется команда Main Menu>Preprocessor>Operate>Scale>Keypoints.
Рисунок 43 - Окно команды масштабирования точек В качестве параметра масштабирования вводится ранее заданный параметр delta1 и в нижнем окне выбирается moved, для смещения существующих точек, а не создания новых. !По завершению масштабирования переходим в глобальную систему координат командой CSYS,0. После проделанной работы все команды копируются из LOG файла в свой, файл сохраняется. Из LOG файла можно вычистить “мусор” в виде команд визуализации - /FOC,/REPLO,/VIEW,/ANG. Необходимо убедиться в его работоспособности, запустив файл на исполнение. Продолжаем создание модели. Точки кромок соединяются линиями Main Menu>Preprocessor>Create>Lines>Straight Line, а корытца и спинки сплайнами Main Menu> Preprocessor> Create> Splines>Spline thru KPs. Получатся линии, как на рисунке ниже.
Рисунок 44 - Линии профиля Далее по созданным линиям создаются три поверхности командой Main Menu> Preprocessor> Create>Arbitrary>By Lines.
Рисунок 45 - Полученные поверхности Для построения лопатки необходимо совместить центры тяжести сечений на одной оси. Совмещать удобнее на оси координат Z. Текущие координаты центра тяжести определяются командой Main Menu> Preprocessor> Operate>Calc Geom Items>Of Areas.
Рисунок 46 - Центро-массовые характеристики профиля (обведены координаты центра тяжести) На данном этапе все сделанное ранее в своем файле сохраняется. Очевидно, что для смещения профиля и совмещения его центра тяжести с осью нужно сместить каждую точку построения на DX и DY. Кроме того, смещать профиль необходимо для выносов центров тяжести. Все это сделаем с помощью параметров. В начало своего файла заносим строчку значений параметров коррекции и затем прибавляем их к значениям координат точек X и Y, как в примере ниже. Исполняемый файл принимает вид: FINISH /CLEAR,START /prep7 !Параметры коррекции втулочного профиля dkx=0,20365E-4 dky=-0.65064E-4 !Параметры выносов центра тяжести dwy=0 dwx=0 !Утолщение втулочного профиля delta1=1 ! Построение точек k, 1 , -59.3391995688+dkx+dwx,55.2650420230+dky+dwy ,570 k, 2 , -61.3269654697+dkx+dwx,57.5324650249+dky+dwy ,570 k, 3 , -56.2027300787+dkx+dwx,55.8437794015+dky+dwy ,570 k, 4 , -60.2738344955+dkx+dwx ……………………………………… ……………………………………………………………………………. ! Создание промежуточных точек KBETW,1,2,0,RATI,0.5, KBETW,3,4,0,RATI,0.5, KBETW,5………………… …………………………….. !Задание локалных систем координат CSKP,11,0,19,2,4,1,1, CSKP,12,0,20,4,6,1,1, CSKP,13,……………….. …………………………… !Раздвижка профиля !1 строчка - переход в нужную систему координат !2 строчка - масштабирование csys,11 kpscale,1,2,,delta1,1,1, ,0,1 csys,12 kpscale,3,4,,delta1,1,1, ,0,1 csys,13 kpscale,5,6,,delta1,1,1, ,0,1 csys,……………………….. ……………………………... ! Переход в глобальную систему координат CSYS,0 !Построение линий LSTR, 4, 2 LSTR, 2, 1 LSTR……………… ……………………... ! Построение сплайнов FLST,3,7,3 FITEM,3,4 FITEM,3,6 FITEM,3,8 FITEM,3,10 FITEM,3,12 FITEM,3,14 FITEM,3,16 BSPLIN, ,P51X FLST,3,……… ……………….. ! Построение поверхностей FLST,2,4,4 FITEM,2,4 FITEM,2,3 FITEM,2,2 FITEM,2,1 AL,P51X FLST,2,4,4 FITEM……. ……………. Таким же образом, по отдельности создаются два других сечения в отдельных файлах. Но нужно обратить внимание на то, что номера точек и линий не должны пересекаться. Для этого нумерацию точек второго сечения нужно начинать со ста, а третьего - с двухсот. Кроме того, необходимо выполнить команду Main Menu>Preprocessor>Numbering Ctrls>Set Start Number. При этом, номера созданных линий будут начинаться с введенных значений (требуется выполнять предыдущее условие для точек и для линий и областей) и при запуске последовательно трех файлов с профилями не будет никаких проблем с нумерацией.
Рисунок - 47 Окно сдвига стартовых номеров при создании точек, линий, поверхностей По методике, приведенной выше, должны быть созданы три файла с сечениями и они должны без проблем запускаться последовательно. ! Надо убрать /CLEAR, START из второго и третьего по порядку запуска на исполнение файла.
Создается файл Design.txt для остальных построений. В него записываются команды считывания файлов с сечениями. Файл сохраняется и после его выполнениядолжно получиться то же, что на рисунке ниже. Рисунок 48 – Профили лопатки Удаляем ненужные поверхности на среднем профиле - Main Menu> Preprocessor> Delete> Areas Only. Создаются поверхности, моделирующие кромки лопаток, командой Main Menu> Preprocessor> Create> Arbitrary> By Skinning,выделяя соответствующие скелетные линии последовательно снизу вверх или наоборот.
Рисунок 49 - Порядок выделения скелетных линий Создано восемь поверхностей, ограничивающих объемы кромок лопатки.
Рисунок 50 – Поверхности ограничивающие кромки По поверхностям, выделяя соответствующие области, создаются объемы Main Menu> Preprocessor> Create> Arbitrary> By Areas. Затем задаются поверхности корытца и спинки, и затем центральный объем по методике, приведенной выше.
Рисунок 51 - Полученные объемы модели Произведем создание раскрытия тракта путем “срезания” части объемов под нужным углом. Через панель Pan-Zoom-Rotate модель устанавливается в положение Bot. На периферийном профиле модели ищется точка модели, наиболее удаленная от центральной оси Z, и на нее помещается центр рабочей системы координат Utility Menu> WorkPlane> Offset WP to> Keypoints. ! Рабочей плоскостью в рабочей системе координат является плоскость XY. Повернуть рабочую плоскость возможно через меню Offset WP(Utility Menu>WorkPlane> Offset WP by Increments)либо командой WPROTA, THXY, THYZ, THZX. Поворачивать необходимо на вычисленные углы GP и GW. Вернуть рабочую плоскость в исходное положение возможно с помощью команды Utility Menu>WorkPlane>Align WP with>Global Cartesian.
Рисунок 52 - Правильная установка рабочей плоскости После установки рабочей плоскости и поворота на необходимый угол, выполняется команда деления на части объема Main Menu> Preprocessor> Operate> Divide> Volu by WrkPlane.Затем, в случае необходимости, производятся данные действия и для другой части лопатки. Получаем девять разных объемов.
Рисунок 53 – Модель пера лопатки после деления на части ! При выполнении операции деления возможны некоторые сложности, так как булевы операции с проблемами выполняются на сплайновых поверхностях. Один из выходов – понизить точность выполнения данных операций Main Menu> Preprocessor> Operate> Settings> Ptol, другой – удалить проблемные объемы, не удаляя поверхности Main Menu> Preprocessor> Delete> Volumes Only и затем разделить уже поверхности, которые можно собрать в объем. Ненужные объемы удаляются полностьюMain Menu> Preprocessor> Delete> Volume and Below.
Рисунок 54 - 3D модель пера лопатки Полученная 3D модель будет служить геометрической основой построения конечно-элементной модели. Все произведенные построения копируются в свой файл и сохраняются. 
Не нашли, что искали? Воспользуйтесь поиском по сайту: ©2015 - 2024 stydopedia.ru Все материалы защищены законодательством РФ.
|