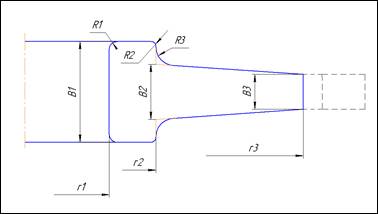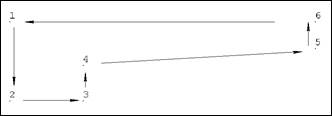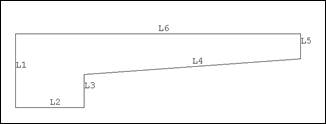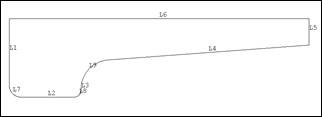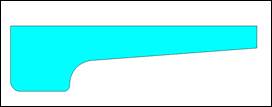|
|
Подготовка исходных данных для геометрической моделиВыполним учебный расчет, взяв сечение диска, представленное на рисунке ниже.
Рисунок 1 - Сечение диска Для данного диска выбраны 9 параметров – толщины, радиусы изменения толщин и радиусы скруглений. Их численные значения сведены в таблицу 1. Таблица 1 – Геометрические размеры диска
Для оценки прочности используется осесимметричная модель, то есть для диска задается в качестве геометрической информации только сечение. Осью диска при задании координат точек должна быть ось Y. Задание координат точек производится только для половины модели, так как диск – симметричный относительно срединной плоскости. Порядок задания координат точек показан на рисунке ниже. Радиусы скруглений будут моделироваться непосредственно в Ansys.
Рисунок 2 - Методика захвата координат точек Формирование геометрической модели диска Итак, есть координаты точек. В рабочем каталоге ANSYS создается текстовый файл, например – disk.txt. Первой строкой в нем записывается команда очистки задания ANSYS от предыдущей информации: FINISH /CLEAR, START ! Создание нового файла /PREP7 ! Вход в препроцессор Затем в файле задаются нужные величины нагрузок и геометрические параметры: ! Параметры нагрузки !Температуры ступицы и обода T_stup = 300 T_obod = 420 !Угловая скорость в рад./сек. Omega_ = 2000 ! Контурная нагрузка Kontur= - 2.5e5 ! Параметры построения ! Толщины b1 = 65 b2 = 36 b3 = 22 ! Радиусы r1 = 55 r2 = 85 r3 = 180 ! Скругления r1_ = 5 r2_ = 3 r3_ = 12 ! Размер КЭ Size_=2 Чтобы убедиться в работоспособности макроса и правильности задания всех параметров файл сохраняется и запускается на исполнение командой Utility Menu >File>Read Input from… Затем убедимся в том, что все параметры считаны Ansys Utility Menu >Parameters>Scalar Parameters….
Рисунок 3 – Параметры в Ansys При создании командного файла можно пользоваться дублированием команд в Ansys. Краткий пример - точки создаются командой Main Menu> Preprocessor> Create> Keypoints> In Active CS.
Рисунок 4 - Вид окна ввода точек При записи в окно значений, как в рисунке выше, получается точка с номером 10 и координатами X=1; Y=2; Z=3. Смотрится последняя команда log-файла Utility Menu > File> List> Log File. Она имеет вид: K,10,1,2,3,
Рисунок 5 - Вид окна LOG файла Продолжается формирование своего файла. Добавляются команды создания точек сечения. Они, соответственно, имеют вид - K, №точки, X, Y, Z. Таким образом, в файл дописывается: ! Создание точек k,1,r1,0 ,0 k,2,r1,-b1/2,0 k,3,r2,-b1/2,0 k,4,r2,……...… k,5,….……….. k……………… Файл сохраняется и запускается на исполнение командой Utility Menu> File> Read Input from. Получатся 6 точек сечения.
Рисунок 6 - Точки сечения Затем точки последовательно соединяются линиями 1-2, 2-3, 3-4, 4-5, 5-6, 6-1Main Menu> Preprocessor> Create> Lines> Straight Line. Должно получиться как на рисунке ниже.
Рисунок 7 - Полученные линии Создаются три скругления командой Main Menu> Preprocessor> Create> Line Fillet,выделяются две линии, нажимается OK и вписывается нужный радиус в окно RAD.
Рисунок 8 - Задание радиуса Выполненные команды вписываются в свой командный файл из файла *.log. Для этого выполняется Utility Menu> File> List> Log file. Откроется файл сессии Ansys. Файл листается до последней строчки и из него копируются в свой файл последние выполненные команды (смотри рисунок ниже), сделанные после команд создания точек. Копирование осуществляется только через выделение нужного участка и нажатие комбинации Ctrl+C. Полученный результат считывается Ansys - Utility Menu> File> Read Input from. ! В дальнейшем, данная последовательность действий повторяется в случае успешного выполнения определенного блока построений без дополнительных указаний.
Рисунок 9 - Команды в Log файле
Рисунок 10 – Скругления линий Создается область по линиям Main Menu>Preprocessor>Create>Arbitrary>By Lines. При этом следует обращать внимание на число выделенных линий, так как контур должен быть полностью замкнут для создания области.
Рисунок 11 -Отображение количества выделенных линий и линий в модели
Рисунок 12 - Поверхность половины сечения диска 
Не нашли, что искали? Воспользуйтесь поиском по сайту: ©2015 - 2024 stydopedia.ru Все материалы защищены законодательством РФ.
|