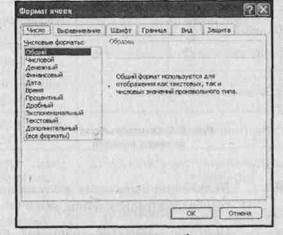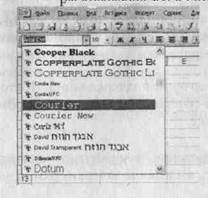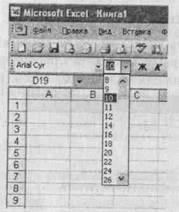|
|
Как быстро вставить текущее время в документAlt+ Shift+ T По данному сочетанию клавиш в местерасположения курсора будет вставлено указание времени в формате ЧЧ.ММ.
Данное сочетание вам поможет, если вам требуется указать номер страницы в месте расположения курсора.
По умолчанию в документе отображается значение поля. Например, если у вас имеется поле даты, то на его месте отображается дата. Однако можно просмотреть служебный код поля. Для этого и предназначено указанное сочетание клавиш. Повторное их нажатие возвращает к обычному отображениею значений поля.
Предварительно нужно набрать и выделить фрагмент текста, который будет текстом гиперссылки. Далее нажмите указанное сочетание клавиш и появится диалоговое окно Добавление гиперссылки, в котором вам нужно будет указать файл (ресурс), на который должна будет ссылаться гиперссылка, (рис. 3.10). Появится диалоговое окно 3 Зак. 715 ЯДЕРНЫЕ КНОПКИ. ПРИЕМЫ ЭФФЕКТИВНОЙ РАБОТЫ Глава 3. Полезные сочетания для текстового редактора Word 67
Рис. 3.10. Диалоговое окно Добавление гиперссылки Как обновить выделенные поля
В случае необходимости вы можете обновить выделенные поля, то есть обновить их значения. Например, если у вас в документе вставлено поле даты, то будет обновлено его значение и в документе будет стоять уже новая дата. Как заблокировать выделенные поля от обновления Ctrl+3 Ctrl+F11 Снимаем блокировку с выделенных полей Ctrl+4 Ctrl+Shift+F11 Разрыв связи между полем и его источником
По нажатию данных клавиатурных сочетаний происходит разрыв связи между полем и его источником. Имеет смысл, когда источником поля является какой-то внешний объект (например, рисунок). 3.6. ДОБАВЛЯЕМ РАЗНЫЕ ОБЪЕКТЫ В ДОКУМЕНТ Вставляем примечание Ctrl+ Alt+ МДобавление примечания в месте расположения текстового курсора. При этом вам будет предложено ввести текст примечания.
Как быстро вставить сноску
Добавлениеконцевой сноски
Концевая сноска отличается от обычной тем, что если обычная сноска размещается внизу страницы, где делаются на нее ссылки, то концевая сноска располагается в конце всего документа. В остальном все то же самое.
ЯДЕРНЫЕ КНОПКИ. ПРИЕМЫ ЭФФЕКТИВНОЙ РАБОТЫ Глава 3.Полезные сочетания для текстового редактора Word 69
Удобные приемы перемещения по ячейкам таблицы Обычным способом перехода между ячейками таблицы в Word'e является использование клавиш-стрелок. Однако помимо этого существует несколько полезных приемов, которые мы сейчас и рассмотрим. TabС помощью этой клавиши осуществляется переход к следующей ячейке таблицы. Однако при этом содержимое ячейки будет автоматически выделяться. Если курсор установлен на последней ячейке таблицы, а вы нажимаете клавишу Tab, то к таблице будет добавлена пустая строка.
Переход к следующей ячейке таблицы, но при этом содержимое ячейки выделяться не будет. Текстовый курсор переместится либо в начало, либо в конец содержимого ячейки, в зависимости от используемой клавиши - стрелки. Tab+ ShiftВозврат к предыдущей ячейке. При этом со- держимое ячейки будет автоматически выделено. Tab+ Shift+ Возврат к предыдущей ячейке. Но при этом клавиши-стрелкисодержимое ячейки выделяться не будет. Текстовый курсор переместится либо в начало, либо в конец содержимого ячейки, в зависимости от клавиши - стрелки. Как выделить всю таблицу Alt+5 (на цифровой клавиатуре)Установите курсор в произвольную ячейку и нажмите это сочетание. Как быстро добавить дополнительную строку в конец таблицы
Поместите курсор в последнюю ячайку таблицы и нажмите клавишу Tab. Разбиение таблицы на части Разбиение таблицы на две части (две табли- Ctr!+ Shift + Enter цы) будет произведено по строке, следующей за той, в которой установлен курсор. 3.8. ПЕЧАТЬ ДОКУМЕНТОВ Как послать текущий документ на печать
Нажатие данного клавиатурного сочетания отправляет текущий активный документ на печать. При этом появляется диалоговое окно Печать, в котором вам будет предложено задать параметры этого процесса и настройки принтера.
Глава 3. Полезные сочетания для текстового редактора Word 71
Как перейти в режим предварительного просмотра
Перед распечатываением документа очень желательно бы было увидеть, как он будет выглядеть на бумаге. Для этого в Word'e предусмотрен режим предварительного просмотра, в который можно перейти, нажав одно из приведенных клавиатурных сочетаний. В результате этого в окне появляется полное изображение текущей страницы (или нескольких) документа в том виде, в каком она будет напечатана (см. рис. 3.12). 3.9. ПОЛЕЗНЫЕ СОЧЕТАНИЯ ПРИ РАБОТЕ С ОКНАМИ ДОКУМЕНТОВ Как разделить окно документа на две части Ctrl+ Alt+ 5Если вы работаете с большим текстовым документом, а вам нужно постоянно держать перед глазами сразу несколько частей документа, то может быть полезно разделить окно таким образом, чтобы в одной части показывался один фрагмент документа, а в другой части — другой фрагмент. При этом в каждой из частей вы можете независимо от другой прокручивать и просматривать документ. Таким образом вы сможете одновременно работать с двумя разными частями одного документа. Чтобы разделить окно по горизонтали нажмите CTRL + Alt + S. Для отмены горизонтального разделения повторно нажмите данное сочетание клавиш. Переход между окнами документов Если у вас в Word'e открыто сразу несколько документов, то переходить между ними можно с помощью следующих сочетаний клавиш: Ctrl+F6Переход к следующему активному окну доку- Alt+F6 мента. Ctrl+Shift+F6 (Alt+Shift+F6)Переход к предыдущему активному окну документа. Рис. 3.12. Предварительный просмотр Глава 4.Используем горячие клавиши в Excel 4.1. РАБОТА С КНИГАМИ EXCEL Как создать новую книгу Документ Excel с листами таблиц называется книгой. Новая книга при запуске Excel создается автоматически. Исключение составляет вариант, когда Excel был запущен двойным щелчком по уже существующему файлу Excel. В этом случае будет загружен файл, по которому был выполнен щелчок, а новый документ создаваться не будет. Ctrl+N Создание чистого документа Excel. В результате будет создана новая пустая книга, которая будет иметь стандартное название Книга 1 или Книга 2 и т. д. Как открыть какую-либо книгу в Excel
Для открытия (загрузки в Excel) уже существующего на диске документа необходимо вызвать окно открытия. Нажатие указанных слева горячих клавиш как раз и вызывает это окно. Работая с таблицами Excel, возможно одновременное открытие нескольких документов, расположенных в одном каталоге. Для этого в окне Открытие документа перед щелчком по кнопке Открыть следует в списке каталогов и файлов, используя клавиши Ctrl и Shift, выделить эти файлы. Сохраняем документ (книгу) Excel Новая таблица во время ее создания находится в памяти компьютера и, если ее не сохранить на диске, то после закрытия Excel этот документ исчезнет и восстановить его будет невозможно. Кроме того, сохранять требуется и уже существующий на диске документ, если в него были внесены изменения. Ctrl+ SДля С0ХРанения нажмите одно из указанных сочетаний. Если документ только что был со- раз, то на экране появится диалоговое окно Сохранение документа. Если же документ уже был в компьютере и вы хотите после произведенных изменений его сохранить, то при таком сохранении диалоговое окно Сохранение документа появляться не будет. Как сохранить книгу Excel под новым именем Нажатие на F12 позволяет сохранить уже су- (или) в другой папке, и (или) в другом формате. Как распечатать книгу Excel Ctrl+ РСтандартное сочетание клавиш для отправки документов на печать. При этом на экране появляется диалоговое окно Печать, в котором задаются параметры печати. Как закрыть таблицу (книгу) Excel без закрытия самого Excel Ctrl+F4 Данное сочетание клавиш закрывает окно с текущей книгой Excel. 1 при этом будет за крыт и соответствующий документ. Если в документе были произведены какие - либо изменения, и не сохранены, то вам перед закрытием будет предложено сохранить документ. Вы можете с этим согласиться или отказаться. Завершение работы Excel Ctrl + F4Собственно особо говорить по этому поводу нечего. Если нужно будет закрыть Excel — нажмите указанную комбинацию клавиш, и это случится. 4.2. РАБОТА С ЛИСТАМИ КНИГИ Как добавить новый лист с таблицей в книгу При создании новый документ (книга) по умолчанию имеет заданное количество листов таблиц. Нередко по ходу работы с документом возникает необходимость добавить в книгу еще один или несколько листов.
Каждое из этих сочетаний клавиш вставляет новый лист. Для вставки нескольких новых листов необходимо предварительно выделить подряд столько же листов, сколько требуется вставить. Вставка будет выполнена слева от первого выделенного листа. Переходы между листами книги Ctrl + PageUp (Ctrl + PageDown)Перейти к предыдущему листу книги. Перейти к следующему листу книги. Выделение листов книги Перед тем, как выполнять некоторые операции с листами, может потребоваться их одновременное выделение. Ctrl + Shift +PageUpВыделение текущего и предыдущего листов. Ctrl + ShiftВыделение текущего и следующего лис- +PageDownтов. 4.3. РАБОТА С ОКНАМИ EXCEL Управление окнами осуществляется так лее, как в Windows. Сочетания клавиш для работы с окнами рассмотрены во второй главе. Управляем окнами книг Ctrl+ F9Сворачивание окна рабочей книги Ctrl + TabПереход к следующему свернутому окну ра- бочей книги и его выбор. Ctrl + Shift + TabПереход к предыдущему свернутому окну рабочей книги и его выбор. Ctrl + F10Восстановление выбранного свернутого окна рабочей книги. Полезные сочетания по управлению табличным курсором В Excel, кроме текстового курсора и курсора мыши, есть табличный курсор, который представляет собой утолщенную линию, окружающую одну из ячеек листа. Ячейка, на которой находится табличный курсор, называется текущей ячейкой. ЯДЕРНЫЕ КНОПКИ. ПРИЕМЫ ЭФФЕКТИВНОЙ РАБОТЫ Глава 4.Используем горячие клавиши в Excel
Стандартными клавишами, используемыми для перемещения табличного курсора по ячейкам таблицы, являются клавиши-стрелки. Однако помимо них можно использовать еще целый ряд других:
Перемещение табличного курсора в начало строки.
Перемещение табличного курсора в конец строки. PageUpПеремещение табличного курсора на одно окно вверх. PageDownПеремещение табличного курсора на одно окно вниз. Разные приемы завершения ввода данных в ячейку Enter Завершение ввода данных в ячейку. При этом табличный курсор переместится вниз на одну ячейку. Shift + EnterЗавершение ввода данных в ячейку. При этом табличный курсор переместится в противоположном направлении, т. е. вверх. Tab Завершение ввода данных в ячейку. При этомтабличный курсор переместится на одну ячейку вправо. Shift+Tab Завершение ввода данных в ячейку. При этом табличный курсор переместится на одну ячейку влево.
4.4. ВВОД И РЕДАКТИРОВАНИЕ ДАННЫХ В ЯЧЕЙКИ 4.4.1. Ввод данных в пустую ячейку Для ввода в ячейку вам необходимо установить на нее табличный курсор и начать набор с помощью клавиатуры. Исправление опечаток во время набора текста при первоначальном заполнении ячейки BackspaceКлавиши-стрелки и клавиша «Delete» при первоначальном заполнении применяться не могут, так как это приведет к завершению ввода данных. Только указанная клавиша «Backspace». Как принудительно перейти на следующую строку при вводе данных в рамках одной ячейки
Очень полезное на практике сочетание, осуществляющее принудительный переход на следующую строку в рамках одной ячейки. Если, как это делается в Word'e, вы для этого нажмете Enter, вы просто перейдете к . следующей ячейке. Быстро вводим одинаковые данные в ячейки выделенного диапазона Ctrl+ Enter Выделите диапазон ячеек. Начните ввод данных. При этом они начнут вводиться в первую ячейку диапазона. Когда же вы завершите ввод, нажмите Ctrl + Enter и 80 ЯДЕРНЫЕ КНОПКИ. ПРИЕМЫ ЭФФЕКТИВНОЙ РАБОТЫ Глава 4.Используем горячив клавиши в Excel
Установите на ячейку табличный курсор и нажмите приведенное сочетание клавиш. При этом обращаю ваше внимание, что символ "точка с запятой" имеется в виду тот, что находится на клавише с цифрой 4. Вставка в ячейку текущего времени Ctrl+Shift+: Установите на ячейку табличный курсор и нажмите приведенное сочетание клавиш. При этом обращаю ваше внимание, что символ "двоеточие" имеется в виду тот, что находится на клавише с цифрой 6. Отказ от ввода данных в ячейку уже после начала набора Esc Отказ от ввода данных в ячейку уже после начала набора. В результате этого ячейка вернется в исходное состояние, т.е. останется пустой. 4.4.2. Редактирование содержимого ячейки Содержимое ячейки может меняться. Причем здесь возможны два варианта: полная замена содержимого или частичная замена содержимого (редактирование). Для полной замены данных в ячейке вам следует установить на нее табличный курсор и начать набор, т.е. сделать то же, что и при первоначальном вводе. Переход в режим редактирования данных в выделенной ячейке F2 В отличие от первоначального ввода в режиме редактирования для перемещения текстового курсора можно использовать клавиши с горизонтальными стрелками. Удаление части содержимого ячейки Ctrl + Delete Данное сочетание позволяет удалить данные из ячейки от места расположения курсора до конца строки. 4.4.3.Автозаполнение ячеек Excel располагает большими возможностями по автоматизации различных процессов, в том числе и процесса заполнения ячеек. Одной из них является возможность автозаполнения ввода данных в ячейки. Пользуемся списком автозаполнения Alt+ стрелка внизСписок становится доступным при вводе данных в ячейки одного столбца без пропуска
строк. Он позволяет при вводе в следующую ячейку выбрать одно из уже введенных ранее значений (см. рис. 4.1). 82 ЯДЕРНЫЕ КНОПКИ. ПРИЕМЫ ЭФФЕКТИВНОЙ РАБОТЫ Глава 4. Используем горячие клавиши в Excel
Alt+ BackspaceДовольно часто возникает необходимость можно, воспользовавшись одним из данных клавиатурных сочетаний. После отмены последнего действия таким же образом можно отменить предпоследнее действие и т. д. Возврат документа в исходное состояние
Может случиться такое, что вы отменили последнее действие по ошибке. Или вы сначала отменили действие, а потом решили, что делать этого было не нужно. Данные сочетания клавиш позволят вам вернуть последнее отмененное действие. Если вы выполняли несколько отмен действий подряд, то можно вернуть не только последнее, но и предпоследнее отмененное действие и т.д. 4.5. ПОЛЕЗНЫЕ ПРИЕМЫ ПО ВЫДЕЛЕНИЮ ЯЧЕЕК Прежде чем с ячейками что-то сделать (оформить, переместить, скопировать и т.д.) их необходимо выделить. Выделение только текущей ячейки Shift + BackspaceВыделение ячейки, на которой в данный момент установлен табличный курсор. Добавление ячеек к выделенному диапазону Shift+клавиши-стрелкиПросто нажимайте клавиши-стрелки при нажатой клавише Shift и по мере перемещения табличного курсора к выделенному диапазону, будут добаляться все новые и новые ячейки, по которым будет проходить курсор. Выделение текущего столбца Ctrl+ пробелНажатие данного сочетания приводит к выделению столбца, в одной из ячеек которого установлен в данный момент табличный курсор. Выделение текущей строки Shift+ пробелДанного сочетание приводит к выделению строки, в одной из ячеек которой установлен в данный момент табличный курсор. Выделение всех ячеек таблицы Ctrl+A Будут выделены все ячейки текущей таблицы. Выделение текущей области вокруг активной ячейки Ctrl+ Shift+ * Текущей областью называется диапазон ячеек, ограниченный пустыми столбцами и строками. В отчете сводной таблицы — выделение отчета целиком. Включение режима выделения диапазона ячеек F8 Установите табличный курсор на левую верхнюю (левую нижнюю, правую нижнюю, пра- 84 ЯДЕРНЫЕ КНОПКИ. ПРИЕМЫ ЭФФЕКТИВНОЙ РАБОТЫ Глава 4.Используем горячие клавиши в Excel
вую верхнюю) ячейку выделяемого диапазона, нажмите и отпустите F8, а затем расширьте выделяемый диапазон, используя клавиши со стрелками. Выделение дополнительного диапазона ячеек Shift+ F8Выделите необходимый диапазон ячеек, на- жмите Shift+ F8, переместите табличный курсор в начало дополнительного диапазона, нажмите и отпустите F8, расширьте диапазон, нажмите Shift+ F8, переместите табличный курсор в начало следующей части диапазона. После выделения последнего диапазона ячеек нажмите F8. Выделение диапазона заполненных ячеек Ctrl+Shift+8 Используйте клавишу * с малой цифровой клавиатуры. Ctrl+ * Разное полезное Ctrl+Shift+ОВыделение ячеек, содержащих примечания. Ctrl+\ Выделение в текущей строке тех ячеек, содер- жимое которых отличается от содержимого активной ячейки. Ctrl+Shift+׀ Выделение в текущем столбце тех ячеек, содержимое которых отличается от содержимого активной ячейки. Ctrl+Shift+клавиши-стрелкиРасширение диапазона выделенных ячеек до последней заполненной ячейки строки или столбца. Shift + HomeРасширение диапазона выделенных ячеек до первой ячейки в строке. Ctrl + Shift + HomeРасширение диапазона выделенных ячеек до первой ячейки рабочего листа. Ctrl + Shift+ EndРасширение диапазона выделенных ячеек до последней заполненной ячейки рабочего листа. Shift + PageDownРасширение диапазона выделенных ячеек на один экран вниз. Shift + PageUpРасширение диапазона выделенных ячеек на один экран вверх. 4.6. ОПЕРАЦИИ НАД ЯЧЕЙКАМИ Во время создания и редактирования таблицы возможны ситуации, когда требуется или очистить ячейки с неверной (устаревшей, ошибочной и т.п.) информацией, или вообще удалить те или иные ячейки из таблицы. По результатам очистка и удаление несколько отличаются друг от друга. Удаление относится к ячейкам в целом. Операция очистки не удаляет ячейки, а только очищает их - стирает содержимое внутри них.
Чтобы удалить ячейки, выделите их и нажмите указанное сочетание клавиш. При этом появится диалоговое окно Удаление ячеек, в котором вы должны будете указать, что должно быть передвинуто на место удаляемых ячеек. ЯДЕРНЫЕ КНОПКИ. ПРИЕМЫ ЭФФЕКТИВНОЙ РАБОТЫ Глава 4.Используем горячие клавиши вExcel 87
Рис. 4.2. Окно Удаление ячеек Копирование и перемещение ячеек Копирование и перемещение ячеек (или выделенных фрагментов их содержимого) клавиатурой может быть выполнено с помощью буфера обмена. При этом выделенный фрагмент помещается или копируется в буфер обмена, а затем вставляется в нужном месте. Напоминаяю, что перед тем, как копировать или перемещать какой — либо фрагмент, его необходимо выделить.
Копирование фрагмента в буфер обмена.
Очищаем содержимое ячейки
Выделите диапазон ячеек, подлежащих очистке, и нажмите Delete. При очистке сами ячейки никуда не деваются, удаляется только их содержимое. Как вставить ячейки в середину уже заполненного блока ячеек Ctrl+Shirt+= Довольно часто в середину уже заполненного блока ячеек требуется добавить еще одну или несколько новых ячеек.
Выделите ячейки, на место которых будут вставлены новые (эти ячейки будут сдвинуты), нажмите указанное слева сочетание клавиш и в появившемся диалоговом окне Добавление ячеек выберите один из предложенных вариантов. Рис. 4.3. Диалоговое окно Добавление ячеек)
Ctrl + XВырезание фрагмента в буфер обмена Shift + Delete. После или вырезания или копирования (в буфер обмена) вокруг выделенного фрагмента появится движущейся контур. Ctrl + VВставка фрагмента из буфера обмена. Shift+ Insert Вставку фрагмента из буфера обмена можно повторить и в другие документы. Движущийся контур исчезнет после нажатия клавиши Esc.
4.7.СКРЫТИЕ И ОТОБРАЖЕНИЕ СТРОК И СТОЛБЦОВ Иногда возникают ситуации, когда требуется убрать с экрана (скрыть) строки или столбцы таблицы. Благодаря этому вы можете временно убрать какие-то данные «с глаз долой». При этом они будут недоступны для редактирования и просмотра. Печататься они тоже не будут. Как скрыть строку
Ctrl + 9 ЯДЕРНЫЕ КНОПКИ. ПРИЕМЫ ЭФФЕКТИВНОЙ РАБОТЫ Глава 4.Используем горячие клавиши в Excel 89
скрываемой строки или выделить несколько ячеек в строках, которые должны быть скрыты. Далее нажмите Ctrl + 9 и строки будут скрыты. То, что строка скрыта, можно определить по отсутствию соответствующего заголовка строки в окне документа. Как скрыть столбец Ctrl + ОСкрытие столбцов осуществляется аналогич- но скрытию строк, описанному ранее. Как отобразить скрытый столбец или скрытую строку Чтобы отобразить скрытый столбец или строку, следует выделить несколько ячеек, находящихся в соседних столбцах или строках и нажать: Ctrl + Shift+ 9одно из этих сочетаний для отображения скрытой строки. Ctrl + Shift+ ( Ctrl + Shift+ 0одно из этих сочетаний для отображения скрытого столбца. Ctrl + Shift+ ) Как скрыть/отобразить графические объекты в таблице Ctrl+ 6Нажатие этого сочетания клавиш скрывает все графические объекты (например, вставленные рисунки) в таблице. Повторное нажатие данного сочетания вновь их отображает. 4.8. ФОРМАТИРОВАНИЕ СОДЕРЖИМОГО ЯЧЕЕК Общие приемы Без оформления документ - не документ. Все желание работать с документом, некрасиво или плохо оформленным, пропадает. Кроме того, с таким документом, как правило, просто неудобно работать. Оформление (или форматирование) таблиц в Excel выполняется путем оформления ячеек. С клавиатуры вы можете сделать следующее: Ctrl+ 1Вызывать диалоговое окно Формат ячеек,в котором вы сожете указать параметры форматирования для выделенных ячеек (рис. 4.4).
Рис. 4.4. Диалоговое окно Формат ячеек
Данное сочетание перебрасывает вас к вскрывающемуся списку Шрифтна панели инструментов Фор- матирование (см.рис. 4.5). Рис. 4.5. Список выбора шрифта ЯДЕРНЫЕ КНОПКИ. ПРИЕМЫ ЭФФЕКТИВНОЙ РАБОТЫ Глава 4.Используем горячие клавиши в Excel 91
Ctrl + Shift+ FПереход к раскрывающемуся списку выбора размера шрифта на панели инструментов Форматирование.В нем вы сможете выбрать размер шрифта для содержимого ячейки. Рис. 4.6. Список выбора размера шрифта
Ctrl + В Включение выделения полужирным шрифтом содержимого ячейки. Повторное нажатие сочетания клавиш отключает выделение полужирным шрифтом. Ctrl+ IВключение выделения курсивом содержимого ячейки. Отключить выделение курсивом можно повторным нажатием данного сочетания клавиш. Ctrl+ UВключение подчеркивания. Повторное нажатие сочетания клавиш отключает подчеркивание. Ctrl+ 5Включение зачеркнутого шрифта. Отключить выделение зачеркнутым шрифтом можно повторным нажатием данного сочетания клавиш.
Формат числовых значений Числовые значения, введенные в ячейку, имеют вид, установленный по умолчанию. При необходимости существует возможность изменить формат числовых значений ячейки.
Задаем границы ячеек Для придания таблице более завершенного вида необходимо установить обрамление ячеек, т. е. создать линии, которые будут разделять ячейки не только на экране, но и при печати. Ctrl + Shift+ 7Установление обрамление таблицы по внешнему контуру тонкими сплошными линиями. Ctrl + Shift+ - Отмена обрамления всех границ таблицы.
92 ЯДЕРНЫЕ КНОПКИ. ПРИЕМЫ ЭФФЕКТИВНОЙ РАБОТЫ Если выделена одна ячейка, то, очевидно, обрамление можно задать лишь по контуру выделенной ячейки. Если выделенных ячеек больше, то, кроме внешнего контура, можно установить обрамление по внутренним вертикальным или горизонтальным границам соответственно. Клавиши, предназначенные для прорисовки тех или иных границ, приведены в расположенной ниже таблице. Обратите внимание на то, что в сочетаниях клавиш, приведенных в таблице, используются буквы русской раскладки клавиатуры.
Глава4. Используем горячие клавиши в Excel 4.9. ПОСТРОЕНИЕ ДИАГРАММ Программа Excel обладает довольно мощными средствами создания и редактирования диаграмм, основанных на содержании таблиц. При этом могут создаваться диаграммы самого разного типа. Особенно удобным является то, что все изменения в ячейках, по которым построена диаграмма, автоматически отражаются и в диаграмме. Создание диаграммы заданного по умолчанию типа
Нажатие любого из указанных сочетаний начинает создание диаграммы заданного типа. Перед началом создания диаграммы необходимо выделить данные, которые требуется отразить в графическом виде, включая заголовки столбцов и строк. Вызов окна с параметрами элемента диаграммы Ctrl + 1 Каждый элемент диаграммы имеет свой на- бор параметров. Выделите элемент диаграммы, нажмите данное сочетание и установите необходимые параметры. 4.10. ВЫЧИСЛЕНИЯ В EXCEL Именно формулы и функции являются одной из тех «изюминок», ради которых и стоит использовать Excel. В отличие от обычных таблиц, в электронных таблицах вычисляемые значения не требуется считать вручную, они определяются (вычисляются) и выводятся в ячейках автоматически. 94 ЯДЕРНЫЕ КНОПКИ. ПРИЕМЫ ЭФФЕКТИВНОЙ РАБОТЫ Глава 4. Используем горячие клавиши в Excel 95
Начало ввода формулы = или+ или- Программа Excel начнет вопринимать содержимое ячейк как формулу, если первым символом в содержимом ячейки будет знак равенства (или +, или -). Далее идет сама формула, в которой указывается, какие действия необходимо предпринять над значениями других ячеек, чтобы получить значение в данной ячейке. При этом в формуле указываются не числа, содержащиеся в этих ячейках, а адреса ячеек. Завершение ввода формулы EnterСтандартное завершение ввода. Как быстро ввести одну и ту же формулу сразу в несколько ячеек Ctrl + Shift + EnterВыделите диапазон ячеек, в которых должна быть помещена формула. Затем начните ввод формулы. При этом она будет вводиться в первую ячейку диапазона. По окончании ввода нажмите Ctrl + Shift + Enter и формула появится во всех ячейках диапазона. Как вместо вычисленного значения в ячейке отобразить саму формулу Ctrl +" (левая кавычка)По нажатию данных горячих клавиш осуществляется переключение между режимом отображения значений, вычисленных по формуле, на отображение самих формул. Повторное нажатие возвращает все обратно. Таким образом, можно проверить формулу в текущей ячейке. Вместо значений, вычисленных по формуле, в текущей ячейке будет отображена сама формула. Быстрый вызов функции суммирования Alt+= Данное сочетание позволяет быстро вставить формулу автосуммы с функцией СУММ. При этом вам будет предложенно просуммировать содержимое расположенных рядом ячеек. Как вызвать Мастера функций Функции в Excel используются для записи формул в ячейки. Применяя ту или иную функцию, можно выполнить некоторое, заранее заданное действие над несколькими аргументами (параметрами) этой функции. При записи функции вводится ее имя, после которого в круглых скобках перечисляются аргументы функции. Чтобы ввести какую-либо функцию, устано- Мастера функций (Shift+ F3).В открывшемся диалоговом окне выберите нужную вам функцию и задайте для нее параметры.
Работа с функциями Если курсор расположен справа от имени функции в формуле, вставить в круглых скобках список аргументов. Если курсор расположен справа от имени функции в формуле, отобразить диалоговое окно Аргументы функции. Глава 5. PowerPoint и презентации 99 5.2. СОЗДАНИЕ ПРЕЗЕНТАЦИИ
Созданная с помощью компьютерных программ презентация позволяет подготовить материалы к демонстрации так, чтобы полностью избавиться от мешающих восприятию доклада манипуляций и показывать на экране только нужную информацию. За счет этого достигается наилучший эффект. В Microsoft Office под презентацией понимаются последовательно показываемые в полнометражном режиме слайды. Слайды могут содержать информацию разных типов: текстовую, графическую (картинки, диаграммы), видеоинформацию и т.д. 5.1.ПОЛЕЗНЫЕ СОЧЕТАНИЯ ДЛЯ РАБОТЫ В ОКНЕ POWERPOINT Как перейти в главное меню программы F10 По нажатии данной клавиши вы перейдете в строку меню программы 
Не нашли, что искали? Воспользуйтесь поиском по сайту: ©2015 - 2024 stydopedia.ru Все материалы защищены законодательством РФ.
|
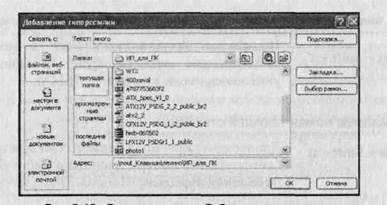
 3.7. ТАБЛИЦЫ В ДОКУМЕНТАХ WORD
3.7. ТАБЛИЦЫ В ДОКУМЕНТАХ WORD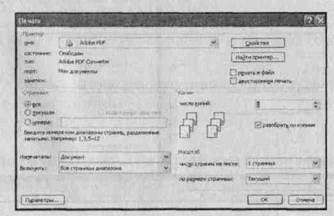
 70 ЯДЕРНЫЕ КНОПКИ. ПРИЕМЫ ЭФФЕКТИВНОЙ РАБОТЫ
70 ЯДЕРНЫЕ КНОПКИ. ПРИЕМЫ ЭФФЕКТИВНОЙ РАБОТЫ
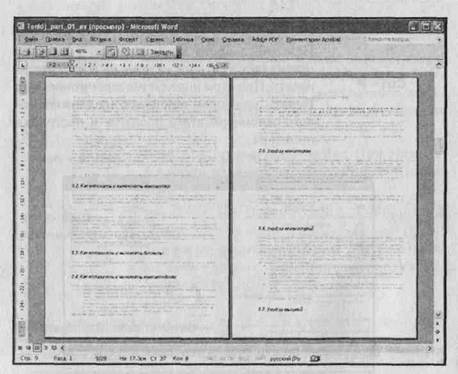
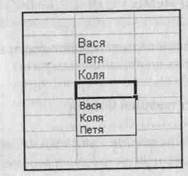
 Отмена последнего действия
Отмена последнего действия