
|
|
Выделяем/снимаем выделение жирнымС помощью данного сочетания можно быстро текста. Если текст до этого был выделен жирным шрифтом, то при нажатии данной комбинации текст наоборот станет нежирным. ЯДЕРНЫЕ КНОПКИ. ПРИЕМЫ ЭФФЕКТИВНОЙ РАБОТЫ Глава 3.Полезные сочетания для текстового редактора Word 59
Выделяем/снимаем выделение курсивом Ctrl+I Если текст до этогобыл уже выделен курсивом, то при нажатии данной комбинации выделение курсивом будет снято.
Данное сочетание позволяет быстро выделить подчеркиванием заданный фрагмент текста. Если текст до этого был уже подчеркнут, то при нажатии данной комбинации подчеркивание будет снято. Как быстро задать подчеркивание для отдельных слов
С помощью этой комбинации клавиш вы сможете задавать подчеркивание каждого слова текста отдельно. Если слова текста перед этим уже были подчеркнуты, то подчеркивание будет снято. Как задать двойное подчеркивание Ctrl+ Shift+ DДанное сочетание задает двойное подчеркивание для текста. Если текст перед этим уже был подчеркнут, то подчеркивание будет снято. Как преобразовать выделенный текст в подстрочный (нижний индекс) Ctrl+ = Данное сочетание позволяет быстро перевести выделенный текст в нижний индекс (как коэффициенты в химических формулах). Кроме того, данное сочетание можно применять перед вводом текста, который должен быть в нижнем индексе. Для возврата в обычный режим повторно нажмите данное сочетание клавиш. Как преобразовать выделенный текст в надстрочный (верхний индекс) Ctrl+Shift+= Данное сочетание позволяет быстро перевести выделенный текст в верхний индекс(как степени в математических формулах). Кроме того, данное сочетание можно применять перед вводом текста, который должен быть в верхнем индексе. Для возврата в обычный режим повторно нажмите данное сочетание клавиш.
Как выбрать размер шрифта Ctrl+Shift+P
Нажмите, чтобы увеличить размер шрифта на один пункт. Нажмите, чтобы уменьшить размер шрифта на один пункт. 3.4.3. Выравнивание При оформлении документа очень удобно пользоваться сочетаниями клавиш для выравнивания текста. Таким образом, задается так называемое выравнивание текста, то есть то, как он должен располагаться на странице (на что равняться). Задаем выравнивание по левому краю Ctrl+ L^Ри этом текст будет как бы прилипать к ле- вому краю страницы и равняться по ней. выравнивание по левому краю
Выравнивание по середине Ctrl+ ЕПри этом текст будет располагаться по сере- дине страницы.
выравнивание по центру
Выравнивание по ширине Ctrl + J При этом текст будет равномерно заполнять страницу между правым и левым краями. выравнивание по ширине 3.3.4.Оформление абзацев текста Какой же документ может обойтись без оформления? Да никакой. Его, во - первых, неудобно, а во-вторых, неприятно читать. Красиво и правильно оформленные абзацы являются важным аспектом документа Word. Отступ для всего абзаца Чтобы сделать отступ для абзаца или не- скольких абзацев, следует их выделить, а за- Ctrl+ Мтем иажать клавишу Tab. В результате они бу- дут смещены влево примерно на 8 пробелов (одну табуляцию). Повторное нажатие клавиши Tab еще раз смещает абзацы и т.д. Использование сочетания Ctrl+M аналогично применению клавиши Tab, только вам не нужно перед этим выделять весь абзац. Достаточно просто установить в его области текстовый курсор.

Не нашли, что искали? Воспользуйтесь поиском по сайту: ©2015 - 2024 stydopedia.ru Все материалы защищены законодательством РФ.
|








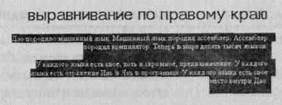



 62 ЯДЕРНЫЕ КНОПКИ. ПРИЕМЫ ЭФФЕКТИВНОЙ РАБОТЫ
62 ЯДЕРНЫЕ КНОПКИ. ПРИЕМЫ ЭФФЕКТИВНОЙ РАБОТЫ