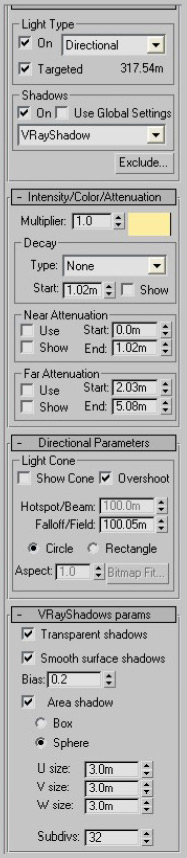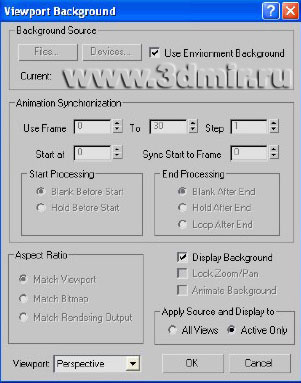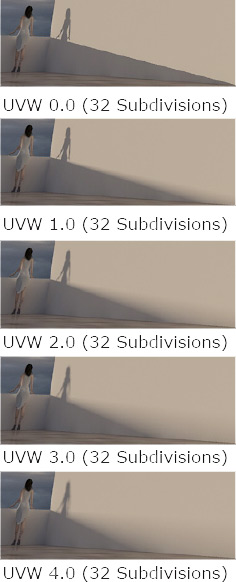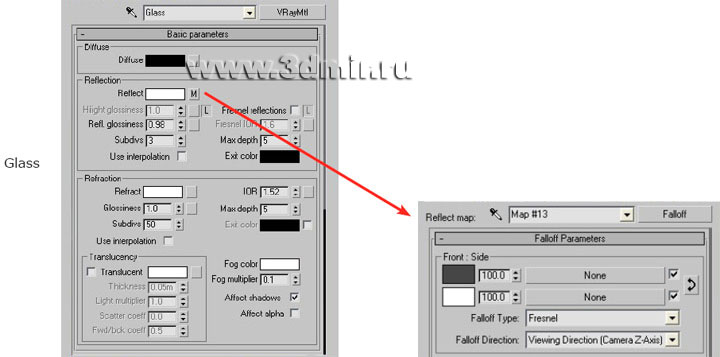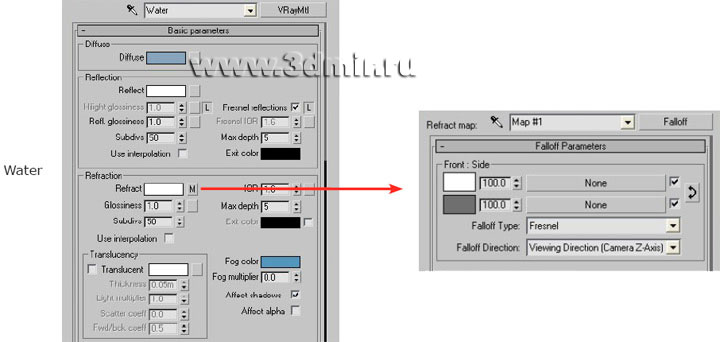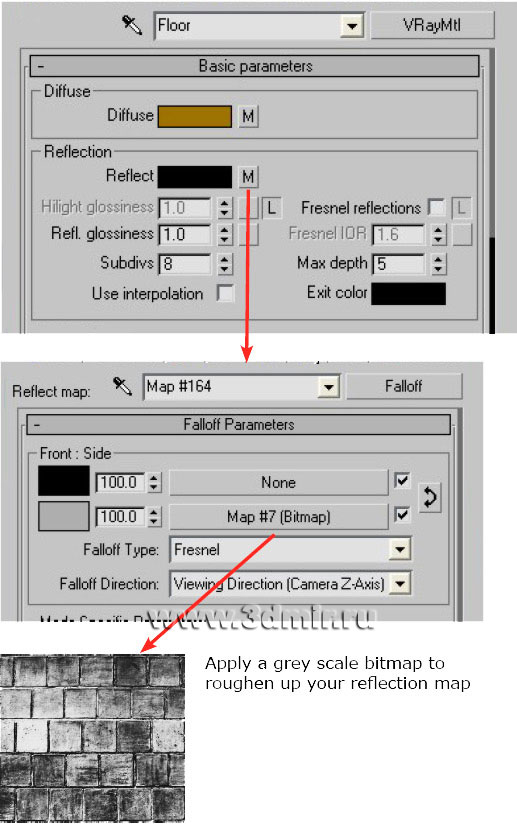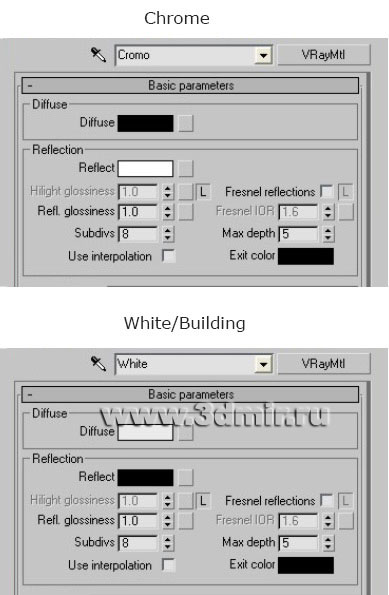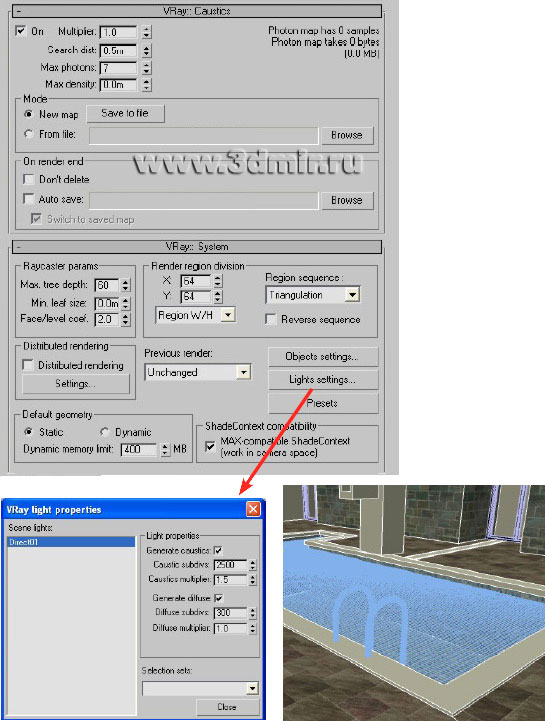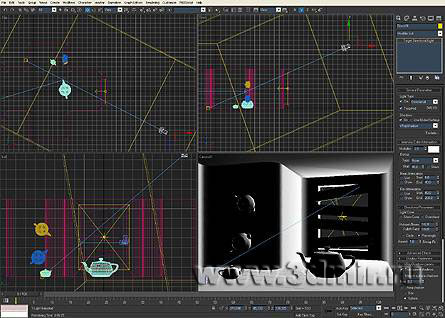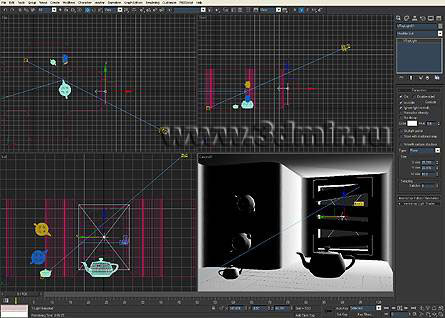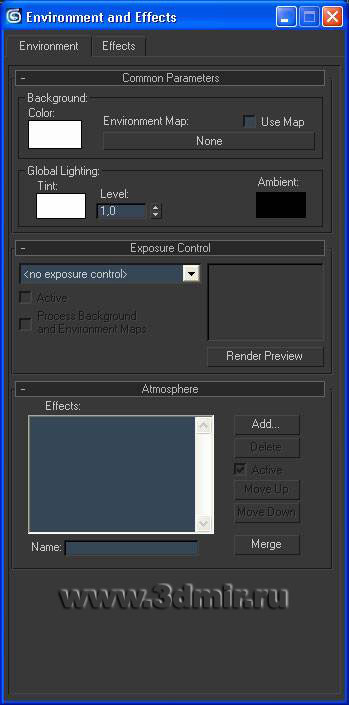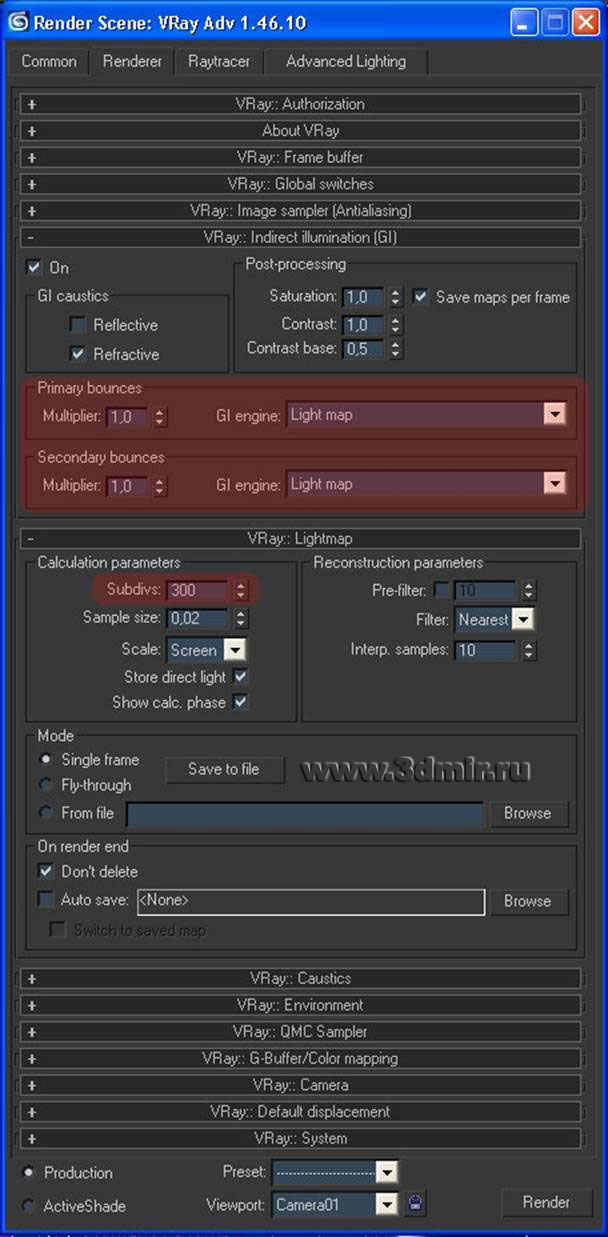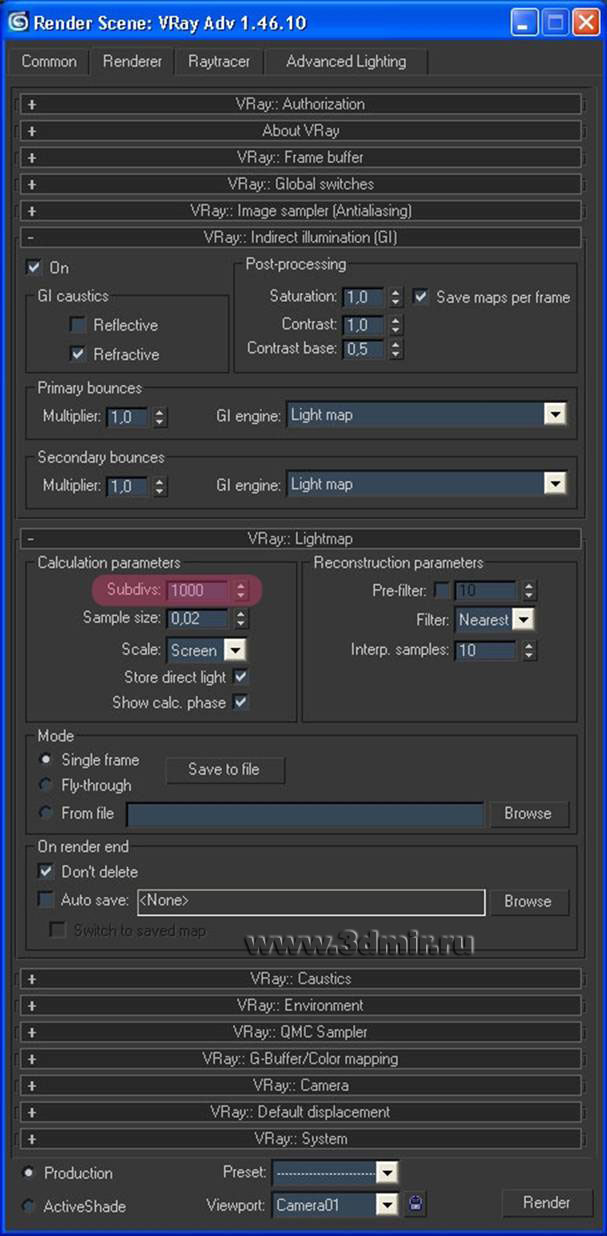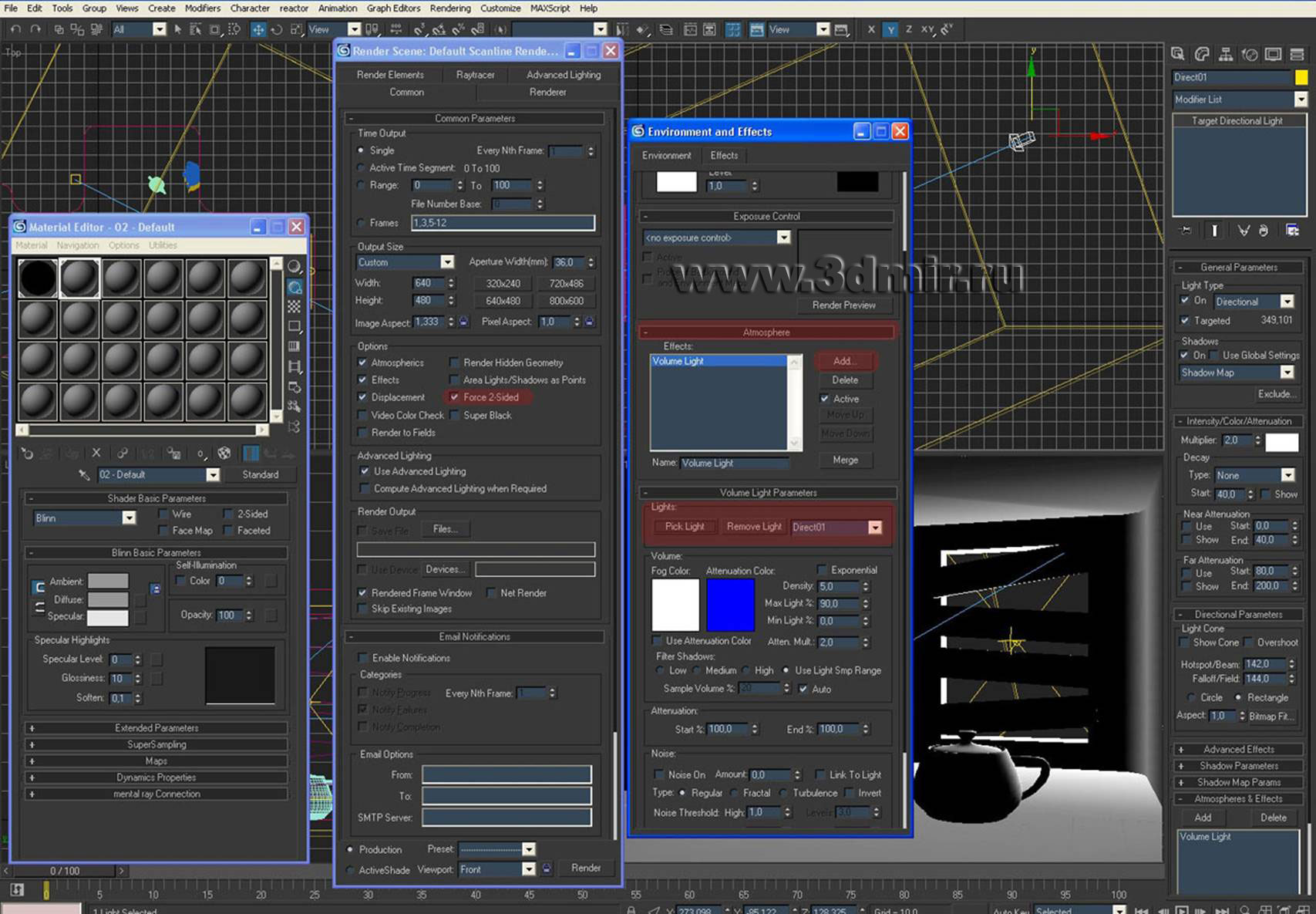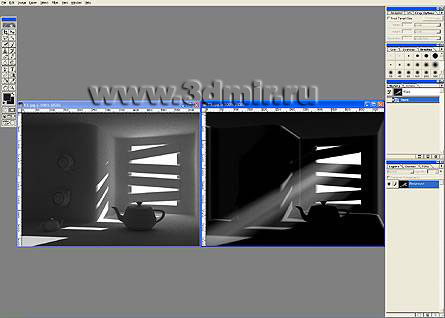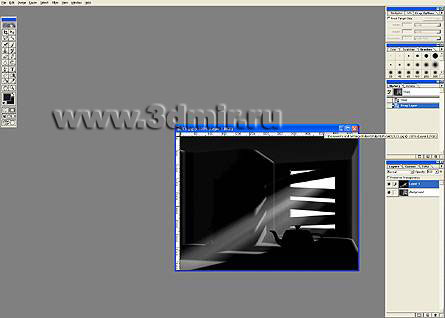|
|
Установка прямого освещения.
Мы создадим направленный светильник со значениями, показанными на изображении справа. Вы можете следовать изображению, чтобы понять где я расположил светильник. Но это дело вкуса и, конечно, зависит от сцены.
Нажмите (Alt+B) для вывода окна Viewport background (Фон окна просмотра). Используйте значения показанные на скриншоте. Затем настройте направленный светильник как на изображении выше, т.к. нам нужно, чтобы его положение соответствовало позиции солнца на HDRI.
Тени. Вот изображение с направленным светильником. Он производит резкие но рассеянные тени. На изображениях снизу различные значения настроек V-Ray теней с результирующими уровнями резкости теней. На первом изображении значение 0 (0 с 32 subdivisions), дает сфокусированные тени без спада. На втором мы имеем 1 (1 с 32 subdivisions), и тут заметен спад на границах теней. И так далее до 4 с разделениями (subdivisions). Сам я использовал 3.0 с 32 subdivisions в большинстве случаев. UVW=0 значит, что в свитке VrayShadows params светильника U size, V size и W size установлены в 0.
Экспозиция. Здесь мы имеем изображение с чистым освещением от HDRI, без освещения направленным светильником и результирующие мягкие тени. В зависимости от размера HDRI, которую Вы используете, и от того размываете (blur) Вы ее или нет, Вы обнаружите, что можете получить нечто от очень размытых теней до абсодютно резких. Однако чем больше Вы используете HDRI для освещения, тем долше визуализация и тяжелее удалить артефакты засветки и пятен. В зависимости от сцены и того что мы хотим получить, мы можем работать с или без направленного светильника. Например в этом изображении неба солнце позади туч дает мягко выглядящие тени. Многие из HDRI изображений неба на сайте Hyperfocal имеют солнце расположенное на границе облака, позволяя художнику выбирать между применением направленного светильника (резкими тенями) и мягкими тенями, как еси бы солнце было позади туч.
C одним небом Вы можете выбрать уровень экспозиции для создания нескольких различных состояний атмосферы, как на рисунках ниже. Или можете посмотреть анимацию.
Страницы1 2 Материалы. Вы можете использовать скриншоты редактора материалов ниже как шаблон. Сверху для стекла, ниже для воды
В отражения подматериалов мы положили falloff fresnel (спад по Френелю), это делает материалы более реалистично выглядящими. Только не перестарайтесь с этим.
Посмотрите установки пола...
Надпись на картинке: Примените черно-белую карту для загрубления Вашей карты отражений.
Визуализация и GI. Посмотрите на скриншоты установок визуализатора.
Если Вы хотите каустику, сделайте плоскость со 150 по каждой стороне, и конвертируйте его в mesh. Затем добавьте немного шума как загрубление? необходимое, чтобы сделать тонкие вариации поверхности генерирующие каустику. Это все говорится о бассейне, поверхность которого и генерирует каустику отражения. Вы можете видеть установки выше. Примечание: Помните о необходимости разрешить гамма-коррекцию в установках - Customize > Preferences > Gamma > Enable Gamma correction. Мое значение 1.8.
Я надеюсь Вам понравился этот урок. Урок по Vray LightMap
11.Здесь вы видите изображение, полученное с новыми настройками, как вы, наверное, заметили, качество немного улучшилось, а также время визуализации увеличилось в несколько раз.

Не нашли, что искали? Воспользуйтесь поиском по сайту: ©2015 - 2024 stydopedia.ru Все материалы защищены законодательством РФ.
|