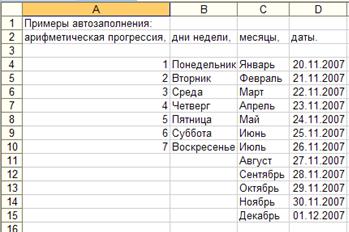|
|
Последовательность выполнения12 Морозов С.А. Методические указания по лабораторным работам «Основы автоматизированного проектирования»
Ижевск, 2013 УДК 621.001 М-80
С о с т а в и т е л ь Морозов С.А., канд. техн. наук, доцент
Рекомендовано к изданию на заседании кафедры «Машины и технология обработки металлов давлением и сварочное производство» ИжГТУ имени М.Т. Калашникова (протокол № 2 от 6 февраля 2013 г.).
М-80Морозов, С.А.Методические указания по лабораторным работам дисциплины «Основы автоматизированного проектирования» для направления 150400.62 «Технологические машины и оборудование» в области «Технология обработки металлов давлением» и«Оборудование и технология сварочного производства»/ С.А. Морозов. – Ижевск, ИжГТУ им. М.Т. Калашникова, 2013. – 29 с.
Методические указания содержат задания к лабораторным работам, посвященные решению задач обработки металлов давлением с помощью программы Excel. Приведен теоретический материал и подробно описано выполнение работ. Рекомендуется студентам машиностроительных специальностей для направления 150400.62 «Технологические машины и оборудование» в области «Технология обработки металлов давлением» и «Оборудование и технология сварочного производства».
ã С.А. Морозов
Ижевск 2013 СОДЕРЖАНИЕ
1.Лабораторная работа № 1 «Определение инерционных характеристик вала горячештамповочного автомата» .............................................................. 4 2. Лабораторная работа № 2 «Обработка эксперимента по определению приведенного модуля объемной упругости жидкости » ................................................ 10
Лабораторная работа № 1 Определение инерционных характеристик главного вала горячештамповочного автомата Цели работы: · познакомиться с основными понятиями электронной таблицы; · освоить основные приемы заполнения и редактирования таблицы; · научиться сохранять и загружать таблицы; · ознакомиться с основами расчета горячештамповочной объемной штамповкой. Постановка задачи: Определить массу и момент инерции главного вала горячештамповочного автомата:
m - масса цилиндра; J - момент инерции цилиндра r=7850кг/м3 - плотность V - объем; D - наружный диаметр; d - внутренний диаметр; h - высота r0 - расстояние от оси цилиндра до оси вращения Последовательность выполнения 1. Запустить EXCEL 2. Развернуть окно EXCEL во весь экран и рассмотреть его (Используйте стандартные кнопки управления окном, расположенные в правом верхнем углу окна) 2.1. Основные элементы окна: · верхняя строка - заголовок окна с кнопками управления · вторая строка - меню EXCEL · третья и четвертая строки - панели инструментов Стандартная и Форматирование · пятая строка - строка редактирования формул · строки между пятой и предпоследней - рабочее поле таблицы, состоящее из пронумерованных ячеек · вторая снизу - ярлыки листов (для переключения между рабочими листами) и полоса прокрутки · последняя строка - строка состояния 2.2. прочитать назначение кнопок панели Стандартная и Форматирование, медлено перемещая курсор по кнопкам. 3. Произвести настройку экрана 3.1. В менюВид, установить флажки b (если их нет) щелчком мыши в следующих элементах:Строка формул, Строка состояния 3.2. В менюВид выбрать команду Панели инструментов4, в открывшемся подменю установить флажки b в следующих элементах: Стандартная, Форматирование. 3.3. ВменюСервис, выбрать команду Параметры… и раскрыть вкладку Вид, 3.4. Проверить установку флажков и переключателей В группе Отображать - Строка формул, строка состояния В группе Примечания – Только индикатор В группе Объекты- Отображать. В группе Параметры окна-всекромеАвторазбиение на страницы, Формулы Раскрыть вкладкуОбщие и проверить установку переключателя Защита от макровирусов,установитьЛистов в новой книге - 3. Нажать кнопку ОК 4. Основные понятия электронных таблиц 4.1. Рабочее поле - 16384строки, 256столбцов. Каждое пересечение строки и столбца образует ячейку, в которую можно вводить данные (текст, число или формулу) 4.2. Номер строки (числа на левой границе рабочего поля), буква столбца на верхней границе рабочего поля (A-Z,AA-AZ,BA-BZ…) 4.3. Ячейка - пересечение строки и столбца - может содержать текст, число, формулу, имеет уникальный адрес, состоящий из буквы столбца и номера строки (например B3) 4.4. Указатель ячейки - жирный черный прямоугольник, с точкой в правом нижнем углу, определяющий текущую ячейку. Может перемещаться мышью (щелчок левой клавишей мыши по ячейке) и клавишами управления курсором ( на клавиатуре) · Выделите ячейку D4 - мышью, а затем вернитесь в ячейку A1 с помощью клавиш управления курсором. 4.5. Блок - прямоугольная область смежных ячеек, Адрес блока состоит из координат противоположных углов, разделенных двоеточием (B13:C19) 4.6. Книга - программа на EXCEL, состоит из (по умолчанию) рабочих листов(по умолчанию – 3 для Excel97 и 16 для Excel7), переход от одного листа к другому - щелчком по ярлыку · перейти к Лист3, вернуться к Лист1 5. Выделение основных элементов 5.1. мышью строки (столбца) - щелкнуть мышью по цифре (букве) - имени строки (столбца) нескольких смежных строк (столбцов) - щелкнуть по цифре (букве) первой строки (столбца) и не отпуская кнопку мыши протащить курсор до последней строки (столбца) блок - щелкнуть мышью по угловой ячейке блока (например, левый верхний угол) и не отпуская кнопки протащить курсор до противоположной угловой ячейки (например, правый нижний угол), либо щелкнуть по первой угловой ячейке блока, а затем с нажатой клавишей Shift по противоположной угловой ячейке блока. несмежные ячейки (блоки) - выделить первый блок (ячейку, столбец, строку), а затем выделить последующие с нажатой клавишей CTRL · выделить блок B2:E12 - первым способом, D3:F14 - вторым, · выделить строки, столбцы 3, F, 1:5, J:M · выделить несмежные блоки (A2:B5;D3:E8), (8:12; D:E) 5.2. клавиатурой: выделение блока- Ä перейти в ячейку, занимающую угол блока, Ä нажать SHIFT и раздвигать область клавишами управления курсором · выделить блок C4:F10 5.3. весь лист - нажать на пустую кнопку в левом верхнем углу на пересечении номеров и строк 6. Основные приемы заполнения таблиц данными (текст, число, дата, время, формула) - общий принцип - переместиться в нужную ячейку, набрать данные (не более 240 символов), нажать ENTER, или перейти в другую ячейку мышью или клавишами 6.1. Текст - если первый символ - буква, то EXCEL автоматически считает данные - текстом, если текст начинается с цифры, то нужно сначала ввести символ апостроф ‘ (в латинском режиме). По умолчанию текст прижимается к левой границе. При вводе данных в правую ячейку изображение текста будет обрезано, но сам он сохранится ·ввести в ячейкуA1текст: · A2 ® Выполнен 6.2. Числа - начинаются со знака или без него. Если число очень большое (или маленькое) то EXCEL отображает его в экспоненциальной форме (3Е10 - означает 3´1010). Если необходимо ввести десятичное число - то в качестве разделителя используется либо десятичная точка, либо десятичная запятая (в зависимости от настройки Windows). По умолчанию число прижимается к правому краю. Занесите в ячейки данные, необходимые для расчета инерционных параметров венца зубчатого колеса · A4®1.780 (с точкой!)(это будет наружный диаметр участка (в метрах)) · B4®1,560 (с запятой!)(это – внутренний диаметр) Проверьте в какой ячейке введено десятичное чисто (оно будет прижато к правому краю), исправьте число в ячейке, в которой десятичный разделитель был введен неправильно. Для правильного ввода десятичного разделителя, независимо от настройки, следует пользоваться точкой справа на дополнительной клавиатуре. Исправления можно выполнять либо непосредственно в ячейке, предварительно указав на нее курсором и выполнив двойной щелчок правой клавишей мыши, либо в строке формул, для чего необходимо сначала одинарным щелчком выделить нужную ячейку, а затем перевести курсор в строку формул, щелкнув правой клавишей мыши в позиции редактирования. · С4 ® 0,29(это -высота участка) · D4 ® 0(это -расстояние до оси вращения) 6.3. Дата - через дробь дд/мм/гг , дд-мм-гг, (либо месяц буквами, в зависимости от настройки английским или русскими) - после фиксации в качестве разделителя используется точка. · B2 ® текущая дата(например для 12 марта: 12-04) 6.4. Формула - арифметическое выражение, состоящее из последовательности чисел, ссылок на ячейки и функций, соединенных арифметическими знаками и начинающихся со знака =. Завершение ввода формулы - нажатие клавиши ENTER, либо щелчок мышью по кнопке b (зеленого цвета) в строке формул. В ячейке после этого появляется результат. Формула отображается в строке формул. Можно вводить ссылки на ячейки вручную, а можно путем указания на соответствующую ячейку мышью. Например для ввода в ячейку Е4 формулы для определения массы зубчатого венца =3,14*7850*(A4^2-B4^2)*C4/4 необходимо выполнить следующую последовательность действий: Ä установить курсор в ячейку Е4 Ä набрать =3,14*7850*(с клавиатуры 6.5. Попробуйте заменить какие-нибудь числа в ячейках A4:C4 и убедитесь, что значения в ячейке E4 также изменяются. Проверьте на калькуляторе правильность записанной формулы. 6.6. Число p=3.14¼ можно заменить его точным значением, использовав встроенную функцию ПИ(). Для этого необходимо двойным щелчком выделить число 3,14 и на этом месте ввести с клавиатуры ПИ(),либо воспользоваться мастером функций, выполнив следующую последовательность действий: Ä щелкнуть по кнопке fx на панели -Стандартная Ä в открывшемся окне в группе Категория выбрать - Математические Ä в группе Функции выбрать функцию ПИ Ä нажать на кнопку ОК в нижней части окна Ä щелкнуть по кнопкеb (зеленого цвета) в строке формул 7. Заполните ячейки A5¼D12 значениями размеров соответствующих участков вала, разбив его на цилиндрические участки и поместив в столбец A значения наружного диаметра, в столбец B - внутреннего, C - высоты цилиндра. 8. Основные приемы редактирования таблиц 8.1. Операции с ячейками, строками, столбцами, блоками. Прежде, чем произвести какие-либо действия с элементом его надо выделить. Действия по перемещению, копированию, удалению и очистке блока можно производить несколькими способами: Ä с помощью кнопок панели инструментов (Вырезать, Копировать, Вставить) Ä через меню (в меню Правка команды Вырезать, Копировать, Вставить, Удалить, Очистить, Заполнить) Ä с помощью мыши, методом Drag and Drop (перетащи и брось) - Ä с помощью контекстно-зависимого меню (меню правой кнопки мыши при щелчке по выделенному элементу) 8.2. Копирование Ä методом Drag and Drop * выделить ЧТО (диапазон ячеек которые копируются), * перевести указатель мыши на границу выделенного диапазона так, чтобы указатель превратился в стрелку, направленную влево под углом * нажать левую клавишу мыши и удерживать клавишу CTRL на клавиатуре. Рядом с указателем появится маленький знак + признак операции копирования. * мышью выделенный диапазон перетащить в необходимый диапазон книги. В процессе перетаскивания границы копируемого диапазона будут отображаться на экране, что облегчает позиционирование копируемого диапазона на новое место. * после позиционирования копируемого диапазона на новом месте следует сначала отпустить левую клавишу мыши, а затем клавишу CTRL на клавиатуре. Ä кнопками панели инструментов - выделить ЧТО, кнопкаКопировать, выделить КУДА, кнопка Вставить · скопировать A1 ® в A14 методом Drag and Drop · скопировать A4:E4 в A15:E15 с помощью кнопок панели инструментов.Обратить внимание на изменение формулы в ячейке E15 - ссылки на ячейки с исходными данными автоматически изменились. При выполнении операции копирования, в том случае, если в ячейке записана формула, то ссылки на ячейки в формуле изменяются в соответствии с расстоянием (по столбцам и строкам) на которое был перемещен диапазон. 8.3. Очистка - выделить необходимы диапазон и нажать DEL · очистить ячейки в 14 и 15 строках 8.4. Перемещение выполняется аналогично копированию, только в методе Drag and Drop не надо держать нажатой клавишу CTRL, а при использовании кнопок панели инструментов вместо кнопки Копироватьследует использовать кнопку Вырезать. · переместить A4:E12 на один столбец вправо. 8.5. Заполнение- выделенные ячейки копируются несколько раз за одно действие. Методика заполнения: Выделить блок, навести курсор на маркер заполнения (жирный квадрат в нижнем правом углу выделенного блока или ячейки), маркер заполнения должен превратиться в крестик, затем раздвигать выделенную область · E4 ® E4:E12 (весь столбец должен автоматически заполниться нулями) · F4 ® F4:F12 (ячейки должны заполниться значениями, вычисленными по скопированным формулам) · Занесите в ячейку G4 формулу для вычисления момента инерции =F4*(B4^2+C4^2)/8+F4*E4^2 и заполните ею диапазон G4:G12. · В строчке, соответствующей участку шейки кривошипа занесите в ячейку столбца D значение эксцентриситета. Убедитесь, что значение момента инерции автоматически пересчиталось. 8.6. Удаление - в отличие от очистки удаленные ячейки схлопываются - т.е. другие ячейки занимают место удаленных. Осуществляется через меню Правка, Удалить (или контекстное меню - щелчок правой кнопкой мыши по нужной ячейке и из предложенных действий выбрать нужное). · Удалить строку 2 через меню Правка · удалить ячейку A1 через контекстно-зависимое меню · отменить удаление 8.7. Автозаполнение - позволяет быстро создавать различные типовые последовательности. Работает также, как и обыкновенное заполнение. EXCEL анализирует выделенные ячейки и если находит зависимость, то интерполирует ее на другие ячейки Ä Арифметическая прогрессия · A4® 1; A5 ® 2; выделить A4:A5; маркер заполнения протащить до A12 Ä Дни недели · A17® Понедельник, Заполнить до H17 Ä Месяцы · A18® Январь, Заполнить до K18 Ä Даты · A19® Скопировать дату из ячейки B2, Заполнить до H19 · Удалить строки 17:19 8.8. Изменение ширины столбцов и высоты строк. С помощью мыши - Плавное изменение (подвести указатель к правой границе столбца, указатель изменил вид, зацепился -потащил, отпустил) и подбор минимального значения (подвести указатель к правой границе столбца, указатель изменил вид, дважды щелкнуть левой клавишей мыши). С помощью меню - Формат, Строка, Высота (Автоподпор высоты) или Столбец, Ширина (Автоподбор ширины) · Подберите мышью ширину столбцов таблицы в соответствии со своим вкусом · Строка 9 ®высота30,а затем обратно® 12.75 (через меню Формат) 9. Абсолютная относительная и смешанная адресация ячеек и блоков. Использовавшаяся до сих пор адресация - относительная. При ее использовании EXCEL запоминает расположение относительно текущей ячейки и при копировании автоматически меняет адрес. Иногда при копировании необходимо сохранить ссылку на конкретную ячейку (столбец, строку) - абсолютная адресация. Перед буквой столбца и номером строки следует вставить символ $ (можно после вставки относительного адреса нажать F4 тогда символы $ вставятся автоматически) - такая адресация называется абсолютной Иногда при копировании необходимо изменять только один параметр адреса. Тогда символ $ ставится только там, где он необходим (только перед буквой столбца или номером строки) - такая адресация называется смешанной. Ä В нашем примере при определении массы в формулу вставляли конкретное значение плотности материала 7850кг/м3. В том случае, если бы вал сделали из материала, имеющего другую плотность, нам нужно было бы менять каждую формулу для определения массы. Попытаемся обобщить таблицу на случай произвольного материала · В ячейку A2 ввести текст Плотность материала · В ячейку B2 внести значение 7850 · Выделить ячейку F3. В строке формул появится формула для вычисления массы. · Выделить в формуле число 7850 двойным щелчком левой клавиши мыши, затем щелкнуть по ячейке B2 (в формуле значение 7850 должно замениться на B2) и нажать на клавишу F4 в верхнем ряду клавиатуры (B2 должно измениться на $B$2). После этого щелкнуть по кнопкеb (зеленого цвета) в строке формул. · Заполнить формулой в ячейке F4 диапазон F4:F12 и убедиться что в каждой формуле есть ссылка $B$2 на адрес ячейки со значением плотности. · Изменить плотность материала и убедиться, что произведен пересчет во всех ячейках одновременно. · Переместить диапазон A3:G12 на одну строчку вниз и убедиться, что абсолютная адресация в формулах при перемещении и копировании сохраняется, в отличии от относительной. 10. Определим массу и момент инерции вала. Для этого необходимо просуммировать значения, стоящие в соответственно в столбцах F и G. Для суммирования столбца F необходимо выделить ячейку F13, нажать кнопку Автосуммирование (S) на панели инструментов, убедиться, что диапазон суммирования выбран программой правильно и нажать клавишу Enter на клавиатуре. В ячейке F13 появится значение суммы масс по участкам. · Просуммировать значения в столбце G 11. Добавьте заголовки к столбцам таблицы и заголовок для строки с результатами суммирования 12. Операции с таблицей в целом - сохранить, сохранить как, открыть, создать. Выполняются либо из меню Файл, либо используя соответствующие кнопки панели инструментов. · сохранить work1.xls в своем каталоге 13. Завершить работу 14. Запустить EXCEL, вернуться к документу work1.xlsи предъявить его преподавателю. 15. Проверьте: - знаете ли Вы, что такое: строка, столбец, ячейка, лист, книга, контекстно-зависимое меню, панель инструментов, абсолютная, относительная и смешанная адресация - умеете ли Вы: вводить текст, редактировать данные, изменять размеры ячеек, перемещать, копировать, заполнять, удалять, сохранять 16. Составьте отчет по работе, отразив в нем постановку задачи, методологию решения, результат.
Приложение Лист 1
Лист 2
Лабораторная работа № 2 
12 Не нашли, что искали? Воспользуйтесь поиском по сайту: ©2015 - 2024 stydopedia.ru Все материалы защищены законодательством РФ.
|