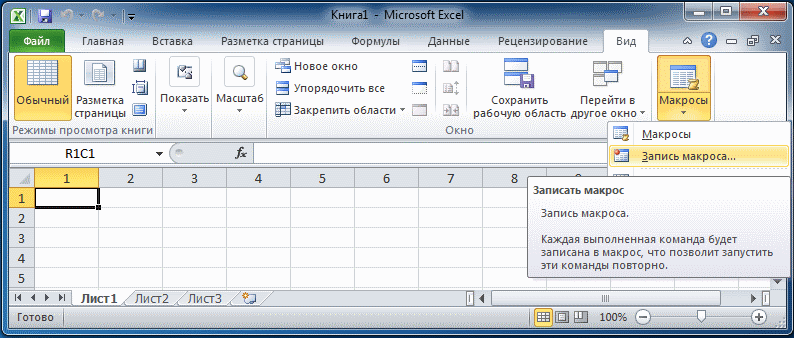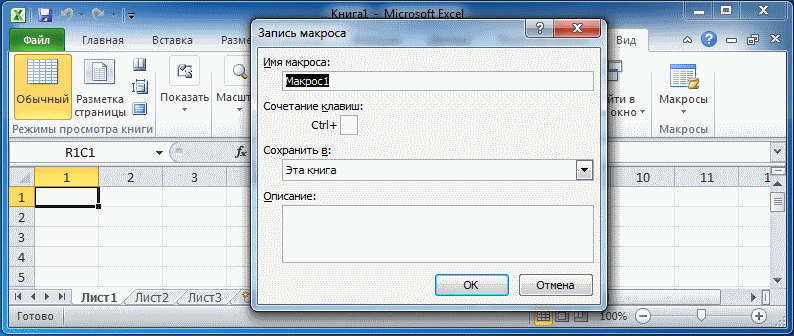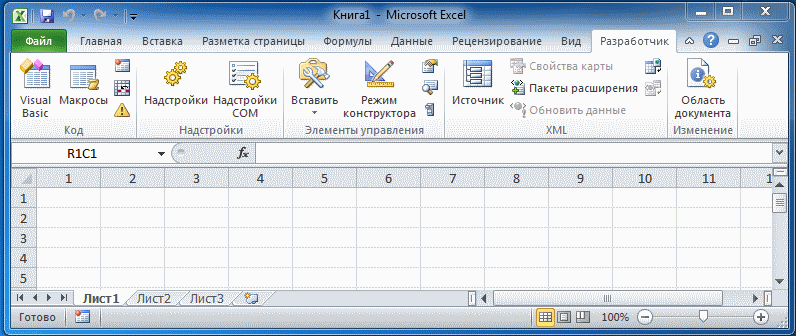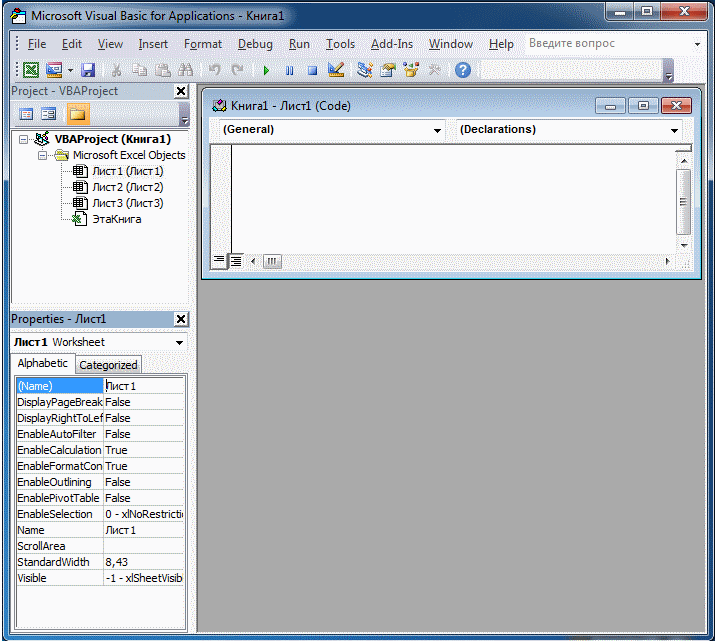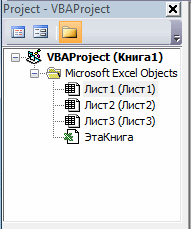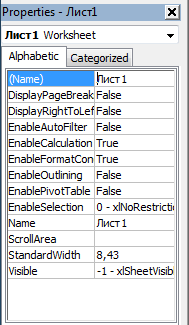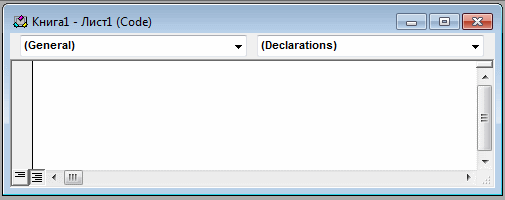|
|
Окно свойств (Properties)Тема и цель работы Знакомство с понятием «макрос». Создание пользовательской панели инструментов. Теоретический материал, для освоения темы Для работы с повторяющимися событиями наиболее удобно использовать заданный алгоритм действий. Например: «научить» компьютер создавать необходимую таблицу, а потом по мере необходимости лишь отдавать команду к подготовке таблицы, чтобы осталось внести в нее данные. Для этого используется MacroRecoder – транслятор, позволяющий преобразовать все действия пользователя в макрос на языке Visual Basic for Application (VBA). Макрос – последовательность команд на языке VBA. Для сохранения последовательности действий в макрос необходимо перейти: ВИД – Макросы – Запись макроса (рис. 1). Рис. 1 Вкладка Вид на ленте в Excel В появившемся диалоговом окне устанавливаем параметры макроса. Задаем имя макроса (по умолчанию присваиваются имена Макрос1, Макрос2 и т.д.), а в параметре Сохранить в указываем в какой книге Excel сохраняем макрос (рис. 2). Если выбрать Личная книга макросов, то макрос будет сохранен в специальной книге, макросы которой будут доступны для других рабочих книг.
Рис. 2 Запись макроса в Excel После указанных параметров и нажатия кнопки ОК, появляется плавающая панель записи макроса. После ввода всей таблицы (или выполнения заданных действий: расчет функции, создание диаграммы и т.д.) необходимо нажать кнопку Остановить на плавающей панели. После того как макрос был записан, его можно активизировать на другой рабочей области (Листе): Вид – Макросы – Макросы. В появившимся диалоговом окне выбираем нужный макрос и нажимаем кнопку Выполнить. Для редактирования записанного макроса необходимо: · Выбрать команду Вид – Макросы – Макросы. Выводится диалоговое окно Макрос. · Выбрать имя требуемого макроса. · Нажать кнопку Изменить. Макрос выводится в окне редактора Visual Basic for Applications. Создание кнопки для макроса на панели быстрого доступа Перейти на вкладку Файл. Нажать кнопку Параметры, для открытия диалогового окна Параметры Excel, а затем щелкнуть Панель быстрого доступа. В списке под надписью Выбрать команды из: выбрать Макрос. В появившемся списке найти макрос, который нужно добавить, и выбрать его. Нажать кнопку Добавить >>, чтобы добавить макрос в список с правой стороны, а затем нажать кнопку Изменить…, чтобы выбрать изображение кнопки, связываемой с макросом. Задания на лабораторную работу Задание 1. Microsoft Word. С помощью макрорекордера написать макрос, который бы запускался с помощью кнопки быстрого доступа. Макрос должен установить для выделенного текста следующие характеристики шрифтов: шрифт – Arial, начертание – курсив, высота символов – 14 пт., цвет символов – синий. Вокруг выделенных слов должна быть рамка – снизу одинарная линия толщиной 1 пт., цвет линии зеленый, слева двойная линия черного цвета, толщиной 0,5 пт. Выделенные слова должны быть залиты желтым цветом. Задание 2. Microsoft Word. С помощью макрорекордера написать макрос, который бы при нажатии комбинации клавиш <Ctrl + 1> для выделенного текста устанавливал шрифты, имеющие следующие характеристики: Monotype Corsiva, начертание полужирный курсив, высота – 18 пт., цвет символов – синий. Эффекты – с тенью. Масштаб символов 200%. Задание 3. Microsoft Word. Написать макрос, который бы для выделенного абзаца устанавливал следующие параметры: Величина выступа – 15 мм, междустрочное расстояние 1,6 интервала, отступы слева и справа по 10 мм, сверху и снизу по 6 пт., выравнивание по ширине. Задание 4. Microsoft Word. С помощью макрорекордера написать макрос, который бы при нажатии кнопки быстрого доступа для данного абзаца расставлял границы. Слева и справа граница должна быть синего цвета двойная линия толщиной 0,75 пт., вверху границы быть не должно, а внизу границей должна быть волнистая линий красного цвета толщиной 1,5 пт. Задания на самостоятельную работу Задание 1. Microsoft Excel. С помощью макрорекордера написать макрос, который устанавливал «Все границы» у выделенных ячеек. Цвет заливки в первой строке тех же ячеек установить оливковым 40 %, у остальных – 80 %. Задание 2. Microsoft Word. С помощью макрорекордера написать макрос, который вставлял таблицу умножения для чисел до 5 и заполнял её.
Рис. 3 Пример таблицы Лабораторная работа №2 Тема и цель работы Знакомство с интерфейсом редактора VBA. Рассмотрение структуры кода на примере кода простого макроса MS Excel. Запуск редактора VBA Все приложения Office 2010 используют ленту. Одной из вкладок на ленте является вкладка Разработчик (рис. 4), на которой можно вызвать редактор Visual Basic и другие инструменты разработчика. Поскольку в Office 2010 вкладка Разработчик не показана по умолчанию, необходимо вывести ее на экран, выполнив следующую процедуру.
Рис. 4 Вкладка Разработчик на ленте в Excel На вкладке Файл выбрать Параметры, чтобы открыть диалоговое окно Параметры Excel. Щелкнуть Настройка ленты в левой части диалогового окна. В разделе Выбрать команды, расположенном слева в окне, выбрать Часто используемые команды. В разделе Настройка ленты, который находится справа в диалоговом окне, выбрать Основные вкладки, а затем установить флажок Разработчик. Также Редактор VBA можно открыть при помощи сочетания клавиш <ALT+F11>. Возвратиться из редактора VBA в рабочую книгу можно нажатием кнопки Вид – Microsoft Excel (View – Microsoft Excel). Интерфейс VBA состоит из следующих основных компонентов: окно проекта, окно свойств, окно редактирования кода, окна форм, меню и панели инструментов (рис. 5).
Рис. 5 Редактор VBA Проблемы безопасности Нажмите кнопку Безопасность макросов, чтобы определить, какие макросы могут выполняться и при каких условиях. Хотя неконтролируемый код макроса может серьезно повредить компьютер, условия безопасности, запрещающие выполнять полезные макросы, могут серьезно ухудшить производительность работы. Безопасность макросов – это сложный и важный вопрос, в котором следует разобраться при работе с макросами Excel. Необходимо помнить, что если при открытии книги, содержащей макрос, между лентой и листом появляется строка Предупреждение системы безопасности: запуск макросов отключен, можно нажать кнопку Включить содержимое, чтобы включить макрос. Кроме того, в качестве мер безопасности, нельзя сохранить макрос в формате файлов Excel, используемом по умолчанию (XLSX-файлы), вместо этого макрос должен быть сохранен в файл со специальным расширением, XLSM-файл. Окно проекта (Project) Окно проекта в редакторе VBA активизируется выбором команды Вид, Окно проекта (View, Project explorer). В окне проекта (Project – VBA Project) представлена иерархическая структура файлов форм и модулей текущего проекта (рис. 6).
Рис. 6 Окно проекта В проекте автоматически создается модуль для каждого рабочего листа и для всей книги. Кроме того, модули создаются для каждой пользовательской формы, макросов и классов. По своему предназначению модули делятся на два типа: модули объектов и стандартные. К стандартным модулям относятся те, которые содержат макросы. Такие модули добавляются в проект командой Вставка – Модуль (Insert – Module). К модулям объектов относятся модули, связанные с рабочей книгой, рабочими листами, формами, и модули класса. Формы создаются командой Вставка – UserForm (Insert – UserForm), а модули класса – командой Вставка – Модуль класса (Insert – Module). По мере создания, добавления и удаления файлов из проекта эти изменения отображаются в окне проекта. Отметим, что удаление файла из окна проекта производится выбором значка файла с последующим выполнением команды Файл – Удалить (File – Delete). В окне проекта выводится проект всех открытых рабочих книг. Это позволяет легко копировать формы и коды из одного проекта в другой, что убыстряет процесс создания новых приложений. Окно свойств (Properties) В окне свойств отображаются основные параметры свойств выбранной формы или элемента управления (рис. 7). Для отображения этого окна надо либо щелкнуть кнопку Properties Window, либо выбрать команду View – Properties Window, либо нажать клавишу <F4>.
Рис. 7 Окно свойств В верхней части окна свойств можно из раскрывающегося списка выбрать как форму, так и любой элемент на ней. Основная часть окна свойств состоит из списка свойств выбранного элемента, каждое из которых можно изменить, при необходимости, или с клавиатуры, или выбрать одно из значений выбранного свойства из раскрывающегося списка. Окно редактирования кода Окно редактирования кода (рис. 8) служит в качестве редактора для ввода и изменения кода процедур приложения. Код внутри модуля организован в виде отдельных разделов для каждого объекта, программируемого в модуле.
Рис. 8 Окно редактирования кода В окне редактирования доступны два режима представления кода: просмотр отдельной процедуры и всего модуля. Переключение режимов работы окна редактирования кода осуществляется выбором одной из двух кнопок в нижнем левом углу окна редактирования кода, либо установкой или снятием флажка Просмотр всего модуля (Default to Full Module View) вкладки Редактор (Editor) диалогового окна Параметры (Options), отображаемого на экране командой Инструменты – Параметры (Tools – Options). Два раскрывающихся списка в верхней части окна редактора кода облегчают ориентацию в процедурах. Левый раскрывающийся список позволяет выбрать управляющий элемент или форму, а правый – содержит список событий, допустимых для выбранного в левом списке объекта. Отметим, что при выборе элемента управления в форме посредством двойного щелчка или перемещении указателя на элемент управления и нажатии кнопки Программа (View Code) открывается окно редактирования кода как раз в том месте, где располагается процедура, связанная с этим элементом управления. Обратный переход от процедуры к объекту управления быстрее всего осуществить нажатием кнопки Объект (View Object). 
Не нашли, что искали? Воспользуйтесь поиском по сайту: ©2015 - 2024 stydopedia.ru Все материалы защищены законодательством РФ.
|