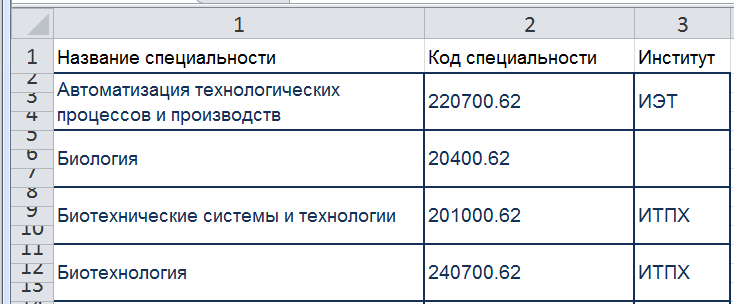|
|
Единица Возвращаемое значение
"Y" Разница в полных годах "M" Разница в полных месяцах "D" Разница в полных днях "YD" Разница в днях с начала года без учета лет "MD" Разница в днях без учета месяцев и лет "YM" Разница в полных месяцах без учета лет
В системе Excel присутствует 4 функции для определения количе- ства рабочих дней в интервале и, наоборот, даты отстоящей вперед или назад на заданное количество рабочих дней: ЧИСТРАБДНИ, ЧИСТРАБДНИ.МЕЖД и РАБДЕНЬ, РАБДЕНЬ.МЕЖД. Для примера приведем синтаксис 2-й функции (в описании синтаксиса в квадратных скобках – необязательные аргументы): ЧИСТРАБДНИ.МЕЖД(нач_дата, кон_дата, [выходной], [праздники]) В этой функции необязательный аргумент выходнойможет быть за- дан числом из первого столбца таблицы 6.1 или строкой второго столбца этой таблицы. Необязательный аргумент праздники– набор из одной или несколь- ких дат, которые необходимо исключить из календаря рабочих дней. Зна- чение аргумента должно быть диапазоном ячеек, содержащих даты, или константой массива, включающей порядковые значения, которые пред- ставляют даты. Порядок дат или значений может быть любым. Пример ис- пользования функции показан на рисунке 6.7.
Рисунок 6.7 – Использование функции ЧИСТРАБДНИ.МЕЖД Таблица 6.1 – Значения аргумента выходной для функций ЧИСТРАБДНИ.МЕЖДи РАБДЕНЬ.МЕЖД
Учебное задание а) Выполнить вариант задания в таблице, соответствующий номеру Ваше- го компьютера, с использованием функций для работы с текстовой инфор- мацией:
б) Выполнить вариант задания в таблице, соответствующий номеру Ваше- го компьютера, с использованием функций для работы с информацией ти- па дата/время:
Лабораторная работа № 7. Microsoft Excel 2010. Построение диаграмм Цель работы Освоение приемов построения и оформления диаграмм.
Учебные вопросы 1. Построение диаграмм 2. Настройка параметров диаграмм
Краткое изложение учебного материала по теме 1 Построение диаграмм В системе Excel существует достаточно большое количество типов диаграмм, часть из них представлены на вкладке ленты Вставка в группе Диаграммы (рисунок 7.1).
Рисунок 7.1 – Группа Диаграммы на вкладке ленты Вставка Для кнопки Другие на рисунке 7.1 открывается панель с выбором еще пяти типов диаграмм: Биржевая, Поверхность, Кольцевая, Пузырько- вая, Лепестковая. Можно также открыть диалоговую панель всех типов диаграмм, аналогичную той, которая ранее была показана при работе с диаграммами в системе Word (см. рисунок 4.10). При этом среди всех типов диаграмм только Точечная и Поверхность показывают зависимости типа Y=F(X) и Z=F(X,Y) (пример расчета и построе- ния показан ранее на рисунках 5.13 и 5.14). Другие типы показывают дан- ные, распределенные с равномерным шагом по меткам времени или специ- альные виды (например, Биржевые). Например, если мы хотим показать сравнительный график измене- ния температуры за ноябрь месяц 2010 и 2011 года, мы заносим эти данные в таблицу (см. рисунок 7.2). Далее выделяем ячейки с надписями осей и числовыми данными температур (начиная с ячейки с текстом Дата, вниз и вправо) и выбираем на вкладке ленты Вставка в группе Диаграммы тип График (рисунок 7.2), Гистограмма или Линейчатая (рисунок 7.3).
Рисунок 7.2 – Исходные данные и начальный вид диаграммы типа График
Рисунок 7.3 – Вид диаграмм типа Гистограмма и Линейчатая 2 Настройка параметров диаграмм Покажем на примере диаграммы рисунка 7.2, как выполнить оформ- ление диаграммы в соответствии с требованиями нормативных докумен- тов, например, стандарта на правила оформления студенческих работ. Для изменения параметров диаграмм следует использовать кнопки вкладки ленты Макет, либо диалоговое окно Формат…, которое можно вызвать кнопкой Формат выделенного той же ленты, либо двойным щелчком мы- ши на элементе диаграммы (это окно можно не закрывать, если будут из- меняться параметры других областей диаграммы). Внесем следующие дополнения и изменения: 1) нанесем названия осей на диаграмму (контекстная вкладка ленты Макет кнопка Названия осей); 2) зададим числовой формат с числом десятичных знаков = 0 для вертикальной оси;; 3) уберем штрихи у вертикальной и горизонтальной осей, задав па- раметр Основные – нет в том же диалоговом окне; для диаграммы типа График зададим сетку – вертикальную и горизонтальную; 4) зададим цвет границы для области построения – Сплошная ли- ния, для области диаграммы – Нет линий (в том же диалоговом окне); 5) оформим диаграмму в черно-белых цветах для печати на моно- хромном принтере; 6) для диаграммы типа График зададим Тип линии – Сглаженная ли- ния; 7) расшифровку обозначений (легенду) разместим под диаграммой в одну строку. После внесения всех изменений диаграммы будет выглядеть, как по- казано на рисунках 7.4 и 7.5.
Рисунок 7.4 – Диаграмма типа График после настройки параметров
Рисунок 7.5 – Диаграмма типа Гистограмма после настройки параметров Учебное задание а) построить зависимость Y=F(x) для данных, рассчитанных ранее в лабораторной работе № 5; б) для функции Z = F(x, y) выполнить расчет значений x, y и Z, как показано на рисунке 5.14 (количество точек по x и y – не менее 15, вариант задания в таблице выбрать в соответствии с номером Вашего компьютера) и показать графическое представление данных:
в) для № строки в таблице, соответствующей номеру Вашего компь- ютера, показать диаграммы 2-х типов: График и Гистограмма:
Лабораторная работа № 8. Microsoft Excel 2010. Технологический расчет Цель работы Освоение приемов расчета и оформления одного из узлов технологи- ческого процесса.
Учебные вопросы 1. Оформление таблицы исходных данных 2. Условное изображение технологического узла 3. Написание расчетных уравнений и вывод расчетной формулы 4. Расчет и оформление результатов
Краткое изложение учебного материала по теме Темой курсовых работ и проектов по специальным дисциплинам ча- сто бывает расчет технологического участка, состоящего из нескольких связанных между собой производственных узлов. Исходные данные для расчета могут быть заданы по количеству готовой продукции или перера- батываемого сырья. Требования по оформлению расчетов могут несколько различаться, но использование системы Excel позволяет выполнить и оформить все расчеты в необходимом виде. В цепочке технологических узлов часть исходных данных может задаваться числовыми величинами (например, концентрации, определяемые допустимыми параметрами рабо- ты оборудования или справочные данные по теплоемкости потоков), дру- гие же могут образовываться как расчетные значения, поступающие с предыдущих стадий расчета. При правильной организации расчетов изме- нение одной из задаваемых исходных величин вызывает перерасчет по всем формулам, связанным между собой в технологическую цепочку, даже для расположения расчетов на разных листах Excel. Расчет материального баланса многих технологических узлов сво- дится к составлению и решению системы линейных уравнений. Для двух уравнений и двух неизвестных величин расчет можно выполнить методом подстановки, но для большего количества уравнений следует использовать решение матричным методом, как показано ранее на рисунке 5.19. Оформление таблицы исходных данных Как сказано выше, в таблице исходных данных могут присутствовать ссылки на ячейки листов Excel расчета предыдущих (или, наоборот, после- дующих) узлов и числовые значения. Например, при расчете узла сгущения целлюлозной суспензии ис- ходными данными могут быть: – поток уходящей с узла целлюлозной массы, т/ч; – концентрации целлюлозы: в поступающем потоке, в потоке сгу- щенной целлюлозы и в очищенной воде (с присутствием небольшого ко- личества целлюлозы), % (в расчете на абсолютно сухое вещество); – потери целлюлозы, в данном расчете невелики и их можно не учи- тывать. Таблица исходных данных будет выглядеть следующим образом. Таблица 8.1 – Исходные данные узла сгущения
Условное изображение технологического узла Изобразим в простейшем виде схему узла с указанием поступающих и уходящих с него потоков.
Рисунок 8.1 – Схема узла сгущения 3 Написание расчетных уравнений и вывод расчетной формулы Материальный баланс узла состоит из двух уравнений: общего и частного баланса. Общий баланс: сумма поступающих потоков равна сумме уходящих потоков, для данного узла: G1 = G2 + G3 Частный баланс: количество поступающей целлюлозы равно сумме целлюлозы в уходящих потоках: M1 = M2 + M3 где Mi = Gi· ci /100 Таким образом, получаем следующую систему из двух линейных уравнений, в которой неизвестные величины G1и G3:
G1· c1 /100 = G2· c2 /100 + G3· c3 /100 Если умножить каждый член второго уравнения на 100, получим си- стему:
G1· c1 = G2· c2 + G3· c3 Данную систему можно решить методом подстановки или матрич- ным методом, перенеся известные значения в правую часть:
G1· c1 – G3· c3 = G2· c2 Матрица Aкоэффициентов при неизвестных членах:
c1-c3 Вектор Bизвестных членов уравнений:
G2· c2 Решение системы (значения G1и G3) рассчитываются по матрич- ному уравнению: G = A-1 · B 4 Расчет и оформление результатов После расчета по формулам необходимо оформить таблицу матери- ального баланса, в левой части которой будут показаны значения поступа- ющих на узел потоков и а. с. целлюлозы в них, в правой части – то же для уходящих потоков. На листе системы Excel весь расчет будет выглядеть, как показано на рисунке 8.2.
Рисунок 8.2 – Расчет материального баланса узла сгущения целлюлозы Учебное задание Выполнить расчет материального баланса узда сгущения для следу- ющих исходных данных:
Лабораторная работа № 9. Microsoft Access 2010. Проектирование и создание базы данных Цель работы Освоение приемов проектирования базы данных, описания структу- ры таблиц и связей между ними.
Учебные вопросы 1. Проектирование и создание базы данных 2. Описание структуры таблиц и связей
Краткое изложение учебного материала по теме Вопросы проектирования базы данных подробно описаны в учебнике Информатика [1, с. 236 – 247], однако приведем здесь некоторые основные положения.
Система Access – реляционного типа, т. е. ее база данных состоит из совокупности связанных между собой таблиц. Каждая таблица имеет стро- гую структуру.
Для связей между таблицами используются ключи (физическая реа- лизация ключей – индексы).
В системе Access под термином Ключевое поле подразумевается первичный ключ, для других ключей (уникальных или внешних) использу- ется атрибут Индексированное поле (Совпадения не допускаются) или Ин- дексированное поле (Совпадения допускаются). Главный принцип проектирования – совокупность связанных таблиц создается таким образом, чтобы суммарный объем хранимой информации был минимален, и любую информацию можно было быстро найти. Обычно в состав базы данных входят таблицы для хранения главной информации, которые могут постоянно пополняться данными, и справоч- ные таблицы, редко изменяющиеся. Связи между таблицами в системе Access задаются с использованием режима Схема данных. Для связей следует задать условия соблюдения ссылочной целостности.
В состав информационной системы кроме информации базы данных входят также компоненты пользовательского интерфейса, важнейшие из которых – формы и печатные отчеты. Особенность системы Access – эти компоненты могут храниться в одном файле с таблицами или в разных файлах Все имена в БД (таблиц, полей, форм, отчетов, запросов и пр.) ко- нечно же лучше писать с использованием латинских букв и английских слов (если система разрабатывается для международных корпораций), но в учебном примере для простоты будем пользоваться русскими названиями. 1 Проектирование и создание базы данных Процесс создания базы данных рассмотрим на примере разработки информационной системы «Студенты», которая должна хранить информа- цию о студентах и их экзаменационных оценках. В учебнике Информатика [1, с. 245 – 248] подробно описан процесс проектирования информационной системы «Контингент студентов уни- верситета», начиная с раздела постановки задачи и далее описание концеп- туальной модели с подробным разбором всех сущностей, их основных ат- рибутов и связей. В результате проектирования был сделан вывод о необходимости со- здания в ней 5-ти таблиц: 1) Студенты– для хранения основных данных о студенте; 2) Оценки– для хранения информации об оценках студентов; 3) Институты– справочник институтов; 4) Специальности– справочник специальностей; 5) Предметы– справочник предметов. Для создания файла базы данных в папке хранения Ваших файлов вызовем контекстное меню и в нем выберем команду Создать ® Microsoft Access База данных. Зададим имя базы данных Студенты(автор <Ваша фа- милия>). Откроем базу данных двойным щелчком на созданном файле. 2 Описание структуры таблиц и связей Выберем на ленте вкладку Создание и в группе Таблицы нажмем на кнопку Конструктор таблиц. По умолчанию для окна базы данных уста- новлен параметр Вкладки, поэтому внутри главного окна мы увидим вкладку (вложенное окно с ярлычком сверху) Конструктора таблиц, пока- занное на рисунке 9.1 (данные двух полей уже заполнены и была нажата кнопка Сохранить на верхней рамке окна).
Рисунок 9.1 – Описание структуры таблицы Студентыв Конструкторе Далее в Конструкторе добавим остальные поля в соответствии с дан- ными таблицы 9.1, т.е. зададим имя, тип данных, размер или формат каж- дого поля таблицы, а также ключевое поле (если необходимо), индекс- ированные поля и подписи. После чего закроем вкладку Конструктора таб- лицы Студенты(крестиком справа на темно-серой полоске или из кон- текстного меню ярлычка) с сохранением изменений структуры. Затем снова выберем команду Создание ® Конструктор таблиц и опишем структуру следующей таблицы – Оценкив соответствии с данны- ми таблицы 9.2. Сохраним таблицу и закроем Конструктор данной табли- цы. Аналогично поступим при создании еще трех таблиц – Институты(структура приведена в таблице 9.3), Специальности(структура приведена в таблице 9.4) и Предметы(структура приведена в таблице 9.5). В результате получим в базе данных 5 пустых таблиц с заданной структурой. При необходимости в любой момент можно обратиться к мо- дификации структуры каждой из таблиц, открыв ее в Конструкторе. Таблица 9.1 – Структура таблицы Студенты
Таблица 9.2 – Структура таблицы Оценки
Таблица 9.3 – Структура таблицы Институты
Таблица 9.1 – Структура таблицы Специальности
Таблица 9.5 – Структура таблицы Предметы
Далее задаем связи (Один ко многим) между таблицами в базе. Для этого на вкладке ленты Работа с базами данных выбираем в группе Отно- шения команду Схема данных, добавляем в окно схемы все таблицы и, пе- ретаскивая название поля первичного ключа к аналогичному полю другой таблицы создать связи. При этом задаем в окне Изменение связей для всех связей между таблицами 3 условия: обеспечения целостности данных, кас- кадное обновление связанных полей и каскадное удаление связанных за- писей. Схема базы данных показана на рисунок 3.57.
Рисунок 9.2 – Схема базы данных и задание условий ссылочной целостно- сти для связи между таблицами Студенты – Оценки
Учебное задание Создать все необходимые таблицы базы данных, описать связи меж- ду ними в соответствии с учебным примером. Лабораторная работа № 10. Microsoft Access 2010. Занесение информации в базу данных. Разработка форм Цель работы Освоение приемов работы с информацией базы данных в табличном режиме, разработка и использование форм.
Учебные вопросы 1. Занесение информации в таблицы-справочники 2. Разработка Windows-формы для работы с информацией базы данных 3. Занесение информации с использованием Windows-формы
Краткое изложение учебного материала по теме В информационных системах масштаба предприятия основным ре- жимом работы с базой данных этой системы являются Windows-формы или Web-формы, которых может быть очень много и которые могут быть предназначены для тех или иных рабочих мест и различных решаемых за- дач. Простой пользователь в этом случае не знает, с какими таблицами ба- зы данных он работает с использованием формы. В системе Access также могут использоваться такие формы, но кроме того может использоваться режим непосредственной работы с таблицами, которых, как правило, немного и информация о которых наглядно пред- ставлена в этой системе. В то же время Windows-формы и Web-формы предоставляют допол- нительные возможности по одновременной работе с несколькими табли- цами базы данных, по использованию разнообразных элементов управле- ния на форме (поле со списком, кнопки, вложенные формы и пр.). В системе Accessимеется Мастерразработки экранных форм, кото- рый позволяет легко создавать формы нескольких видов (простые для ра- боты с данными одной таблицы, сложные для работы с несколькими таб- лицами с использованием подчиненных или связанных форм). Полученные формы далее, как правило, приходится дополнять и модифицировать в Конструктореформ для реализации всех необходимых условий работы с данными. 1 Занесение информации в таблицы-справочники Для работы со справочниками можно использовать стандартный ре- жим работы с таблицами. Перед тем, как заносить данные в таблицы, в настройках системы (вкладка Файл ® Параметры ® Текущая база дан- ных) уберем галочку у параметра Включение изменений структуры таблиц в табличном представлении (после этого изменение структуры будет воз- можно только в Конструкторе таблиц). После этого нужно закрыть и сно- ва открыть файл базы данных. Таблица Предметыв режиме работы с данными (двойной щелчок мышкой на ее названии в Области переходов или команда Открытькон- текстного меню) показан на рисунок 10.1.
Рисунок 10.1 – Работа с таблицей Предметы базы данных В данном режиме каждая запись таблицы базы данных представлена как строка, состоящая из столбцов – полей, над которыми показаны имена полей. В нижней части таблицы присутствует пустая запись с символом звездочка *в левой колонке – это несуществующая запись, которая добав- ляется в таблицу, как только в ней появляется какая-либо информация. На нижней рамке окна присутствуют кнопки для перемещения по таблице, номер текущей записи и информация об общем количестве записей в таб- лиц, а также поле быстрого поиска и сведения об установленном фильтре отбора данных. Колонка слева с символом После окончания добавления, редактирования или удаления данных можно закрыть окно таблицы, при этом все изменения будут сохранены автоматически. Для занесения информации в справочную таблицу Специальности можно использовать импорт данных. Для этого откроем сайт университета и из раздела АБИТУРИЕНТУ – Специальности – Очно – Бакалавриат ско- пируем таблицу всех специальностей в новый файл Excel, сохраним его в своей папке с именем Специальности с сайта. В базе данных выполним мо- дификацию структуры таблицы Специальности – добавим в нее поле Ин- ститут (текстовое, ширина 24). Удалим из таблицы Excel лишние столбцы, оставим только код специальности, ее название и институт, где есть эта специальность. Добавим в файле новую первую строку, в которой подпи- шем названия столбцов в точном соответствии с названием полей в табли- це базы данных Специальности. Зададим заполненных для столбцов в таб- лице Excel тип текстовый. Если в кодах специальностей вместо точки сто- ит запятая, выполним автозамену всех запятых на точки. После этого таб- лица Специальности с сайта должна выглядеть, как показано на рисунке 10.2.
Рисунок 10.2 – Фрагмент таблицы Excel для экспорта данных В базе данных закроем все таблицы, на вкладке Внешние данные нажмем кнопку Excel(импорт электронной таблицы Excel), выберем имя файла Специальности с сайта, выберем позицию Добавить копию записей в конец таблицы: Специальности и выполним импорт данных. Некоторые данные будут потеряны, т. к. есть одинаковые специальности в таблице в разных институтах. В результате получим заполненную таблицу Специ- альности, как показано на рисунке 10.3.
Рисунок 10.3 – Фрагмент таблицы Специальности после импорта данных Аналогично можно выполнить импорт данных в таблицу базы дан- ных Институты с сайта университета. 2 Разработка Windows-формы для работы с информацией базы данных Для данной информационной системы разработаем форму, которая позволит одновременно редактировать информацию студентов и заносить данные об их оценках. Главная таблица формы – Студенты, на форме будут представлены данные одной записи. Одновременно в подчиненной табли- це на той же форме мы можем видеть все его оценки. Разработку формы можно начинать в Конструкторе форм, начиная с пустой формы и размещая на ней необходимые поля таблиц и другие эле- менты управления. Но более быстрый способ – использовать Мастер форм(рисунок 10.3). Как показано на рисунке 10.4, на первом шаге Мастер (в окне Со- здание форм) просит выбрать поля таблиц, которые будут использоваться, как элемент управления поля формы. Выберем все поля таблицы Студенты и все поля таблицы Оценки (двойным символом >>), но затем удалим из списка выбранных поле Оценки.[№ зачетки] (для подчиненной таблицы поле [№ зачетки] будет заполняться автоматически; можно оставить его в списке, если хотите убедиться в автоматическом заполнении и в том, что на форме мы видим оценки только одного студента). Нажмем кнопку Да- лее > для перехода к следующему шагу Мастера форм.
Рисунок 10.4 – Первый шаг Мастера форм На втором шаге – Выберите вид представления данных – вы- бираем Подчиненные формы– т. е. расположение данных главной табли- цы Студенты и подчиненной формы с данными таблицы Оценки на одной форме (рисунок 10.5).
Рисунок 10.5 – Второй шаг Мастера форм Третий шаг – Выберите внешний вид подчиненной формы – выбираем ленточный. Последний шаг – Задайте имена форм – оставляем для главной формы название Студенты, для подчиненной формы задаем имя Оценки студентаи на том же экране ниже выбираем пункт Изменить макет фор- мы, после чего нажимаем на кнопку Готово. Полученная форма будет открыта в Конструкторе форм, в Области навигации базы данных (левая панель окна Access, настройка области – тип объекта, все объекты) появится группа Формы с двумя именами новых форм – Оценки студента и Студенты.Для отображения в Конструкторе подчиненной формы следует закрыть окно формы и снова его открыть в Конструкторе, в этом случае она будет иметь вид, приведенный на рисунок 10.6. На форме присутствуют элементы управления (объекты) следующих типов: · Надпись– текст на форме, обычно не изменяющийся. · Поле –объект для редактирования данных, связанный с полем таблицы базы данных или с переменной. Главное свойство этого объекта – Дан- ныена странице ДанныеОкна свойств (открывается кнопкой Страница свойств вкладки Конструктор), которое показывает, с какими данными связан этот объект формы. 
Не нашли, что искали? Воспользуйтесь поиском по сайту: ©2015 - 2024 stydopedia.ru Все материалы защищены законодательством РФ.
|
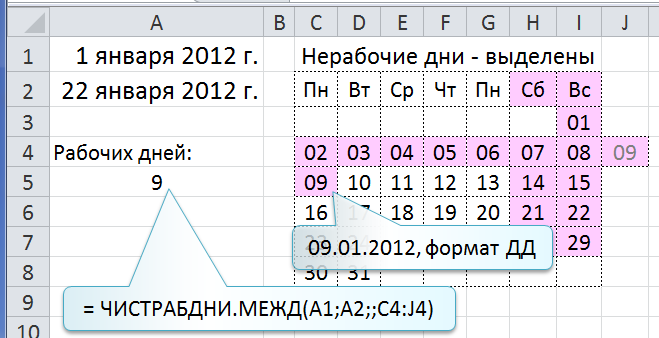






 G1 = G2 + G3
G1 = G2 + G3 G1 = G2 + G3
G1 = G2 + G3 G1 – G3 = G2
G1 – G3 = G2
 1 -1
1 -1 G2
G2








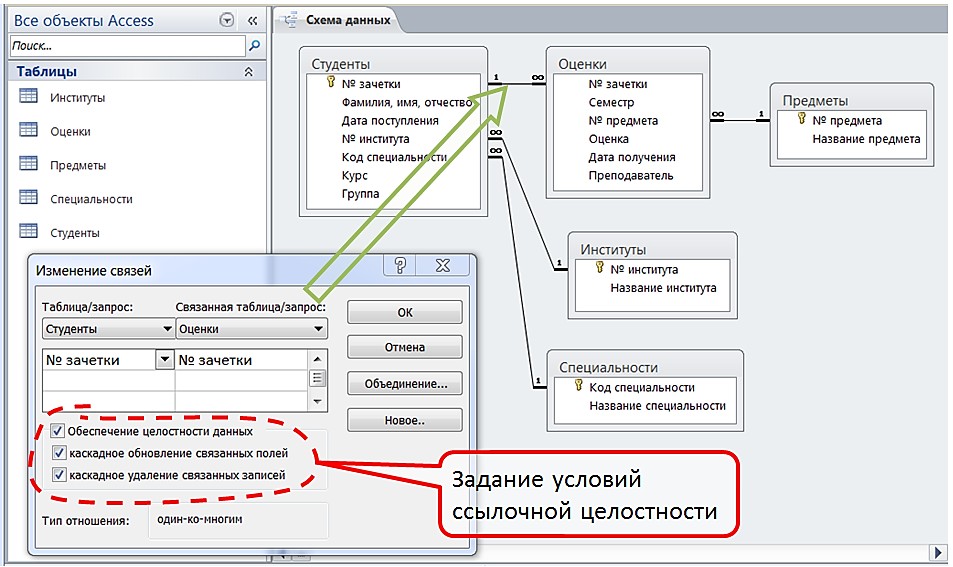

 присутствует, если у таблицы есть связь от одной записи данной таблицы ко многим записям связанной с ней таблицы. В данном случае при щелчке мышью на плюсе откроется подтаблица оценок для выбранного предмета.
присутствует, если у таблицы есть связь от одной записи данной таблицы ко многим записям связанной с ней таблицы. В данном случае при щелчке мышью на плюсе откроется подтаблица оценок для выбранного предмета.