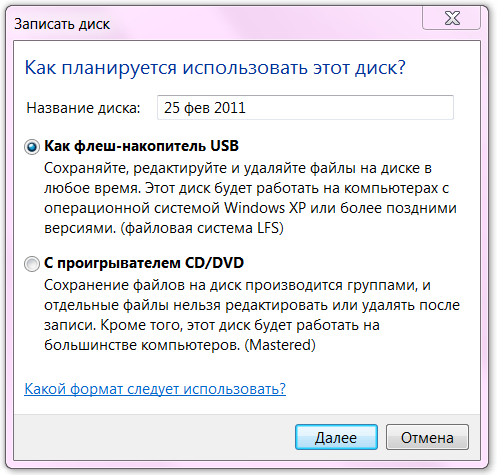|
|
Основы работы в операционной системе Windows 7 Цель работыИНФОРМАТИКА Лабораторный практикум
Архангельск
Рассмотрено и рекомендовано к изданию методической комиссией
2012 г.
Рецензент _
_
УДК 681.3 (075) ББК 32.973.233 Г 89
Грошев А. С. Г89 Информатика: лабораторный практикум / А.С. Грошев. – Архан- гельск, Арханг. гос. техн. ун-т, 2012. – 148 с.
Для студентов ИТиПХ специальностей 240100, 240700, 241000, 020201. Содержит лабораторные работы по основным разделами информати- ки. Особенность данного учебного пособия – все работы выполняются в новых версиях операционной системы Microsoft Windows и Office.
Ил. 128. Табл. 11.
© Грошев А. С., 2012
ОГЛАВЛЕНИЕ Лабораторная работа № 1. Основы работы в операционной системе Windows 7 4 Лабораторная работа № 2. Использование стандартных программ операционной системы Windows 7 .................................................................................. 15 Лабораторная работа № 3. Microsoft Word 2010. Настройка стилей. Работа с текстом........................................................................................ 29 Лабораторная работа № 4. Microsoft Word 2010. Работа с таблицами, формулами, диаграммами, рисунками ......................................................................... 41 Лабораторная работа № 5. Microsoft Excel 2010. Работа с формулами. Использование абсолютной и относительной адресации. Математические функции.......................................................................... 54 Лабораторная работа № 6. Microsoft Excel 2010. Использование функций для работы с данными типа Текст и Дата/время....................... 70 Лабораторная работа № 7. Microsoft Excel 2010. Построение диаграмм ... 78 Лабораторная работа № 8. Microsoft Excel 2010. Технологический расчет 82 Лабораторная работа № 9. Microsoft Access 2010. Проектирование и создание базы данных ...................................................................................................... 87 Лабораторная работа № 10. Microsoft Access 2010. Занесение информации в базу данных. Разработка форм........................................ 92 Лабораторная работа № 11. Microsoft Access 2010. Разработка отчетов и запросов 102 Лабораторная работа № 12. Программирование на языке VBS. Работа с окнами сообщений и ввода данных .................................................................... 114 Лабораторная работа № 13. Программирование на языке VBS. Типы данных. Константы. Переменные ......................................................................... 121 Лабораторная работа № 14. Программирование на языке VBS. Массивы................................................................................................... 127 Лабораторная работа № 15. Программирование на языке VBS. Условные операторы IF и CASE............................................................ 131 Лабораторная работа № 16. Программирование на языке VBS. Операторы цикла Do и While.................................................................. 138 Лабораторная работа № 17. Программирование на языке VBS. Операторы цикла For и For Each............................................................ 143 Приложение 1. Горячие клавиши Windows 7........................................ 147 Литература............................................................................................... 148 Лабораторная работа № 1. Основы работы в операционной системе Windows 7 Цель работы Приобретение навыков работы в операционной системе Windows
Учебные вопросы 1. Регистрация пользователя в системе. 2. Изучение папок профиля пользователя и библиотек. 3. Настройка компонентов рабочего стола (меню кнопки Пуск, значки па- нели задач, ярлыки Рабочего стола, гаджеты). 4. Настройка и использование Проводника. Операции с папками и файла- ми. 5. Способы запуска программ и открытия файлов данных.
Краткое изложение учебного материала 1 Регистрация пользователя в системе В компьютерном классе преподаватель сообщает студентам данные учётной записи, которую они должны использовать при работе на компь- ютерах (имя пользователя и пароль). Обычно используется учетная за- пись, зарегистрированная на контроллере домена университета. В начале работы необходимо правильно задать эти данные на экране регистрации, показанном на рисунке 1.1.
Рисунок 1.1 – Экран регистрации пользователя При этом следует учитывать, что в имени пользователя нельзя ста- вить лишние пробелы в конце слова, а в пароле – необходимо правильно указывать прописные и строчные буквы (пароль чувствителен к регистру букв!). 2 Изучение папок профиля пользователя и библиотек При первом входе пользователя в систему создается локальныйпрофиль учётной записи (Ваши папки на том компьютере, где Вы реги- стрируетесь). На правой панели кнопки Пускверхняя позиция – Откры- тие персональной папки (рисунок 1.2). Именно в этой папке и находятся все папки профиля пользователя.
Рисунок 1.2 – Меню кнопки Пуск
Папки профилей находятся на диске, где установлена операционная система, в папке Пользователи (рисунок 1.3).
Рисунок 1.3 – Папка профилей пользователей в Проводнике В папке каждого пользователя находятся вложенные папки Загрузки, Изображения, Контакты, Мои видеозаписи, Мои документы, Моя музы- ка, Поиски, Рабочий стол, Ссылки (рисунок 1.4) и несколько скрытых си- стемных папок.
Рисунок 1.4 – Папки в профиле пользователя Следует знать, что в меню кнопки Пуск присутствуют пункты Доку- менты, Изображения, Музыка, Видео, Загрузки (см. ранее рисунок 1.2), которые открывают библиотеки пользователя с соответствующими назва- ниями [1, стр. 162 – 163]. В состав библиотек могут входить различные папки, список которых пользователь может изменять. Например, в состав библиотеки Документывходят папки Мои документыи Общие докумен- ты. Для сохранения файлов пользователя, которые будут созданы во время выполнения лабораторных работ, следует внутри папки Мои доку- ментысоздать папку с именем <фамилия и инициалы пользователя>. 3 Настройка компонентов рабочего стола Для настройки Рабочего стола [1, стр. 153 – 156] следует использо- вать контекстное меню, которое появляется при щелчке правой кнопкой мыши на экране компьютера (рисунок 1.5).
Рисунок 1.5 – Контекстное меню настройки Рабочего стола Как видно из рисунка 1.5, меню позволяет настроить вид значков (ярлыков) на Рабочем столе, разрешение экрана (для жидкокристалличе- ских мониторов следует задавать их штатное разрешение), используемые гаджеты (миниприложения) и обратиться к диалоговому окну Персонали- зация, содержащему настройки тем Рабочего столаи других параметров (рисунок 1.6). Для настройки Панели задач, меню кнопки Пуски Панелей ин- струментов(которые могут располагаться на Панели задач) следует ис- пользовать пункт Свойства контекстного меню этих элементов. В настройках меню Пуск можно задать наличие или отсутствие пунктов меню и их вид (подменю или ссылка). По умолчанию некоторые пункты меню отключены (Администрирование, Выполнить и пр.), при необходимости можно задать их использование (рисунок 1.7). В этом окне можно настроить также количество строк в списке недавних программ (ле- вая панель при нажатии на кнопку Пуск) и в списке Недавние документы(см. ранее на рисунке 1.2).
Рисунок 1.6 – Окно Персонализациядля настройки Рабочего стола
Рисунок 1.7 – Окно настройки меню Пуск Значки на Панели задач появляются для запущенных программ. Для тех программ, которыми Вы часто пользуетесь (в том числе и для Провод- ника), полезно закрепить значок на Панели задач(в контекстном меню для значка программы команда Закрепить программу в панели задач). Это позволит не только быстро запускать нужные программы, но и сразу выбирать нужные файлы и папки для Проводникав Списке переходов(Jump List – список последних документов, например, для Word, или частоиспользуемых папок, например, для Проводника), который появляется при щелчке правой кнопкой мыши на значке программы (рисунок 1.8). Необ- ходимые строки списка можно закрепить как постоянные в Списке пере- ходов. Видеодемонстрацию процесса использования Списков переходовможно посмотреть на сайте Microsoft (http://windows.microsoft.com/ ru- RU/windows7/Using-Jump-Lists-to-open-programs-and-items).
Рисунок 1.8 – Списки переходов для Проводника и для Word Ярлыки программ (значки, содержащие ссылку на объект) появля- ются на Рабочем столе при инсталляции многих программ. Первоначально присутствует один ярлык – Корзина, в окне Персонализация (см. ранее ри- сунок 1.6) есть ссылка Изменение значков рабочего стола, которая позво- ляет разместить на Рабочем столе дополнительные ярлыки (с особыми свойствами!): Компьютер, Файлы пользователя, Сеть, Панель управле- ния. Гаджеты Рабочего стола используются обычно для показа некоторой информации: часы и календарь, загрузка процессоров и оперативной памя- ти, мониторинг работы сети, показ погоды, теле- и радиоканалов Интерне- та и пр. Среди них есть такие, которые работают только при наличии под- ключения к Интернету (погода, курсы валют, Интернет-телевидение и пр.). Новые гаджеты можно скачать и установить с сайта Microsoft (http://gallery.live.com/). 4 Настройка и использование Проводника. Операции с папками и файлами. Проводник или Windows Explorer – стандартная программа, которая позволяет работать с папками и файлами Вашего компьютера и компьюте- ров локальной сети. Вид окна Проводникапоказан ранее на рисунках 1.3 и 1.4, однако возможности по его настройке очень большие [1, стр. 158 – 162]. Наиболее часто Проводникиспользуется для нахождения нужных файлов и папок и выполнения с ними различных операций: открытия, со- здания новых файлов и папок, их копирования, перемещения, удаления и других операция. Список возможных операций для файлов и папок можно увидеть в контекстном меню (рисунок 1.9). Состав команд контекстного меню изменяется в зависимости от типа выбранных файлов и наличия прикладных программ, которые вписывают свои команды в контекстное меню, например, команды для программ ESET NOD32 и WinRar на рисунке 1.10. На том же рисунке показано подменю для пункта Отправить, кото- рое содержит, в частности, команду архивации средствами Windows – Сжатая ZIP-папка.
Рисунок 1.9 – Контекстное меню для файлов Проводника Команду Создать контекстного меню (рисунок 1.10) удобно исполь- зовать для создания новых файлов определенного типа в выбранной папке. Для создания папок можно использовать кнопку Новая папкана панели команд Проводника.
Рисунок 1.10 – Контекстное меню Создать Проводника Для копирования или перемещения файлов из одной папки в другую, можно использовать как контекстное меню Проводника(команды Копи- ровать и Вставить или Вырезать и Вставить), горячие клавиши CTRL+C и CTRL+V или CTRL+X и CTRL+V (другие горячие клавиши Windows см. в При- ложении 1). Другой способ, который часто используется – перетаскивание мыш- кой из одной папки в другую. При перетаскивании с нажатой левой кноп- кой мыши у курсора появляется сообщение о виде операции (Копировать в …, Переместить в … или Создать ссылку в …), как показано на рисунке 1.11. Вид операции меняется при нажатии кнопки CTRL или CTRL+SHIFT для по- следней операции. При перетаскивании с нажатой правой кнопкой мыши после выбора места, куда выполняется эта операция и отпускания кнопки мыши, появляется контекстное меню для выбора одной из трех названных выше операций и команда Отмена. Выбор группы файлов для выполнения операций копирования, пере- мещения, архивации, удаления и пр. можно выполнить несколькими спо- собами: 1) выделение с нажатой левой кнопкой мыши; 2) выделение первого и последнего файлов щелчком мыши с нажа- той кнопкой SHIFT; 3) выделение любых файлов в Проводникепри нажатой кнопке CTRL.
Рисунок 1.11 – Копирование файлов перетаскиванием мышкой 5 Способы запуска программ и открытия файлов данных Запуск программ (приложений Windows) – операция, которую поль- зователь выполняет множество раз при работе на компьютере. Установ- ленных в системе программ для работы с различными видами информации (с текстовой и числовой, с базами данных и информационными системами, с графической и конструкторской, с видео и Интернетом…) может быть несколько сотен. Поэтому нужно уметь пользоваться способами, которые позволяют наиболее быстро найти и запустить необходимую программу или открыть файл данных в программе по умолчанию для данного типа информации. Способов запуска программ в операционной системе Windows доста- точно много. Для этого можно использовать различные элементы Рабочего стола, о которых говорилось в предыдущем разделе: o Меню кнопки Пуск(см. ранее рисунок 1.2) содержит: · на левой панели список наиболее часто используемых про- грамм, для многих из них есть список переходов со ссылками на последние использованные файлы данных, и внизу кнопку Все программы, которая покажет на этой панели полный спи- сок установленных программ; · на правой панели список библиотек, Избранное, Недавние документы, команда Выполнить, которые также можно ис- пользовать для поиска данных и запуска программ; o Ярлыки программ на Рабочем столе; o Ярлыки на Панели задач, для многих из них могут существовать Списки переходов, а также файлы исполняемых программ или данных в Проводнике. Обобщая, можно говорить о следующих основных способах: 1) Запуск программы с использованием ссылок на нее (в меню пуск, в ярлыках), в том числе с выбором файлов данных в Списках переходовярлыков программ (см. ранее рисунок 1.8). 2) Открытие файла данных с использованием программы, задан- ной по умолчанию для этого типа данных, или с выбором про- граммы с использованием команды Открыть с помощью (рису- нок 1.12). 3) Запуск программы с использованием найденного исполняемо- го файла или с написанием его имени в окне команды Выпол-нить. Для 3-го варианта можно использовать, например, имена программ Notepad, WordPad, Calc, Mspaint, Explorer, Iexplore, Winword, Excel и пр.
Рисунок 1.12 – Использование команды Открыть с помощью
Учебное задание 1) Войти в систему с использованием имени пользователя и пароля, выданных преподавателем. 2) Изучить состав папок профиля пользователя, скопировать с экрана окно этой папки и вставить в отчет о работе. 3) Закрепить на Панели задач значок Проводника. 4) Показать на Рабочем столе стандартные ярлыки Компьютер, Файлы пользователя и Сеть. 5) Установить гаджеты Часы, Календарь, Индикатор ЦП, прочие уда- лить с Рабочего стола. 6) Создать в папке Мои документы профиля пользователя папку с именем – Ваша фамилия и инициалы (например, Иванов П.С.). 7) В созданной папке создать новую папку с именем Архив. 8) Создать в своей папке с использованием контекстного меню пустые файлы следующих типов: текстовый документ, точечный рисунок, документ Word, лист Excel, база данных Access. Имя всех файлов – Ваша фамилия. 9) Выполнить копирование всех файлов разными способами в папку Архив. 10) Выполнить архивацию файлов в папке Архив командой кон- текстного меню Отправить ® Сжатая Zip-папка. 11) Переименовать файл документа Word в РГР-<Ваша Фамилия>, базы данных в БД-<Ваша Фамилия>. Лабораторная работа № 2. Использование стандартных программ операционной системы Windows 7 Цель работы Изучение возможностей стандартных программ для работы с тексто- вой, числовой, изобразительной, мультимедийной информацией, с инфор- мацией Интернета. Выполнение архивации, записи лазерных дисков, об- служивания дисков средствами Windows.
Учебные вопросы 1. Записки, текстовые редакторы Блокнот и WordPad 2. Калькулятор, его режимы работы 3. Графический редактор Paint 4. Проигрыватель Windows Media 5. Браузер Internet Explorer 6. Запись информации на лазерные диски 7. Служебные программы проверки, дефрагментации и очистки дисков
Краткое изложение учебного материала по теме 1 Записки, текстовые редакторы Блокнот и WordPad Записки (cтикеры, Sticky Notes, файл stikynot.exe) – новое стандарт- ное приложение, которое позволяет создавать небольшие текстовые записи в отдельных окнах, размещаемых на Рабочем столе. Подобно бумажным стикерам, ЗапискиWindows 7 могут использоваться как листочки для быстрых, коротких записей. Запискиподдерживают ввод текста с обычной клавиатуры, а также рукописный ввод при наличии сенсорных устройств ввода. При работе с фрагментами текста можно использовать обычные го- рячие клавиш (см. Приложение 1), а также множество других горячих кла- виш, показанных на рисунке 2.1. Закрыть Запискиможно нажатием горячих клавиш ALT+F4, при этом их содержимое сохраняется в файле StickyNotes.snt, расположенном в про- филе пользователя. Чтобы удалить Записку, достаточно нажать ˟ в её пра- вом верхнем углу или Ctrl+D. Свернуть Запискиможно, дважды щелкнув по значку программы на панели задач. При выходе из Windows текст Запи- соксохраняется. Вывести на принтер текст прямо из Записки нельзя. Записки автоматически распознают Интернет-адреса после введения http:// или www. Ссылки в записках традиционно отображаются синим цветом и подчеркиваются. Чтобы открыть веб-страницу, нужно щелкнуть по ссылке левой кнопкой мыши, удерживая клавишу Ctrl. В Запискахиспользуется шрифт Segoe Print и изменить его нельзя.
Рисунок 2.1 – Пример использования ЗаписокWindows 7 Простейший текстовый редактор Блокнот (notepad.exe) показан на рисунке 2.2. В Блокнотеможно задать только параметры страницы для печати документа на принтере (размер бумаги, ориентация, поля, колонтитулы) и шрифт всего документа, которым будет показан текст в окне Блокнота, и которым он будет напечатан.
Рисунок 2.2 – Текстовый редактор Блокнот В настройках вида Блокнотаесть две возможности: 1) показывать текст без переноса слов абзаца на новую строку при достижении границы окна (в меню Формат – Перенос по сло- вам), при этом можно в пункте меню Вид задать параметр Стро- ка состояния (показывает в нижней части экрана позицию курсо- ра в тексте – номер строки и символа в ней); в этом случае, как и обычно в текстовом редакторе; 2) показывать текст c переносом слов по границе окна Блокнота, в этом случае Строку состояния показать нельзя. В том и в другом случае при печати на бумаге разбивка текста на строки в абзаце будет выполняться с учетом заданных параметров страни- цы. Текстовый редактор WordPad имеет намного больше возможностей, чем Блокнот(рисунок 2.3).
Рисунок 2.3 – Текстовый редактор WordPad WordPadможет работать с форматами RTF, Office Open XML (*.docx) и простым текстом в кодировках Windows, MS-DOS, Юникод и UTF-8. При загрузке в эту программу документа Microsoft Office Word могут воз- никнуть некоторые искажения при отображении шрифтов, рисунков и дру- гих внедренных объектов (см. рисунок 2.3). В WordPadможно выполнять верстку сложных текстовых докумен- тов с заданием параметров шрифта, абзаца, с использованием нумерован- ных и маркированных одноуровневых списков, вставлять в текст картинки файлов графических форматов, рисунок Paint(запускается из WordPad, нарисованная картинка появляется в WordPad’е после закрытия програм- мы Paint). Можно вставить текущую дату в выбранном Вами формате и объекты, имеющиеся в операционной системе. Если на компьютере уста- новлена система Microsoft Office, становятся доступны объекты Equation 3.0для работы с формулами и Graphдля работы с диаграммами, а также вставка в WordPadдокументов, электронных таблиц и презентаций Office. 2 Калькулятор, его режимы работы Калькулятор Windows 7 имеет несколько режимов работы: – – Инженерный – Программист – Статистика, в каждом из этих режимов можно исполь- зовать дополнительно вид калькулятора с журналом вычислений, с панелями для преобразования единиц, операций с датами и дополнительными листами расчетов (ипотека, автолизинг, экономия топлива). Самый простой вид – Обычный (ри- сунок 2.4) можно использовать для выпол- нения операций сложения, вычитания, умножения и деления, при этом также есть возможность работать с памятью (кнопки МС – очистить память; MR – вывести на экран содержимое памяти; MS – занести в память содержимое индикатора, М+ – при- бавить значение, отображенное на индика- торе, к содержимому памяти; М- – вычесть значение, отображенное на индикаторе, из содержимого памяти), можно вычислить корень квадратный, процент и 1/x. При ис- пользовании журнала можно вернуться к Рисунок 2.4 – Калькулятор, режим Обычный с Журналом ранее выполненным вычислениям и внести в них исправления. Математическое выражение, выделенное в журнале, или число, вы- бранное в индикаторе Калькулятора, можно скопировать в буфер обмена Windows (например, нажатием CTRL+C) для его последующего использо- вания в других программах. Бóльшими возможностями обладает режим КалькулятораИнженер- ный (рисунок 2.5). Здесь есть тригонометрические функции, логарифмы, число Пи, возведение в любую степень, операции со скобками и прочее.
Рисунок 2.5 – Калькулятор, режим Инженерный с Журналом В режиме Программист можно выполнять вычисления с целыми числами в шестнадцатеричной (Hex), десятичной (Dec), восьмеричной (Oct) и двоичной (Bin) системах счисления, при переключении систем чис- ло на индикаторе будет преобразовываться из одной системы в другую. В режиме Статистика, который может использоваться для обра- ботки результатов наблюдений (расчет среднеквадратического отклонения и пр.) Калькуляторможет быть полезен инженерным и научным работни- кам, хотя для этих целей лучше использовать электронные таблицы. 3 Графический редактор Paint Графический редактор Paint позволяет создавать растровые изобра- жения с сохранением их в форматах PNG, JPEG, BMP, GIF, TIFF. Для работы могут использоваться 9 различных видов кистей, 23 вида фигур, 6 видов заливки фигур, новый режим работы с текстом с возможно- стью задания параметров шрифта для каждой буквы (см. примеры на ри- сунке 2.6)
Рисунок 2.6 – Графический редактор Paint(1 – кисть, 2 – каллиграфическая кисть 1, 3 – каллиграфическая кисть 2, 4 – распылитель, 5 – кисть для масла, 6 – пастель, 7 – маркер, 8 – текстурный карандаш, 9 – кисть для акварели; 10 – ше- стиконечная звезда с заливкой пастель, 11 – стрелка вправо с заливкой маркер, 12 – шестиугольник с заливкой масло, 13 – выноска-облако с заливкой тек- стурный карандаш, 14 – пятиконечная звезда с заливкой акварель, 15 – сердце с заливкой маркер; 16 и 17 – текст с различными параметрами шрифта) 4 Проигрыватель Windows Media Проигрыватель Windows Media (Windows Media Player, WMP, wmplayer.exe) – универсальный проигрыватель, который предназначен для прослушивания аудиофайлов и просмотра видеофайлов большинства по- пулярных форматов (рисунок 2.7). Проигрыватель Windows Mediaможно также использовать для про- смотра файлов изображений (JPG, BMP, GIF, TIFF), создания коллекций мультимедиа, записи компакт-дисков, копирования музыки с компакт- дисков, синхронизации мультимедийных файлов с переносными устрой- ствами, для покупки цифрового содержимого мультимедиа в интернет- магазинах.
Рисунок 2.7 – Форматы файлов в диалоге WMP (Файл – Открыть)
При воспроизведении файлов Проигрывательможет иметь Режим обложки или Режим текущего списка воспроизведения (рисунок 2.8).
Рисунок 2.8 – Режим текущего списка воспроизведения (показ фильма) При работе с библиотеками Проигрывательимеет вид, показанный на рисунке 2.9.
Рисунок 2.9 – Режим библиотеки Пункт меню Параметры кнопки Упорядочить открывает диалого- вое окно с множеством настроек работы Проигрывателя. При работе с Проводником, содержащим файлы мультимедиа, кро- ме открытия таких файлов в Проигрывателедвойным щелчком можно ис- пользовать контекстную кнопку, появляющуюся на панели Проводника,Воспроизвести все или Воспроизвести выделенное. 5 Браузер Internet Explorer Internet Explorer– программа корпорации Microsoft для работы с Интернетом. Его 9-я версия выглядит, как показано на рисунке 2.10.
Рисунок 2.10 – Internet Explorer 9 Интерфейс браузера в новой версии упрощен, в верхней части окна присутствует многофункциональная адресная строка, ярлычки открытых страниц и новой страницы, справа 3 кнопки – Домой, Избранное и Сервис. По лаконичности интерфейса Internet Explorer 9в новой версии стал подо- бен браузеру Google Chrome, однако по скорости работы несколько усту- пает последнему. В адресной строке браузера, кроме написания в ней ссылки на сайт, можно написать строку поиска и нажать клавишу Enter, или выбрать в по- явившейся ниже панельке поставщика поиска (справа кнопка добавления поставщиков), как показано на рисунке 2.11. После этого откроется стра- ница поискового сервера Google или другого.
Рисунок 2.11 – Строка поиска в адресной строке браузера
Рисунок 2.12 – Список адресов, с которыми ранее работали Другой способ открыть страницы, которые Вы наиболее часто посе- щаете, – нажать на крайний справа ярлычок Создать вкладку, на пустой странице будут показаны миниатюры сайтов с полоской-индикатором их активности, щелчок на одной из них открывает выбранный сайт (рисунок 2.13). Полезная функция браузера Internet Explorer– использование так называемых ускорителей – команд контекстного меню для выделенных фрагментов текста на web-странице (появляется при щелчке мышкой на значке
Рисунок 2.13 – Страница браузера после выбора ярлычка Создать вкладку
Рисунок 2.14 – Использование Ускорителей в браузере 6 Запись информации на лазерные диски Запись информации на лазерные диски может выполняться сред- ствами Windows, причем в системе можно использовать два формата рабо- ты с дисками. Если вставить в дисковод чистый диск, откроется диалого- вое окно, показанное на рисунке 2.15. Если автозапуск отключен, для по- явления этого окна нужно дважды щелкнуть мышкой в Проводнике на значке CD/DVD привода. В окне предлагается 2 варианта записи диска. 1) файловая система LFS(Live File System, также обозначается как UDF), 2) система Mastered(также обозначается как ISO 9660 или CDFS – Com- pact Disc File System). Формат LFS(UDF) позволяет копировать на диск и удалять на пере- записываемых дисках каждый файл по отдельности, чего нельзя сделать для формата Mastered. Формат Masteredне позволяет записывать на диск файлы с размером более 2 Гб. LFS(UDF) имеет несколько версий: 1.02, 1.50, 2.00, 2.01, 2.5, 2.6. По- следние 2 версии предназначена только для Windows Vista и более поздних ОС. Версии 1.02, 1.5 и 2.00 можно использовать для записи видео на диски, используемые на бытовых DVD-плеерах (выбор версии можно делать в программе Nero, Windows форматирует диск в последней версии).
Рисунок 2.15 – Окно выбора режима работы с новым диском Для записи файлов на диск LFS(UDF) достаточно, как обычно, вы- полнить их копирование в папку диска. Для записи файлов на диск Mastered(CDFS) необходимо вначале выполнить их копирование в папку диска, затем нажать на кнопку Запись на компакт-диск, присутствующую в этом случае в Проводнике. Можно также не записывать подготовленные к записи файлы, если нажать на кнопку Удалить временные файлы или как обычно удалить файлы, кото- рые Вы раздумали записывать (эти файлы будут выделены в Проводнике в группу Подготовленные для записи на диск файлы). 7 Служебные программы проверки, дефрагментации и очистки дисков Служебная программа проверки диска на наличие ошибок файловой системы и на наличие плохих секторов может быть запущена, если от- крыть из контекстного меню окно свойств диска (рисунок 2.16). Из этого же окна можно запустить программу дефрагментацию диска – процесс оп- тимизации размещения фрагментов одного файла на диске, все фрагменты собираются в последовательно идущие кластеры. Последняя программа может быть запущена и из меню кнопки Пуск (Стандартные – Служебные). Для программы проверки диска после ее выбора в окне свойств по- является окно задания параметров проверки, как показано на рисунке 2.16.
Рисунок 2.16 – Окна свойств диска C: и параметров проверки диска Программа дефрагментации в Windows 7 запускается автоматически по умолчанию один раз в неделю. Расписание можно настроить или отме- нить автоматический запуск. Первый этап работы программы – анализ диска, который сообщает процент фрагментации, после чего можно сде- лать вывод о необходимости выполнения дефрагментации. Если програм- ма ранее запускалась, окно программы сообщает о степени фрагментации дисков. Программа очистки дисков запускается из меню кнопки Пуск (Стан- дартные – Служебные). Появляется окно выбора диска для проверки, после чего в новом окне будут показаны результаты анализа (размер временных и прочих файлов – Корзина, автономные веб-страницы, файлы отчетов об ошибках и пр.). Вы можете принять решение об их удалении или нет.
Учебное задание 1) Создать несколько Записокс текстом, задать их цвет и размер, научить- ся сворачивать, закрывать и удалять Записки. 2) В программе Блокнототкрыть созданный в Лабораторной работе № 1 текстовый файл и записать в него: а) Cписок стандартных программ операционной системы Windows 7. б) Способы копирования файлов с использованием Проводника. в) Способы выделения всех файлов, группы файлов от 1-го до n-го и произвольного набора файлов в Проводнике. г) Способы запуска программ и открытия файлов данных. 3) Открыть в программе WordPadсозданный в Блокнотедокумент. Пере- оформить списки пунктов 2.1 – 2.4 в виде нумерованных и маркирован- ных списков. Вставить в текст: а) Картинку проводника с Вашей папкой. б) Нарисовать в WordPad’е картинку – настольный компьютер. в) Познакомиться, какие еще объекты можно вставить в текст. г) Сохранить файл в формате RTF. 4) Запустить Калькулятор, выполнить вычисления в режимах Обычный, Инженерный, Статистика. Скопировать все вычисления и их результаты в свой текстовый файл с заголовком «Расчеты в Калькуляторе», сохра- нить файл. 5) В графическом редакторе Paintпродемонстрировать использование различных кистей, фигур с разным типом заливки, текста с разами па- раметрами шрифта. Сохранить рисунок в различных форматах и срав- нить размер полученных файлов и вставить его в текстовый файл. 6) Открыть в Проигрывателе Windows Mediaаудио файл, затем видео файл. Открыть в Проигрывателеэквалайзер, посмотреть варианты его стандартных настроек. Открыть из Дополнительных возможностей контекстного меню Эффекты SRS WOW, включить TruBass и настроить эффект объемного звучания WOW. 7) Открыть в браузере Internet Explorerсайт университета, найти инфор- мацию о своем институте и специальности. 8) Изучите разницу между форматами записи оптических дисков UDFи CDFS. 9) Открыть окно свойств одного из дисков и найти программы проверки диска и дефрагментации. Запустить программу очистки диска и про- смотреть список предлагаемых к удалению файлов. Лабораторная работа № 3. Microsoft Word 2010. Настройка стилей. Работа с текстом Цель работы Освоение приемов подготовки текстовых документов в соответствии с требованиями стандарта «Правила оформления студенческих работ» или других нормативных документов.
Учебные вопросы 1. Настройка стилей 2. Написание основного текста документа
Краткое изложение учебного материала по теме Настройка стилей 
Не нашли, что искали? Воспользуйтесь поиском по сайту: ©2015 - 2024 stydopedia.ru Все материалы защищены законодательством РФ.
|






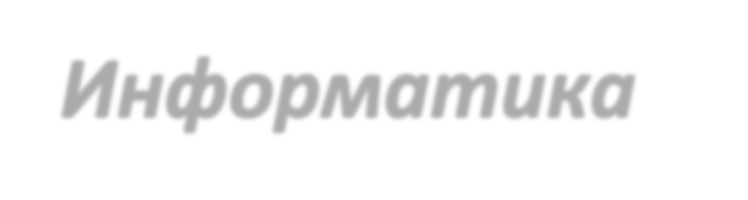








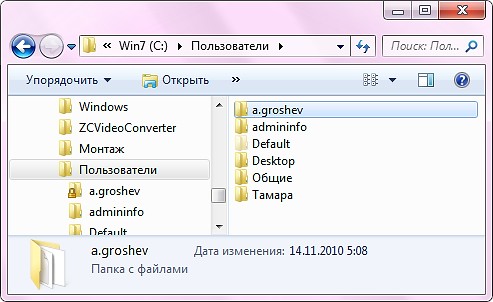


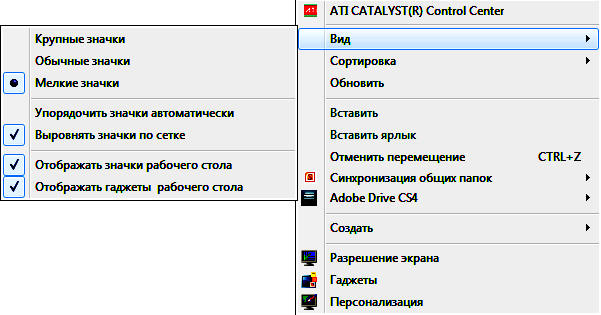


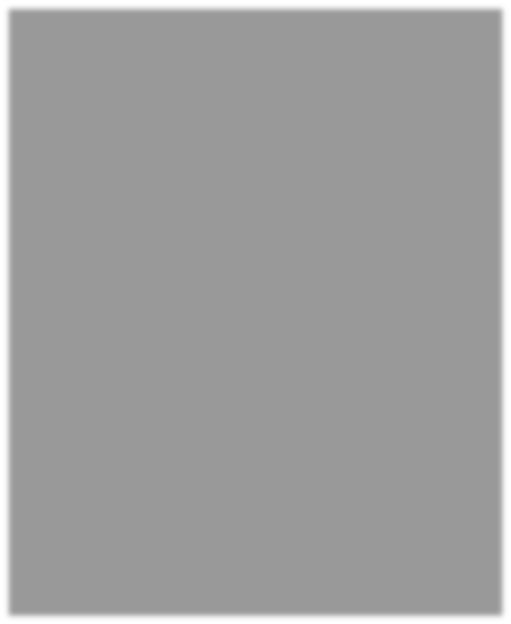






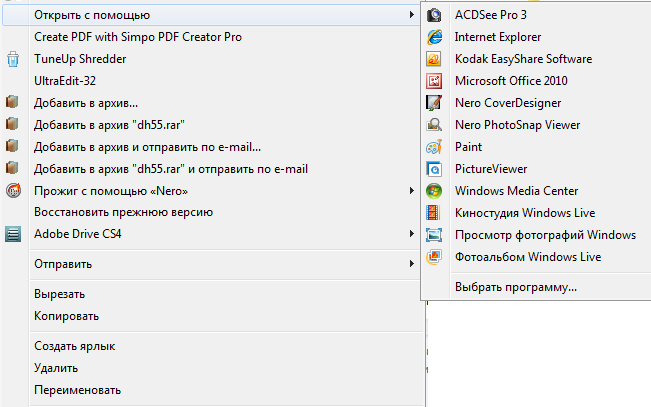
 Однако если вставить в записку текст из любого текстового редактора, то исходные параметры шрифта и форматирование текста сохраняются.
Однако если вставить в записку текст из любого текстового редактора, то исходные параметры шрифта и форматирование текста сохраняются.


 Обычный
Обычный










 При нажатии на стрелочку (справа от символа поиска) раскрыва- ется список последних адресов и адресов в журнале, количество строк в котором можно увеличить, щелкнув на соответствующих кнопочках пока- за дополнительных результатов (рисунок 2.12).
При нажатии на стрелочку (справа от символа поиска) раскрыва- ется список последних адресов и адресов в журнале, количество строк в котором можно увеличить, щелкнув на соответствующих кнопочках пока- за дополнительных результатов (рисунок 2.12).
 , рисунок 2.14).
, рисунок 2.14).